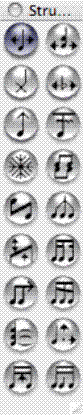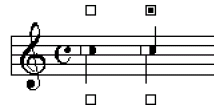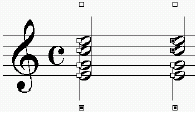Tavolozza Strumenti Speciali
Come farla apparire
Selezionate lo Strumento Strumenti Speciali
 dalla Tavolozza Strumenti avanzati. Se la Tavolozza non appare, scegliete Tavolozza Strumenti Speciali dal menu Finestre.
dalla Tavolozza Strumenti avanzati. Se la Tavolozza non appare, scegliete Tavolozza Strumenti Speciali dal menu Finestre.
Qual è la sua funzione
Usando la Tavolozza Strumenti Speciali, potete modificare qualsiasi misura sullo schermo. Potete spostare,cambiare la dimensione, nascondere e trasformare la Tavolozza sullo schermo come volete. Per cambiare livello sul quale volete lavorare, utilizzate i pulsanti dei Livelli (in basso a sinistra) della finestra del documento. Cliccate sul nome dello strumento nella Tavolozza Strumenti Speciali per vedere più informazioni.
Quando selezionate la maniglia di un elemento, Finale mostra la posizione dell’elemento selezionato nella barra dei messaggi. Se selezionate più di una maniglia, i valori sono visualizzati solo se sono uguali per tutti gli elementi selezionati. Quando nessuna maniglia è selezionata, Finale mostra il il nome dello strumento correntemente selezionato nella Tavolozza Strumenti Speciali.
- Strumento Posizione note
 . Quando selezionate questo strumento, una maniglia appare sopra tutte le note o pause nella misura (eccetto la singola pausa intera predefinita). Potete riposizionare qualsiasi nota, accordo o pausa orizzontalmente trascinando la sua maniglia. Notate, ad ogni modo,che non state veramente riposizionando tutte lel note della battuta, le note che sono in questa battuta ma su altri pentagrammi, rimarranno dove sono. Per muovere tutte le note in una battuta - le note che cadono su tutti i righi- dovreste usare lo Strumento Attributi della misura (si veda Strumento Misure e
Posizione dei tempi).
. Quando selezionate questo strumento, una maniglia appare sopra tutte le note o pause nella misura (eccetto la singola pausa intera predefinita). Potete riposizionare qualsiasi nota, accordo o pausa orizzontalmente trascinando la sua maniglia. Notate, ad ogni modo,che non state veramente riposizionando tutte lel note della battuta, le note che sono in questa battuta ma su altri pentagrammi, rimarranno dove sono. Per muovere tutte le note in una battuta - le note che cadono su tutti i righi- dovreste usare lo Strumento Attributi della misura (si veda Strumento Misure e
Posizione dei tempi).
- Strumento Posizione teste delle note
 . Quando selezionate questo strumento, sopra tutte le teste delle note, appare una maniglia; trascinate una maniglia a destra o a sinistra per muoverla. Dato che lo Strumento Posizione teste delle note vi permette di modificare individualmente la posizione orizzontale delle teste delle note, potreste usarlo per muovere le note in un accordo complesso da una parte all’altra della gamba, ad esempio. Fate doppio click sulla maniglia (o cliccate su di essa
con il pulsante destro del mouse e selezionate Modifica dal menu contestuale) per far apparire la Finestra di dialogo Impostazioni per la testa della nota, all’interno della quale troverete una serie di controlli più dettagliati, per compiere degli aggiustamenti più compessi.
. Quando selezionate questo strumento, sopra tutte le teste delle note, appare una maniglia; trascinate una maniglia a destra o a sinistra per muoverla. Dato che lo Strumento Posizione teste delle note vi permette di modificare individualmente la posizione orizzontale delle teste delle note, potreste usarlo per muovere le note in un accordo complesso da una parte all’altra della gamba, ad esempio. Fate doppio click sulla maniglia (o cliccate su di essa
con il pulsante destro del mouse e selezionate Modifica dal menu contestuale) per far apparire la Finestra di dialogo Impostazioni per la testa della nota, all’interno della quale troverete una serie di controlli più dettagliati, per compiere degli aggiustamenti più compessi.
- Strumento Forma teste delle note
 . Potete cambiare la forma della testa di una nota con questo Strumento facendo doppio click sulla sua maniglia. Apparirà la finestra di dialogo Selezione del simbolo, all’interno della quale troverete tutti i simboli compresi nel font musicale che state utilizzando; fate doppio click su qualsiasi forma in questa Tavolozza per sostituirla alla classica forma ovale della testa della nota che avete cliccato. In questo modo potete creare individualmente note dalla testa a X, a diamante e così via. Questa tecnica è perfetta per cambi occasionali della forma delle teste delle note; usate le opzioni relative alle teste delle note che si trovano nella finestra di dialogo Attributi del rigo per modificare tutte le teste delle note per un determinato valore di durata relativamente ad una determinata altezza. Utilizzate la funzione Teste delle note del sottomentu Cambia del menu Utilità per cambiare tutte le teste delle note di una determinata regione della partitura. Si veda Menu Utilità/Cambia,
Finestra di dialogo Attributi del rigo o Finestra di dialogo Cambia le teste delle note per ulteriori informazioni. Cliccate su una maniglia con il pulsante destro del mouse e selezionate la voce Modifica dal menu contestuale per far apprire la Finestra di dialogo Impostazioni per la testa della nota, all’interno della quale troverete un’insieme di parametri utili ad effettuare delle impostazioni più dettagliate per questo particolare elemento.
. Potete cambiare la forma della testa di una nota con questo Strumento facendo doppio click sulla sua maniglia. Apparirà la finestra di dialogo Selezione del simbolo, all’interno della quale troverete tutti i simboli compresi nel font musicale che state utilizzando; fate doppio click su qualsiasi forma in questa Tavolozza per sostituirla alla classica forma ovale della testa della nota che avete cliccato. In questo modo potete creare individualmente note dalla testa a X, a diamante e così via. Questa tecnica è perfetta per cambi occasionali della forma delle teste delle note; usate le opzioni relative alle teste delle note che si trovano nella finestra di dialogo Attributi del rigo per modificare tutte le teste delle note per un determinato valore di durata relativamente ad una determinata altezza. Utilizzate la funzione Teste delle note del sottomentu Cambia del menu Utilità per cambiare tutte le teste delle note di una determinata regione della partitura. Si veda Menu Utilità/Cambia,
Finestra di dialogo Attributi del rigo o Finestra di dialogo Cambia le teste delle note per ulteriori informazioni. Cliccate su una maniglia con il pulsante destro del mouse e selezionate la voce Modifica dal menu contestuale per far apprire la Finestra di dialogo Impostazioni per la testa della nota, all’interno della quale troverete un’insieme di parametri utili ad effettuare delle impostazioni più dettagliate per questo particolare elemento.
- Strumento Spostamento alterazioni
 . Quando selezionate questo strumento, su tutte le alterazioni nella misura appare una maniglia. Trascinate una maniglia per far scivolare la relativa alterazione orizzontalmente. Questo strumento può essere utile per riposizionare la configurazione di accidenti di un accordo complesso, per esempio. Fate doppio click sulla maniglia di un’alterazione (o cliccate su di essa con il pulsante destro del mousementre tenete premuto il tasto control e scegliete Modifica dal menu contestuale) per far apparire la finestra di dialogo Impostazioni dell’alterazione, all’interno di questa finestra di dialogo troverete ulteriori parametri che vi consentiranno un controllo più dettagliato per le alterazioni.
. Quando selezionate questo strumento, su tutte le alterazioni nella misura appare una maniglia. Trascinate una maniglia per far scivolare la relativa alterazione orizzontalmente. Questo strumento può essere utile per riposizionare la configurazione di accidenti di un accordo complesso, per esempio. Fate doppio click sulla maniglia di un’alterazione (o cliccate su di essa con il pulsante destro del mousementre tenete premuto il tasto control e scegliete Modifica dal menu contestuale) per far apparire la finestra di dialogo Impostazioni dell’alterazione, all’interno di questa finestra di dialogo troverete ulteriori parametri che vi consentiranno un controllo più dettagliato per le alterazioni.
- Strumento Lunghezza dei gambi
 . Quando selezionate questo strumento su tutte le note con il gambo appare una maniglia (a meno che non faccia parte di un gruppo di note). Potete trascinare la maniglia su o giù per cambiare la lunghezza del gambo.
. Quando selezionate questo strumento su tutte le note con il gambo appare una maniglia (a meno che non faccia parte di un gruppo di note). Potete trascinare la maniglia su o giù per cambiare la lunghezza del gambo.
- Strumento Cediglie
 . Questo strumento può girare la stanghetta singola di un sedicesimo o valori inferiori (la cediglia), da una parte all’altra del gambo. Una maniglia appare su ogni cediglia; cliccate la maniglia per far girare la cediglia dall’altra parte del gambo.
. Questo strumento può girare la stanghetta singola di un sedicesimo o valori inferiori (la cediglia), da una parte all’altra del gambo. Una maniglia appare su ogni cediglia; cliccate la maniglia per far girare la cediglia dall’altra parte del gambo.

- Strumento Direzione dei gambi
 . Quando selezionate questo strumento una maniglia appare sopra e sotto ogni nota con il gambo nella misura. Un click su una maniglia fa girare il gambo in quella direzione. Il processo viene chiamato “congelamento di un gambo”, perché così non è più libero di girarsi sopra o sotto a seconda della sua posizione nel rigo.
. Quando selezionate questo strumento una maniglia appare sopra e sotto ogni nota con il gambo nella misura. Un click su una maniglia fa girare il gambo in quella direzione. Il processo viene chiamato “congelamento di un gambo”, perché così non è più libero di girarsi sopra o sotto a seconda della sua posizione nel rigo.
Potete anche far girare i gambi delle note quando usate lo Strumento Inserimento rapido: posizionate la barra di inserimento sopra una nota e premete il tasto L (premete ctrl-L per riportarlo allo stato "non congelato").
- Strumento Raddoppia/Dividi i gambi
 . Quando selezionate questo strumento una maniglia appare su tutte le teste delle note di una misura; un’altra appare sopra il rigo ed un’altra sotto. Cliccate la maniglia superiore o inferiore per creare doppie gambe, come questa:
. Quando selezionate questo strumento una maniglia appare su tutte le teste delle note di una misura; un’altra appare sopra il rigo ed un’altra sotto. Cliccate la maniglia superiore o inferiore per creare doppie gambe, come questa:
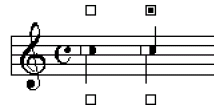
Per creare una doppia gamba su una nota con gamba singola (in alto a sinistra), cliccate su una delle due maniglie che si trovano sopra o sotto il gambo della nota. Verrà creato un doppio gambo.
La nuova, seconda gamba punta la direzione opposta alla gamba originaria, indipendentemente dalla maniglia (in alto o in basso) che avete cliccato.
La maniglia in basso ha una funzione in più. Può produrre la divisione delle gambe in un accordo, dando l’effetto di una voce interna e separata, come questa.
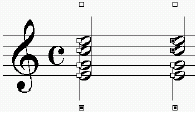
Ci sono due passi nella creazione di questo effetto. Per prima cosa, cliccate la gamba in basso affinché Finale sappia che volete creare una divisione di gambe (in alto a sinistra). Poi cliccate la maniglia di tutte le note che volete siano presenti solo nella gamba superiore (sopra a destra).
Cliccate sulla maniglia centrale (quella sulla testa della nota) con il pulsante destro del mouse e scegliete Modifica dal menu contestuale per far apparire la Finestra di dialogo Impostazioni per la testa della nota; qui troverete ulteriori opzioni che potranno esservi utili.
- Strumento Gambo invertito
 . Questo strumento gira la gamba di una nota dall’altra parte. Per invertire una gambetta, cliccate la maniglia sopra o sotto alla nota, a seconda della direzione della gambetta della nota. Potreste aver bisogno di questo strumento quando trovate in partitura della musica che incrocia (ad esempio, certa letteratura pianistica); a tal proposito usate lo Strumento Sposta-Note; si veda Notazione a cavallo dei righi.
. Questo strumento gira la gamba di una nota dall’altra parte. Per invertire una gambetta, cliccate la maniglia sopra o sotto alla nota, a seconda della direzione della gambetta della nota. Potreste aver bisogno di questo strumento quando trovate in partitura della musica che incrocia (ad esempio, certa letteratura pianistica); a tal proposito usate lo Strumento Sposta-Note; si veda Notazione a cavallo dei righi.
Notate che potete controllare la tendenza di Finale a girare la direzione delle note con gambe invertite; per una spiegazione completa, leggete la descrizione del parametro Regolaz. gambi inversi nella finestra di dialogo Opzioni del documento-Gambi (modificate il parametro Regolaz. gambi inversi a zero se volete che Finale non cambi mai la direzione delle gambe delle note). Si veda la finestra di dialogo Opzioni del documento-Gambi.
- Strumento Gambo personalizzato
 . Questo strumento permette una grande flessibilità per casi speciali di gambature, dove una gamba può ramificarsi in tre mini-gambe che collegano le note di un accordo “a grappolo” (ad esempio, un cluster Dob/Do bequadro/Do#). Infatti, se fate doppio click sulla maniglia di una nota, entrerete nel riquadro Selezione della forma disegnata, dove potete selezionare una forma esistente da usare come gamba. Se poi cliccate su Crea, entrerete nello Strumento disegno,dove potete disegnare qualsiasi forma da usare come gamba - una curva, un riquadro, una lettera dell’alfabeto, o qualsiasi cosa possiate creare nello Strumento disegno (si veda Strumento Disegno, e tenete a mente che il piccolo cerchio bianco - l’origine - rappresenta il punto di connessione tra la gamba e la nota). Entrando ed uscendo dallo Strumento disegno senza aver creato alcuna forma, avete creato una nota senza gamba.
. Questo strumento permette una grande flessibilità per casi speciali di gambature, dove una gamba può ramificarsi in tre mini-gambe che collegano le note di un accordo “a grappolo” (ad esempio, un cluster Dob/Do bequadro/Do#). Infatti, se fate doppio click sulla maniglia di una nota, entrerete nel riquadro Selezione della forma disegnata, dove potete selezionare una forma esistente da usare come gamba. Se poi cliccate su Crea, entrerete nello Strumento disegno,dove potete disegnare qualsiasi forma da usare come gamba - una curva, un riquadro, una lettera dell’alfabeto, o qualsiasi cosa possiate creare nello Strumento disegno (si veda Strumento Disegno, e tenete a mente che il piccolo cerchio bianco - l’origine - rappresenta il punto di connessione tra la gamba e la nota). Entrando ed uscendo dallo Strumento disegno senza aver creato alcuna forma, avete creato una nota senza gamba.
Per tornare alla situazione originale, cliccate la maniglia e premete backspace. Per modificare la forma stessa, fate doppio click sulla maniglia e rientrate nello Strumento disegno.
- Strumento Angolazione linee di raggruppamento
 . Quando selezionate questo strumento a tutte le note unite insieme da una stanghetta, spuntano due maniglie, una ad ogni estremità della stanghetta. La maniglia di sinistra consente di cambiare l’altezza della linea di raggruppamento; come la muovete sù e giù, la maniglia destra si muove insieme, e l’angolo della stanghetta non cambia. La maniglia di destra serve a variare l’angolazione della stanghetta; se la muovete in sù o in giù la maniglia sinistra rimane ferma e l’angolo della linea di raggruppamento muta.
. Quando selezionate questo strumento a tutte le note unite insieme da una stanghetta, spuntano due maniglie, una ad ogni estremità della stanghetta. La maniglia di sinistra consente di cambiare l’altezza della linea di raggruppamento; come la muovete sù e giù, la maniglia destra si muove insieme, e l’angolo della stanghetta non cambia. La maniglia di destra serve a variare l’angolazione della stanghetta; se la muovete in sù o in giù la maniglia sinistra rimane ferma e l’angolo della linea di raggruppamento muta.
- Strumento Interruzione linee di raggruppamento secondarie
 . Questo strumento vi permette di specificare i punti d’interruzione per le linee di raggruppamento secondarie (per sedicesimi di nota e valori inferiori). Quando selezionate lo strumento una maniglia appare sopra ogni nota che ha una linea secondaria di raggruppamento. Fate doppio click sulla maniglia sopra la nota successiva alla linea da interrompere; appare la finestra di dialogo Interruzione linee di raggruppamento secondarie, dove potete specificare quali linee vanno interrotte nel punto in cui avete cliccato. Per un approfondimento, si veda la finestra di dialogo
Interruzione linee di raggruppamento secondarie.
. Questo strumento vi permette di specificare i punti d’interruzione per le linee di raggruppamento secondarie (per sedicesimi di nota e valori inferiori). Quando selezionate lo strumento una maniglia appare sopra ogni nota che ha una linea secondaria di raggruppamento. Fate doppio click sulla maniglia sopra la nota successiva alla linea da interrompere; appare la finestra di dialogo Interruzione linee di raggruppamento secondarie, dove potete specificare quali linee vanno interrotte nel punto in cui avete cliccato. Per un approfondimento, si veda la finestra di dialogo
Interruzione linee di raggruppamento secondarie.
- Strumento Estensione linee di raggruppamento
 . Questo strumento vi permette di estendere qualsiasi linea di raggruppamento oltre l’ultima nota compresa sotto di essa. Può essere utile per allungare una linea di raggruppamento oltre la linea della battuta (per estendere la linea di raggruppamento automaticamente oltre la stanghetta di battuta potete anche utilizzare il Plug-in Raggruppamento a cavallo di battuta). Quando selezionate lo strumento una maniglia appare ad ogni estremità di ogni gruppo di note unite da una linea. Fate doppio click sulla maniglia all’estremità che volete allungare; appare la finestra di dialogo Estensioni linee di raggruppamento, dove potete specificare quali stanghette volete estendere: crome, semicrome e così via. Per un’approfondimento si veda la finestra di dialogo Estensioni linee di raggruppamento.
. Questo strumento vi permette di estendere qualsiasi linea di raggruppamento oltre l’ultima nota compresa sotto di essa. Può essere utile per allungare una linea di raggruppamento oltre la linea della battuta (per estendere la linea di raggruppamento automaticamente oltre la stanghetta di battuta potete anche utilizzare il Plug-in Raggruppamento a cavallo di battuta). Quando selezionate lo strumento una maniglia appare ad ogni estremità di ogni gruppo di note unite da una linea. Fate doppio click sulla maniglia all’estremità che volete allungare; appare la finestra di dialogo Estensioni linee di raggruppamento, dove potete specificare quali stanghette volete estendere: crome, semicrome e così via. Per un’approfondimento si veda la finestra di dialogo Estensioni linee di raggruppamento.
Quando ritornate allo spartito, potete trascinare le maniglie delle linee di raggruppamento verso destra o sinistra, accorciandole o allungandole. Cliccate una maniglia e premete delete (canc) per riportare la stanghetta alla situazione precedente (o fate doppio click su una maniglia per rientrare nella finestra di dialogo e specificare un altro set di stanghette da modificare).
- Strumento Angolazione linee di raggrup. secondarie
 . Questo strumento vi permette di dare diversa inclinazione alle linee di raggruppamento delle semicrome e dei valori minori; è molto utile per creare graficamente, in notazione moderna, accellerando e ritardando, dove convergono diverse stanghette secondarie a significare un cambio graduale di velocità.
. Questo strumento vi permette di dare diversa inclinazione alle linee di raggruppamento delle semicrome e dei valori minori; è molto utile per creare graficamente, in notazione moderna, accellerando e ritardando, dove convergono diverse stanghette secondarie a significare un cambio graduale di velocità.
Quando selezionate lo strumento, appaiono delle maniglie alle estremità di ogni linea di raggruppamento secondaria. La maniglia destra di ogni cambia il suo relativo l’angolo; quando la muovete sù o giù la maniglia sinistra rimane ferma. Cambiando l’angolo di inclinazione di una linea di raggruppamento indipendentemente dall’altra (e usando lo strumento Angolazione linee di raggruppamento per cambiare l’angolo della stanghetta delle crome), potete farla convergere o divergere.
- Strmento Legature di valore
 . Le tre maniglie sulla legatura permettono di aggiustare la posizione ripetto alla testa delle note. La prima maniglia appare all’inizio della legatura, la seconda a metà, la terza alla fine. Per sistemare l’inizio o la fine della legatura, trascinate, rispettivamente, la prima o l’ultima maniglia. Trascinate la maniglia centrale per alzare o abbassare l’arco della legatura. Se volete controllare separatamente la sezione destra e sinistra della legatura, fate doppio click sulla maniglia nella prima metà. Una seconda maniglia appare nel mezzo verso destra. Queste due maniglie controllano rispettivamente ora l’altezza sinistra e destra della legatura. Per tornare alle tre maniglie e ad un posizionamento simmetrico, fate doppio click di nuovo sulla maniglia della prima metà e le nuove maniglie scompariranno. Se modificate il posizionamento verticale, entrambe le estremità si aggiustano per mantenere la stessa distanza in verticale. Ricordatevi di trarre vantaggio dalla funzione di Finale di auto-contenimento, se volete muovere le legature orizzontalmente. Notate che le maniglie scompaiono mentre le trascinate.
. Le tre maniglie sulla legatura permettono di aggiustare la posizione ripetto alla testa delle note. La prima maniglia appare all’inizio della legatura, la seconda a metà, la terza alla fine. Per sistemare l’inizio o la fine della legatura, trascinate, rispettivamente, la prima o l’ultima maniglia. Trascinate la maniglia centrale per alzare o abbassare l’arco della legatura. Se volete controllare separatamente la sezione destra e sinistra della legatura, fate doppio click sulla maniglia nella prima metà. Una seconda maniglia appare nel mezzo verso destra. Queste due maniglie controllano rispettivamente ora l’altezza sinistra e destra della legatura. Per tornare alle tre maniglie e ad un posizionamento simmetrico, fate doppio click di nuovo sulla maniglia della prima metà e le nuove maniglie scompariranno. Se modificate il posizionamento verticale, entrambe le estremità si aggiustano per mantenere la stessa distanza in verticale. Ricordatevi di trarre vantaggio dalla funzione di Finale di auto-contenimento, se volete muovere le legature orizzontalmente. Notate che le maniglie scompaiono mentre le trascinate.
Se preferite digitare valori esatti invece di trascinare, fate doppio click su una delle due maniglie esterne di una legatura; apparirà la finestra di dialogo Alterazioni della legatura di valore, all’interno della quale potrete controllare una serie di parametri che vi consentiranno un controllo più complesso e particolareggiato. Si veda la finestra di dialogo Alterazioni della legatura di valore.
Questi valori prendono il sopravvento sui valori di posizionamento globale della legatura, definiti nel menu Documento.
Notate che in casi dove una legatura viene interrotta per proseguire sul rigo (o sull’accollatura) successivo potete modificare la "coda" della legatura, dopo la legatura in miniatura che rappresenta la continuazione della legatura dal rigo (o accollatura) precedente. Usate i settaggi della finestra di dialogo Alterazioni della legatura di valore (oppure fate riferimento alle opzioni relative a questi parametri che si trovano nella finestra di dialogo Opzioni del documento-Legature di valore.
- Strumento punto di valore
 . Selezionate questo strumento se volete modificare la posizione di un punto di valore; una maniglia appare a fianco del punto di valore. Quando fate doppio click sulla maniglia, appare la finestra di dialogo Offset del punto di valore, dove potete specificare il posizionamento preciso di questo punto. È meglio usare questo strumento per aggiustare note col punto specifiche; la posizione orizzontale del punto predefinito può essere decisa globalmente con le Opzioni che si trovano nella finestra di dialogo Opzioni del documento-Punti di valore.
. Selezionate questo strumento se volete modificare la posizione di un punto di valore; una maniglia appare a fianco del punto di valore. Quando fate doppio click sulla maniglia, appare la finestra di dialogo Offset del punto di valore, dove potete specificare il posizionamento preciso di questo punto. È meglio usare questo strumento per aggiustare note col punto specifiche; la posizione orizzontale del punto predefinito può essere decisa globalmente con le Opzioni che si trovano nella finestra di dialogo Opzioni del documento-Punti di valore.
Ci possono essere fino a due maniglie sulle note col punto.Trascinate la prima (o l’unica) per muovere il primo punto più lontano o vicino ad una nota. Una seconda maniglia appare sulle note con più di un punto, essa appare dopo l’ultimo punto, e controlla lo spazio tra i punti. Trascinate la seconda maniglia per muovere l’ultimo punto più lontano o vicino dal precedente. Finale aggiusta automaticamente tutti i punti inclusi tra il primo e l’ultimo affinché siano egualmente separati.
- Strumento Ampiezza linee di raggruppamento
 . Selezionate questo strumento per regolare lo spessore delle linee di un raggruppamento. Apparirannno delle maniglie all’inizio e alla fine del raggruppamento. Cliccate e trascinate la maniglia o usate i tasti freccia per modificare l’ampiezza delle linee del raggruppamento. Per regolare lo spessore di tutti i raggruppamenti, fate riferimento alla finestra di dialogo Opzioni del documento-Raggruppamenti.
. Selezionate questo strumento per regolare lo spessore delle linee di un raggruppamento. Apparirannno delle maniglie all’inizio e alla fine del raggruppamento. Cliccate e trascinate la maniglia o usate i tasti freccia per modificare l’ampiezza delle linee del raggruppamento. Per regolare lo spessore di tutti i raggruppamenti, fate riferimento alla finestra di dialogo Opzioni del documento-Raggruppamenti.
- Strumento Gambi nei raggruppamenti
 .
Selezionate questo strumento per modificare la lunghezza e conseguentemente la connessione dei gambi che si trovano all’interno del raggruppamento. Apparirà una maniglia su ciascun gambo che sia collegato alle linee di raggruppamento. Cliccate e trascinate le maniglie o usate i tasti freccia per modificare la lunghezza del gambo in relazione al raggruppamento.
.
Selezionate questo strumento per modificare la lunghezza e conseguentemente la connessione dei gambi che si trovano all’interno del raggruppamento. Apparirà una maniglia su ciascun gambo che sia collegato alle linee di raggruppamento. Cliccate e trascinate le maniglie o usate i tasti freccia per modificare la lunghezza del gambo in relazione al raggruppamento.
Suggerimento: cliccate e trascinate includendo nella selezione più gambi insieme per poterli poi muovere contemporaneamente in modo uniforme.
Si veda anche:
Tavolozza Strumenti principali
Tavolozza Strumenti Avanzati