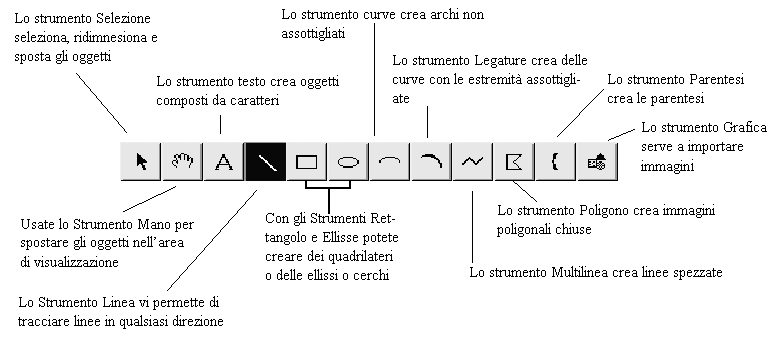Finestra di dialogo Strumento Disegno
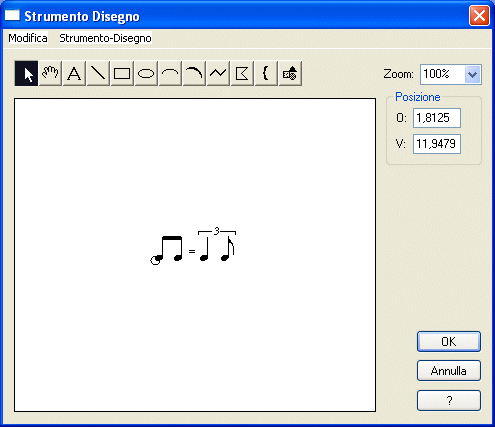
Come entrare nella finesta di dialogo dello Strumento Disegno
Selezionate lo Strumento Espressione  , e fate doppio click sopra o sotto una nota o una misura. Nella finestra di dialogo Selezione dell’espressione cliccate sul pulsante Crea [nome della categoria selezionata] oppure selezionate un'espressione e cliccate su Modifica (per modificarne una già esistente). Apparirà la finestra di dialogo Impostazione delle espressioni. Selezionate l'opzione Forma, quindi cliccate, a vostro piacere, su Modifica o su Crea. Un'altra possibilità è quella di cliccare su Seleziona nella sezione Forma della finestra di dialogo Impostazione delle espressioni, quindi, nella successiva finestra di dialogo su Seleziona (dopo aver selezionato una delle forme disponibili) oppure su Crea.
, e fate doppio click sopra o sotto una nota o una misura. Nella finestra di dialogo Selezione dell’espressione cliccate sul pulsante Crea [nome della categoria selezionata] oppure selezionate un'espressione e cliccate su Modifica (per modificarne una già esistente). Apparirà la finestra di dialogo Impostazione delle espressioni. Selezionate l'opzione Forma, quindi cliccate, a vostro piacere, su Modifica o su Crea. Un'altra possibilità è quella di cliccare su Seleziona nella sezione Forma della finestra di dialogo Impostazione delle espressioni, quindi, nella successiva finestra di dialogo su Seleziona (dopo aver selezionato una delle forme disponibili) oppure su Crea.
Potete accedere allo Strumento Disegno in molti altri modi (ad esempio lavorando con le battute d'aspetto, definendo un gambo personalizzao (Strumenti Speciali), configurando una forma eseguibile per il playback, oppure definendo una stanghetta di battuta personalizzata o una freccia personalizzata o lavorando con le Articolazioni).
Qual è la sua funzione
Potete creare con Finale forme e simboli personalizzati usando lo Strumento Disegno. Troverete che questo programma di disegno incorporato ha la stessa facilità d’ uso di un qualsiasi altro programma di disegno. Potete disegnare ad esempio dei rettangoli da utilizzare per racchiudere i , oppure una forma particolare per indicare le battute di aspetto o ancora dei gambi delle note personalizzati.
Vi sono degli strumenti di disegno posizionati sulla parte superiore dello schermo; cliccate sullo Strumento con il quale volete disegnare, quindi trascinate con il mouse nell’area di disegno. Ogni volte che effettuate questa operazione, voi create un oggetto separato, riposizionabile, ridimensionabile. Ogni oggetto potrà essere raggruppato insieme ad altri, mandato in primo o in secondo piano, copiato o incollato.
Usando il menu Strumento Disegno, potete visualizzare il righello o la griglia per disegnare delle forme correttamente dimensionate, cambiare lo spessore delle linee e di conseguenza degli oggetti, e specificare il tipo di stile del testo (per gli oggetti di testo); si veda il Menu Strumento-Disegno.
Per ridimensionare un disegno, cliccate utilizzando lo strumento Strumento Seleziona, apparirà la maniglia di controllo. Trascinatela per ridimensionarlo—oppure se è una curva, una parentesi o un poligono, fate doppio click per mostrare le relative maniglie di controllo. Se volete avere un maggior controllo, potete anche selezionare una singola maniglia e immettere nei box di controllo orizzontale e verticale dei valori numerici. Questi numeri sono come le coordinate dei piani geometrici (orizzontale e verticale, rispettivamente). Dopo aver immesso un numero, premere return, enter o tab per vedere i cambiamenti nell’area di lavoro.
Ecco un sommario degli Strumenti contenuti sul lato superiore della finestra dello Strumento-Disegno:
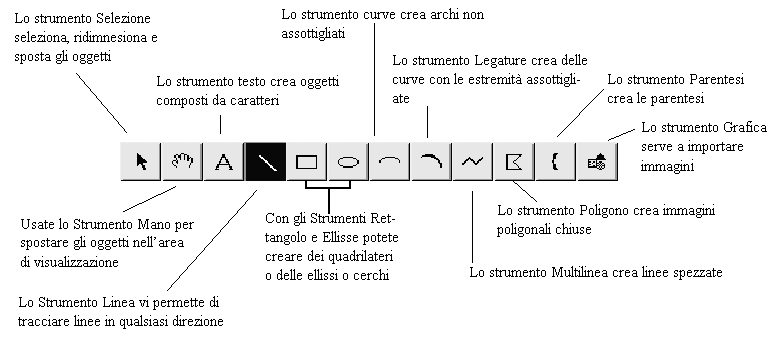
- Strumento Selezione. Cliccate su un oggetto esistente per far apparire le maniglie dei “limiti” o della “forma”; fate Shift-click per selezionare più oggetti. Trascinate una maniglia per ridimensionare un oggetto, trascinate l’oggetto per muoverlo, o premete Delete per rimuoverlo. Fate doppio click dentro o sopra un poligono selezionato, una multilinea, una curva, una legatura o una parentesi per mostrare le relative maniglie di controllo.
- Strumento Mano. Questo Strumento si comporta esattamente come lo Strumento Mano della tavolozza principale degli strumenti di Finale; trascinate nell’area di lavoro per spostare l’intero disegno in una qualsiasi direzione.
- Strumento Testo. Usate questo Strumento per creare e modificare. Cliccate nell’area di disegno e digitate il testo. Per cambiare carattere, cliccate in un punto del testo appena precedente al cambio di stile e scegliete Carattere nel menu Strumento Disegno. Per cambiare il font di un intero blocco di testo, selezionatelo con lo Strumento Selezione, quindi usate il comando Carattere. Cliccate su un blocco di testo esistente per modificarlo. Per andare a capo, premete Invio (enter) per creare una nuova linea.
- Strumento Linea. Usate questo Strumento per disegnare delle linee singole diritte. Trascinate nell’area di disegno per creare la linea a partire dal punto in cui avete effettuato il click. Potete descriverne lo spessore, ombreggia-tura e il tipo di tratteggio per mezzo del menu Strumento Disegno, sia prima che dopo la creazione della linea. Premete shift mentre trascinate per creare una linea perfettamente orizzontale, verticale, o inclinata di 45 gradi.
- Strumento Rettangolo. Trascinate diagonalmente per creare un rettangolo a partire dal punto in cui avete effettuato il click. Premete shift mentre trascinate per creare un quadrato perfetto. Potete descriverne lo spessore, ombreggiatura e il tipo di tratteggio per mezzo del menu Strumento Disegno, sia prima che dopo la sua creazione.
- Strumento Ellisse. Trascinate per creare un ellisse a partire dal punto in cui avete effettuato il click. Premete shift mentre trascinate per creare un cerchio perfetto. Potete descriverne lo spessore e l’ombreggiatura per mezzo del menu Strumento Disegno, sia prima che dopo la sua creazione.
- Strumento Curve. Trascinate in modo rettilineo per creare una curva a partire dal punto in cui avete effettuato il click: la curvatura sarà sempre disposta in senso orario rispetto alla vostra linea di trascinamento. In altre parole, trascinando verso destra la curva sarà verso l’alto, per una curva a sinistra dovete trascinare in su e così via. Per aggiustare i punti estremi e l’ampiezza della curva, cliccate su di essa con lo Strumento Selezione, quindi trascinate le tre maniglie. Per avere un’ulteriore possibilità di controllo, fate doppio click su una di esse per far apparire quattro maniglie di controllo. Potete descrivere lo spessore e il tipo di tratteggio per mezzo del menu Strumento Disegno, sia prima che dopo la creazione della curva stessa.
- Strumento Legatura. Trascinate in modo rettilineo per creare una legatura con le estremità assottigliate a partire dal punto in cui avete effettuato il click: la curvatura sarà sempre disposta in senso orario rispetto alla vostra linea di trascinamento. In altre parole, trascinando verso destra la curva sarà verso l’alto, per una curva a sinistra dovete trascinare in su e così via. Le opzioni di impostazione della linea contenute nel menu Strumento Disegno non hanno effetto sulla legatura. Per aggiustare i punti estremi e l’ampiezza della curva, cliccate su di essa con lo Strumento Selezione e trascinate le tre maniglie. Per avere un’ulteriore possibilità di controllo, fate doppio click su una di esse per far apparire quattro maniglie di controllo.
- Strumento Multilinea. Crea forme costituite da forme spezzate. Trascinate per creare il primo segmento di linea e cliccate quando volete iniziare un nuovo segmento. Ad ogni click apparirà un segmento addizionale; fate doppio click quando avete completato il disegno. Potete descrivere lo spessore e il tipo di tratteggio per mezzo del menu Strumento Disegno, sia prima che dopo la creazione del disegno. Fate doppio click su un disegno esistente per far comparire le maniglie di controllo.
- Strumento Poligono. Crea un poligono chiuso composto da più linee. Trascinate per creare il primo segmento di linea e cliccate quando volete iniziare un nuovo segmento. Ad ogni click apparirà un segmento addizionale; fate doppio click quando avete completato il poligono (facendo terminare la linea finale sul punto d’inizio). Potete descrivere lo spessore, l’ombreggiatura e il tipo di tratteggio per mezzo del menu Strumento Disegno, sia prima che dopo la creazione del poligono. Fate doppio click su un poligono esistente per far comparire le maniglie di controllo.
- Strumento Parentesi. Crea le parentesi per raggruppare i pentagrammi. Selezionate lo stile relativo alla parentesi desiderata scegliendo Stile della parentesi dal menu Strumento Disegno. Per far apparire la parentesi, cliccate una volta nell’area di disegno. Per ridimensionarla, cliccate sullo Strumento Selezione; quindi cliccate sulla parentesi e trascinate le relative maniglie. Facendo doppio click, appariranno delle ulteriori maniglie in grado di intervenire su tutti i parametri della forma disegnata.
- Strumento Grafic. Questo strumento vi permette di inserire o esportare immagini per mezzo dello Strumento Grafica della tavolozza principale di Finale. Si veda lo Strumento Grafica.
- Zoom. Questo elenco a discesa
vi permette di ridurre o ingrandire la vista del disegno all’ interno della finestra di visualizzazione. Se nell'elenco a discesa non compare la desiderata percentuale di visualizzazione è possibile modificarla tramite il box di testo, immettendo i valori desiderati. Dopo aver immesso i valori, premete tab per vedere immediatamente l’effetto.
- Posizionamento: O: • V:. Questi campi di testo specificano le coordinate orizzontali e verticali, rispettivamente, del vostro cursore mentre si muove sullo schermo. Se cliccate sulla maniglia di un oggetto, questi campi di testo vi mostreranno le coordinate delle relative maniglie, che voi potete in ogni momento modificare, premendo enter, tab, oppure cliccando fuori dei campi di testo, la maniglia si sposterà immediatamente alle nuove coordinate.
Un numero positivo nel campo di testo O: (orizzontale) indica la posizione alla destra della misura originaria (mostrato come un piccolo cerchio), mentre un numero negativo nel campo di testo V: (verticale) indica la posizione alla sinistra. Un numero positivo per il valore V: (verticale) indica la posizione al di sopra di quella originaria, mentre uno negativo indica la posizione al di sotto.
- OK
• Annulla. Quando avete finito di creare il vostro disegno, cliccate su OK per ritornare alla finestra di dialogo precedente; il vostro disegno è ora pronto all’uso. Cliccate su Annulla per annullare le modifiche di un oggetto preesistente o per annullare le operazioni effettuate sin qui.
Si veda anche:
Selezione della forma disegnata
Impostazione delle espressioni.
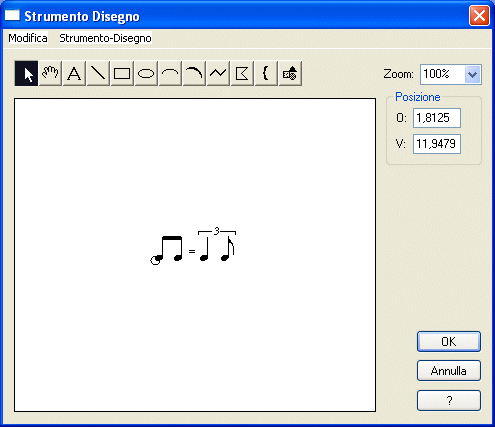
![]() , e fate doppio click sopra o sotto una nota o una misura. Nella finestra di dialogo Selezione dell’espressione cliccate sul pulsante Crea [nome della categoria selezionata] oppure selezionate un'espressione e cliccate su Modifica (per modificarne una già esistente). Apparirà la finestra di dialogo Impostazione delle espressioni. Selezionate l'opzione Forma, quindi cliccate, a vostro piacere, su Modifica o su Crea. Un'altra possibilità è quella di cliccare su Seleziona nella sezione Forma della finestra di dialogo Impostazione delle espressioni, quindi, nella successiva finestra di dialogo su Seleziona (dopo aver selezionato una delle forme disponibili) oppure su Crea.
, e fate doppio click sopra o sotto una nota o una misura. Nella finestra di dialogo Selezione dell’espressione cliccate sul pulsante Crea [nome della categoria selezionata] oppure selezionate un'espressione e cliccate su Modifica (per modificarne una già esistente). Apparirà la finestra di dialogo Impostazione delle espressioni. Selezionate l'opzione Forma, quindi cliccate, a vostro piacere, su Modifica o su Crea. Un'altra possibilità è quella di cliccare su Seleziona nella sezione Forma della finestra di dialogo Impostazione delle espressioni, quindi, nella successiva finestra di dialogo su Seleziona (dopo aver selezionato una delle forme disponibili) oppure su Crea.