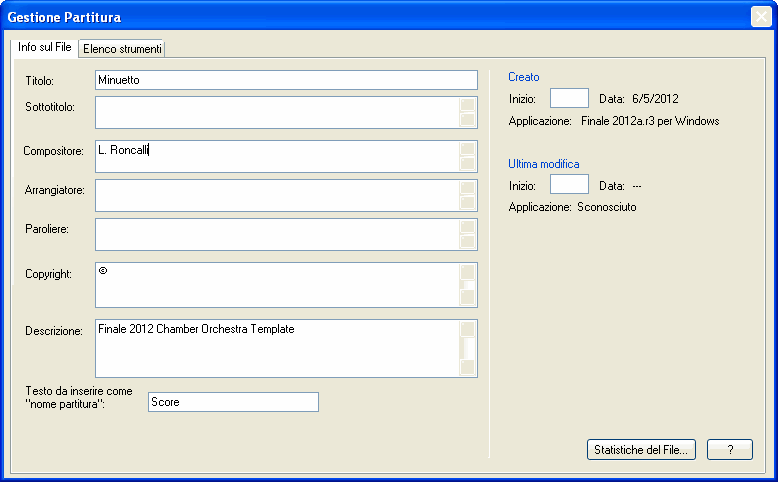Finestra Gestione partitura
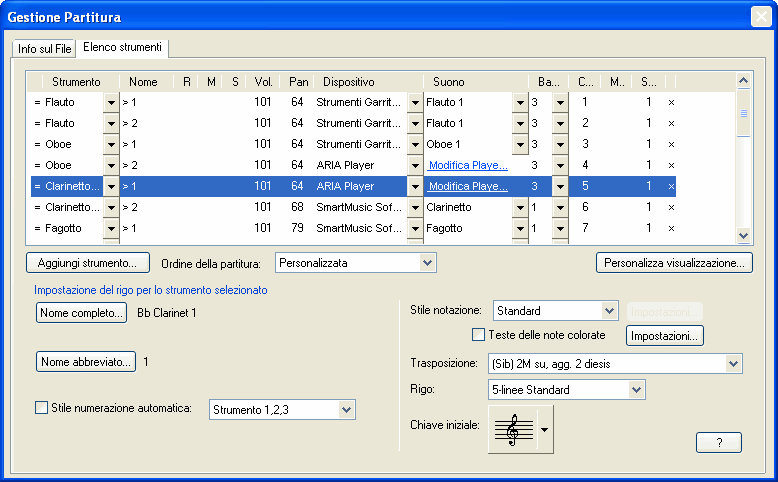
Come farla apparire
Dal menu Finestre scegliete Gestione partitura (oppure premete CTRL+K).
Qual è la sua funzione
La finestra Gestione partitura è una finestra fluttuante che vi permette di visualizzare, modificare, riordinare e rimuovere gli strumenti della partitura. Questa finestra vi permette, inoltre, di realizzare un cambio di strumento all'interno di un rigo. Nelle modifiche che si possono apportare agli strumenti, che vanno intesi come righi in Finale, sono comprese il cambio o l'impostazione della chiave, lo stile di notazione (comprese la notazione per le percussioni e quella per l'intavolatura), le impostazioni di trasposizione. La finestra ScoreManager vi permette inoltre di assegnare gli strumenti VST e i suoni MIDI ai righi della partitura. Le opzioni relative all'assegnazione dei suoni, dei canali, dei banchi e delle periferiche agli strumenti, sono disponibili nel pannello Elenco strumenti.
Nella finestra ScoreManager è disponibile anche il pannello contenente le Informazioni sul file, all'interno del quale sono contenute (e possono essere modificate) le informazioni sulla partitura (titolo, compositore, arrangiatore, ecc.), oltre alle informazioni statistiche.
Tutte le modifiche apportate nella finestra Gestione partitura vengono rese immediatamente operative in partitura. Tutti i comandi dei menu di Finale rimangono disponibili ed attivi quando la finestra Gestione partitura è aperta.
Pannello Elenco degli strumenti
Il pannello Elenco degli strumenti della finestra Gestione partitura è suddiviso in due sezioni: l'elenco degli strumenti vero e proprio, nella parte superiore, e le impostazioni per i righi, nella parte sottostante. Nell'elenco degli strumenti ogni strumento ad ogni strumento della partitura è associata una riga. Tutte le righe dedicate agli strumenti si possono espandere, rivelando ulteriori informazioni, relative ai Livelli, agli Accordi, alle Espressioni e ad altri elementi ancora.. Nel caso di strumenti a righi multipli (come il pianoforte o l'organo), cliccando sul pulsante  posto a sinistra del nome, si espande ulteriormente la riga e vengono visualizzate le righe separate relative a ciascun rigo. Cliccando direttamente sul nome di uno strumento vengono visualizzate le impostazioni nella parte inferiore della finestra; qui si possono modificare le impostazioni e le caratteristiche del rigo, come la chiave o lo stile di notazione. Cliccando sul pulsante
posto a sinistra del nome, si espande ulteriormente la riga e vengono visualizzate le righe separate relative a ciascun rigo. Cliccando direttamente sul nome di uno strumento vengono visualizzate le impostazioni nella parte inferiore della finestra; qui si possono modificare le impostazioni e le caratteristiche del rigo, come la chiave o lo stile di notazione. Cliccando sul pulsante  che si trova a sinistra del nome di ciascuno strumento vengono visualizzate le ulteriori righe contenenti le informazioni relative ai Livelli, agli accordi, alle espressioni e ai cambi di strumento (le impostazioni relative a questi aspetti, tuttavia, non possono essere modificate).
che si trova a sinistra del nome di ciascuno strumento vengono visualizzate le ulteriori righe contenenti le informazioni relative ai Livelli, agli accordi, alle espressioni e ai cambi di strumento (le impostazioni relative a questi aspetti, tuttavia, non possono essere modificate).
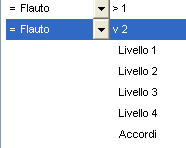
Cliccate sul pulsante a sinistra del Nome per visualizzare queste righe di informazioni.
Le varie colonne della finestra ScoreManager permettono di modificare le impostazioni del mixer (muto/solo/pan) e l'assegnazione dei suoni VST o MIDI agli strumenti della partitura. Queste impostazioni possono essere configurate individualmente per ciascun Livello, per le espressioni, gli accordi e i cambi di strumento.

Utilizzate le colonne della finestra Gestione partitura per configurare le impostazioni e le assegnazioni dei suoni.
Usate il menu a discesa  per selezionare le colonne da visualizzare. Si veda Strumenti per ulteriori dettagli sulla gestione degli strumenti di Finale nella finestra Gestione partitura.
per selezionare le colonne da visualizzare. Si veda Strumenti per ulteriori dettagli sulla gestione degli strumenti di Finale nella finestra Gestione partitura.
Note. Le colonne disponibili nella finestra Gestione partituravariano a seconda che utilizziate strumenti MIDI o VST per il playback.
- Strumento. In questa colonna sono elencati gli strumenti nello stesso ordine in cui sono disposti in partitura. Questo elenco corrisponde all'elenco degli strumenti interno di Finale e normalmente in nomi corrispondono. Cliccate sulla freccia a destra per aprire il menu a discesa che potete usare per cambiare lo strumento in qualsiasi momento.
- Nome. In questa colonna sono elencati i nomi completi degli strumenti (così come sono definiti nella sezione inferiore della finestra Gestione partitura).
- R
(Registra). La R sta per colonna di registrazione e specifica in quali righi o livelli verrà registrata la musica con lo Strumento HyperScribe
Tool. Quando la colonna di registrazione è vuota, nessun rigo o voce risulta essere selezionato. Cliccate nella colonna relativa al rigo desiderato per far sì che questo venga destinato alla registrazione. Apparirà un triangolino nero nella colonna R per indicare che Finale registrerà nei righi e nei livelli specificati. Potete anche registrare in livelli specifici di un rigo. Prima espandete il rigo cliccando la freccia nella colonna Nome rigo; appariranno i livelli dall’uno al quattro. Se il rigo è selezionato con un triangolino allora è selezionato anche il livello corrente (con una freccia tra parentesi). Se cambiate il livello corrente utilizzando il selettore di livello nella finestra documento, il triangolino rifletterà le nuove impostazioni. Per specificare un particolare livello nel quale registrare, cliccate nella colonna R all’altezza del livello nel quale volete registrare. Non è possibile registrare accordi o espressioni in un rigo espanso; Finale ignorerà la selezione nella colonna R alle voci Accordi e Espressioni. Se non siete in modalità di registrazione multitraccia (quando invece dell’opzione Registrazione multitraccia, nel sottomenu Modalità di registrazione del menu HyperScribe, è selezionata l’opzione Registra in un rigo oppure l’opzione Suddividi in due righi), non avrete bisogno di utilizzare la finestra Gestione partitura per specificare in quale rigo registrare; sarà sufficente cliccare il rigo nella partitura. Se preferite usare il pulsante Registrazione dei Controlli per il Playback (invece di cliccare la misura della partitura), allora dovrete specificare nella colonna R il livello o il rigo nel quale registrare. Se avete scelto Registrazione multitraccia dal sottomenu Modalità di registrazione del menu HyperScribe, cliccate nella colonna R vicino al rigo o al livello desiderato per registrare. Cliccate ancora la colonna R se intendete aggiungere righi o livelli nei quali registrare. Cliccate ancora per rimuovere il triangolo di selezione (così Finale non registrerà in quel particolare rigo o livello). Nella visualizzazione espansa di un rigo, il triangolino tra parentesi mostra il livello attualmente attivo in partitura nel quale Finale registrerà. Se specificate uno o più livelli di un rigo (solo nel caso di registrazione multitraccia), apparirà un triangolo vuoto nella colonna R ad indicare che sono stati selezionati dei livelli nel rigo corrispondente. Il triangolo bianco rimarrà come indicatore anche quando collasserete la lista.
- RChan.
La colonna registra canale (RCan.) appare solo per la registrazione multitraccia. RCan indica quale canale (canali) sarà registrato nel rigo (o righi). Inserite il numero di canale (canali) dal quale intendete registrare il vostro rigo o livello. Di default, Finale registra dal canale 1 (RCan è settato a 1). Se specificate più di un canale per i diversi livelli di un rigo espanso, Finale visualizzerà la parola Misto nella colonna RCan per indicare che diversi canali confluiranno in questo rigo.
Note. Se siete in modalità multitraccia, dovete settare le colonne R e RCan per ogni rigo (o livello) in cui desiderate registrare.
Note. Se non selezionate l’opzione Registrazione multitraccia dal sottomenu Modalità di registrazione del menu HyperScribe, la colonna RCan non è visibile. Infatti, non avete bisogno di settare tutto l’elenco degli strumenti; utilizzate le opzioni Ricevi su della finestra di dialogo Opzioni di HyperScribe per definire da quale canale registrare (Tutti, Solo il ...). Cliccate la misura del rigo nel quale intendete registrare (Finale utilizza la colonna R per determinare quale rigo registrare solo se intendete usare il pulsante Registrazione dei Controlli per il Playback).
- M
(Mute). Cliccate su questa colonna, nella riga corrispondente ad uno strumento se volete che questo non suoni durante il playback della partitura (apparirà un cerchietto grigio intorno al nome dello strumento, ad indicarne la condizione di Mute). Cliccando nuovamente il cerchietto sparirà e lo strumento sarà di nuovo presente durante il playbackI. Se cliccate sulla freccia di espansione di uno strumento per visualizzarne le righe relative ai Livelli ed alle altre impostazioni e selezionate il Mute per un determinato Livello, al posto del cerchio grigio apparirà un piccolo punto. Questo indica che durante il playback verrà messo in condizione di Mute il solo Livello selezionato. Notate che la casella di controllo Playback nella finestra di dialogo Opzioni del documento - Livelli ha la stessa funzione.
- S
(Solo). Cliccando nella colonna Solo relativa ad uno strumento, apparirà un cerchio verde. In questo modo, durante il playback, suonerà soltanto lo strumento selezionato e verranno messi automaticamente in Mute tutti gli altri. Potete selezionare l'opzione Solo anche per più di uno strumento (ad esempio se voleste sentire la riproduzione di due o tre strumenti della partitura, escludendo gli altri).
Note. Quando appare un punto nella colonna Solo, significa che soltanto quel rigo (o quei righi) saranno udibili durante il playback.
- Vol.
Potete utilizzare questi campi di testo per impostare un valore preciso per il volume, compreso tra 0 e 127, per ogni specifico rigo (se avete assegnato più righi allo stesso canale, le modifiche al volume di uno di questi si rifletteranno anche sugli altri). Questo parametro è collegato in maniera dinamica con i controlli per il volume del Mixer e dei Controlli del rigo.
- Pan.
Utilizzate questi campi di testo per impostare un valore preciso per la panoramica stereofonica, compreso tra 0 e 127, per ogni rigo (se avete assegnato più righi allo stesso canale, le modifiche alla panoramica di uno di questi si rifletteranno anche sugli altri). Questo parametro è collegato in maniera dinamica con i controlli per la panoramica del Mixer e dei Controlli del rigo.
- Dispositivo. In questa colonna sono elencate le periferiche per ogni strumento. Se utilizzate gli strumenti VST, in questa colonna sono elencate le Mappe dei suoni o il player VST utilizzato. Diversamente, se utilizzate i suoni MIDI, in questa colonna sono riportate le periferiche MIDI selezionate per il canale assegnato ad ogni strumento, nella finestra di dialogo Impostazioni MIDI.
Note. Se lo strumento riportato in questa colonna non corrisponde al suoni che sentite in playback, fate riferimento al capitolo Risoluzione dei problemi.
- Suono. In questa colonna sono riportati i nomi dei suoni assegnati agli strumenti della partitura, quando disponibili. Se utilizzate gli strumenti VST ed una Mappa dei suoni è selezionata nella colonna Periferica, in questa colonna sono elencati i nomi dei suoni disponibili in quella stessa Mappa (se utilizzate una libreria di strumenti VST di terze parti, apparirà il pulsante "Modifica il Player", cliccando sul quale potrete cambiare lo strumento assegnato a quel canale di Finale. Si veda Assegnare gli strumenti VST di terze parti). Se utilizzate i suoni MIDI, in questa colonna verranno riportati gli strumenti General MIDI (o i loro equivalenti). Aprendo il menu a discesa potete selezionare uno strumento dall'elenco General MIDI completo. Cliccate sul menu a discesa e scegliete Modifica il timbro per aprire la finestra di dialogo Imposta il timbro, all'interno della quale potrete selezionare il Program per il playback con una periferica MIDI esterna. Si veda Impostare il timbro iniziale per ciascuno strumento. Se come periferica è selezionato SmartMusic SoftSynth, per selezionare le percussioni, scegliete "MakeMusic GM : Bank 128" (si veda anche Mappe MIDI per ler percussioni: SmartMusic SoftSynth).
- Banco. La colonna Banco è disponibile quando utilizzate gli strumenti VST pe ril playback. Il numero riportato indica il banco assegnato alla periferica nella finestra di dialogo Banchi ed effetti VST. Cliccate su questa colonna per visualizzare un meno in cui sono riportati tutti i banchi che condividono la stessa periferica. Finale utilizza 16 canali per ogni banco quando assegna gli strumenti automaticamente, ma potete modificare manualmente queste impostazioni, qualora lo riteneste necessario (se, ad esempio, in una periferica ci sono più o meno di 16 canali per banco o se non volete utilizzare tutti i canali disponibili in un banco). Per caricare un player in un nuovo banco, cliccate su questa colonna e selezionate l'opzione Banco disponibile successivo. Così facendo verrà caricata la Mappa dei suoni o la periferica in un nuovo banco della finestra di dialogo Banchi ed effetti VST..
- Prg
La colonna Program è disponibile quando utilizzate gli strumenti MIDI per il playback. Il numero indicato in questa colonna rappresenta il program (sintetizzatore) assegnato a ciascun rigo o Livello. Per cambiare il Program fate doppio click sul numero e inserite quello del nuovo Program che volete utilizzare.
- Can. Quando utilizzate gli strumenti VST, in questa colonna viene riportato il numero del canale assegnato allo strumento (o al Livello) nella periferica selezionata, accessibile dalla finestra di dialogo Banchi ed effetti VST. Quando, invece, utilizzate i suoni MIDI per il playback, in questa colonna viene indicato il numero di canale MIDI assegnato a ciascun rigo (o Livello), da 1 a 64 (o 32 se la vostra interfaccia MIDI dispone di una scheda a 32).
Per cambiare l'assegnazione del canale MIDI, fate doppio click su questo numero e inserite quello che volete utilizzare. Se avete assegnato lo stesso strumento MIDI a più righi, ricordate che tutti questi righi sono assegnati di conseguenza allo stesso canale. Di conseguenza, se cambiate il canale MIDI per uno di questi righi, questo verrà cambiato anche per tutti gli altri, in quanto ogni strumento MIDI può essere assegnato ad un solo canale.
- Mappa MIDI delle percussioni. Scegliete la Mappa MIDI delle percussioni che volete utilizzare per il playback da questo menu a discesa. Si veda Mappe MIDI delle Percussioni.
- Misura iniziale. In questa colonna viene indicato il numero della misura in cui ha inizio un cambio di strumento in un rigo. Si veda Inserire un cambio di strumento all'interno della partitura. Il numero della misura indicato in questa colonna dipende da come sono state configurate le impostazioni relative alla numerazione delle misure nella finestra di dialogo Opzioni del programma - Viste. Se è selezionata l'opzione "Mostra la numerazione definita", Finale visualizzerà il numero della misura in base alla configurazione impostata nella finestra di dialogo Numerazione delle misure. Se, diversamente, è selezionata l'opzione "Mostra la numerazione effettiva", verrà visualizzato il numero di battuta in base al conteggio effettivo delle misure reali del brano, tenendo conto anche dell'eventuale misura in levare.
-
Icona X
. Cliccate su questo pulsante per rimuovere lo strumento dalla partitura.
- Aggiungi strumento. Questo pulsante è disponibile quando si lavora sulla partitura (menu Documento > Modifica la partitura). Quando si aggiunge uno strumento se ne può creare la relativa parte collegata usando la finestra di dialogo Gestione delle parti. Cliccando su questo pulsante verrà visualizzato un menu suddiviso in tre sezioni, nel quale saranno disponibili: 1) i tipi di strumenti, 2) le famiglie di strumenti e 3) gli strumenti singoli. Selezionate il Tipo di strumenti dall'elenco più a sinistra per restringere gli elenchi delle famiglie e degli strumenti singoli sugli strumenti del tipo scelto. Selezionate una famiglia di strumenti per visualizzare gli strumenti che ne fanno parte, quindi fate doppio click sullo strumento per aggiungerlo in partitura. Tipo e famiglia rimarranno selezionati per il prossimo inserimento (questo per permettervi di inserire velocemente più strumenti appartenenti alla stessa famiglia). Gli strumenti verranno inseriti coerentemente con l'Ordine della partitura prestabilito. Se l'Ordine della partitura è “Personalizzato”, gli strumenti verranno inseriti sotto quello selezionato nella finestra. Per inserire uno strumento in cima alla partitura quando è selezionato l'Ordine della partitura personalizzato, dopo aver aggiunto lo strumento cliccate sull'icona
 e trascinatela sopra le altre (si veda Modificare l'ordine degli strumenti in partitura). Per configurare uno strumento personalizzato, scegliete Rigo vuoto, quindi utilizzate le opzioni disponibili nella sezione inferiore della finestra ScoreManager e nella finestra di dialogo Attributi del rigo per definirne le proprietà e le caratteristiche.
e trascinatela sopra le altre (si veda Modificare l'ordine degli strumenti in partitura). Per configurare uno strumento personalizzato, scegliete Rigo vuoto, quindi utilizzate le opzioni disponibili nella sezione inferiore della finestra ScoreManager e nella finestra di dialogo Attributi del rigo per definirne le proprietà e le caratteristiche.
- Scollega tutti gli strumenti nella parti. Questa casella di controllo è disponibile quando si sta lavorando su una parte collegata (menu Documento > Modifica la parte > [Parte selezionata]). Quando questa opzione è selezionata tutte le modifiche apportate alle impostazioni disponibili nella sezione inferiore della finestra (chiave, trasposizione, stile della notazione, ecc.) avranno effetto soltanto sulla parte corrente e non sul rigo corrispondente in partitura. Deselezionando questa casella di controllo, le impostazioni della parte collegata sulla quale si sta lavorando, verranno ripristinate secondo la configurazione che il rigo ha in partitura. Tenete presente che, quando questa opzione è selezionata, per la parte corrente potete, utilizzando la colonna Strumento, selezionare uno strumento completamente diverso da quello assegnato al rigo in partitura.
- Ordine della partitura. Questo menu a discesa è disponibile quando si lavora sulla partitura (menu Documento > Modifica la parte > Partitura). Utilizzate questo menu per selezionare una delle disposizioni predefinite degli strumenti in partitura. Selezionando un'Ordine partitura diverso da quello impostato, gli strumenti verranno riposizionati automaticamente. L'Ordine della partitura selezionato verrà applicato automaticamente ogni volta che inserirete un nuovo strumento e cambierà in Personalizzato se modificherete manualmente la disposizione degli strumenti.
- Personalizza visualizzazione. Utilizzate questo menu a discesa per scegliere quali colonne di informazioni visualizzare nella finestra.
- Nome completo • Nome abbreviato. A fianco di questi pulsanti sono riportati i nomi dei righi in partitura. Cliccate su un pulsante per aprire la finestra di dialogo Modifica del testo all'interno della quale potrete modificare i nomi completi e abbreviati dei righi e cambiarne il carattere, lo stile, e la dimensione.
- Stile notazione: Standard • Percussioni • Intavolatura; Impostazioni.
Selezionate lo stile di notazione che volete utilizzare, quindi cliccate sul pulsante Impostazioni per aprire la relativa finestra di dialogo. Si veda Editor della mappa delle percussioni per una discussione dettagliata sulla configurazione dei righi per le percussioni. Si veda inoltre Attributi per il rigo di intavolatura.
- Teste delle note colorate • Impostazioni. Selezionate questa casella di controllo per utilizzare le teste delle note colorate. Le teste delle note colorate di Finale sono state pensate per l'utilizzo del metodo Boomwhacker®. Cliccate sul pulsante Impostazioni per aprire la finestra di dialogo
Opzioni del documento - Note e pause, all'interno della quale potete personalizzare i colori per le diverse altezze.
- Trasposizione. Se lo strumento del rigo da voi determinato è traspositore (ad esempio una tromba o un clarinetto), cliccate sul pulsante Trasposizione per aprire la finestra di dialogo Trasposizione per il rigo, nella quale potete specificare le opzioni relative alla trasposizione. Per riportare il rigo al suo aspetto di partenza deselezionate la casella di controllo. Una volta che avete determinato i righi degli strumenti trasportabili, potete ordinare a Finale di mostrare la partitura intera sia nella forma trasportata sia in quella non trasportata (altezza reale). Scegliete Visualizza in altezza reale dal menu Documento per visualizzare la partitura non trasportata. I righi dell’intera partitura vengono stampati sempre così come appaiono sullo schermo (sia trasportati che in altezza reale); tuttavia, quando create le parti collegate, esse risultano stampate sempre nella forma trasportata (l’eccezione è il metodo di estrarre delle parti Estrazione speciale delle parti, che stampa i righi trasportati o meno secondo la determinazione di “Visualizza la partitura in altezza reale”).
- Rigo musicale: 5-linee Standard • 1-linea con stanghette intere • 1-linea con stanghette corte • 0-linee con stanghette intere • Altro. Scegliete una delle quattro tipologie di rigo musicale comunemente usate; scegliete Altro per visualizzare la finestra di dialogo Configurazione del rigo nella qualse potete specificare le caratteristiche di un rigo personalizzato. Si veda la finestra di dialogo Configurazione del rigo.
- Prima chiave • Seleziona. Identifica la chiave che compare all’inizio del rigo. Per modificarla cliccate Seleziona; apparirà la finestra di dialogo Selezione della chiave, visualizzando le otto chiavi predefinite di Finale. Cliccate due volte sulla che volete inserire, oppure cliccate sulla chiave desiderata e poi su OK, per determinare l’impostazione della chiave e tornare alla finestra di dialogo Attributi del rigo, in cui Finale visualizza la chiave che avete scelto.
- Stile numerazione automatica 1,2,3.... Selezionate questa casella di controllo se volete che gli strumenti in partitura vengano numerati automaticamente (ad esempio: Flauto 1, Flauto 2, ecc.). Selezionate lo stile per la numerazione dal menu a discesa.
Funzioni disponibili durante il playback
Qui di seguito sono elencate le funzioni della finestra ScoreManager che rimangono disponibili durante il playback.
| Colonne disonibili |
Colonne non disponibili |
Controlli disponibili |
Controlli non disponibili |
| Nome |
Riposizionamento strumenti (trascinamento) |
Visualizzazione personalizzata |
Aggiungi strumento |
| Record |
Strumento |
Espansione impostazioni del rigo |
Ordine partitura |
| Mute |
Periferica |
|
Scollega |
| Solo |
Suono MIDI |
|
Impostazioni del rigo |
| Volume |
Program Change |
|
Informazioni sul file |
| Pan |
Canale |
|
|
| |
Banco |
|
|
| |
Elimina |
|
|
| |
Strumento VST |
|
|
| |
Mappa MIDI delle percussioni |
|
|
Pannello Informazioni sul file
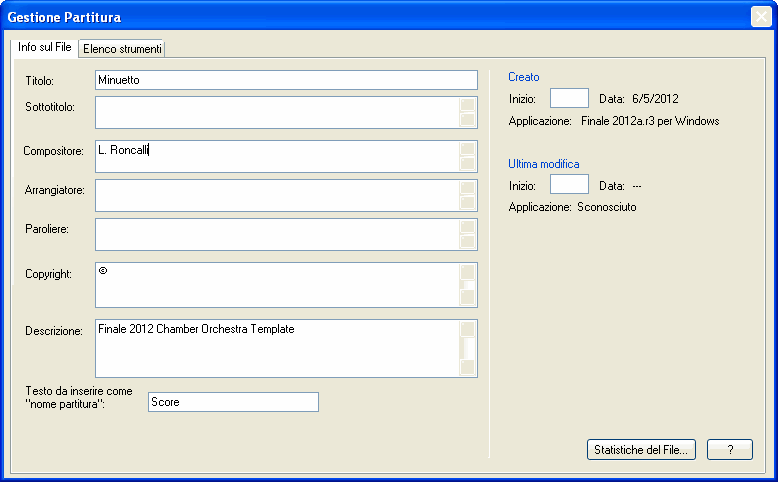
Il pannello Informazioni sul file della finestra Gestione partitura fornisce le informazioni caratteristiche della partitura (titolo, compositore, arrangiatore, ecc.) e le informazioni di descrizione del documento (data di creazione, dell'ultima modifica, nome del file, ecc.). Alcune di queste informazioni appaiono in partitura come inserimenti di testo (si veda il menu Testo). Potete digitare ogni informazione specifica sul file che intendete conservare. Se state spedendo il documento ad un Editore, per esempio, potrete usare l’area descrizione per comunicare informazioni circa i font utilizzati. Nella sezione Descrizione potete inserire le iniziali dell'autore del file. Finale provvede automaticamnete a compilare le informazioni relative alle date di creazione e modifica, al nome dell'applicazione (Finale), al numero della versione dell'applicazione e alla piattaforma (Macintosh o Windows).
- Titolo
• Sottotitolo
• Compositore • Arrangiatore
• Paroliere
• Copyright • Descrizione • Inserisci nome dell'autore • Data di creazione • Data ultima modifica.
Inserite in questi campi di testo le informazioni per la gestione del file. Utilizzate gli inerimenti di testo, con lo Strumento Testo, per scrivere direttamente in partitura le informazioni relative al brano.
- Statistiche del file. Cliccate su questo pulsante per aprire la finestra di dialogo Statistiche del file, all'interno della quale potrete recuperare importanti informazioni sul vostro documento, quali il numero di misure, di accollature e di cornici di battuta.
- OK
• Annulla. Cliccate su OK per rendere operative tutte le impostazioni che avete configurato o modificato. Cliccate su Annulla per chiudere la finestra di dialogo senza apportare modifiche.
Tip.
Tenete premuto il tasto Alt e digitate 0169 sul tastierino numerico per inserire il carattere ©
Si veda anche:
Menu Finestre
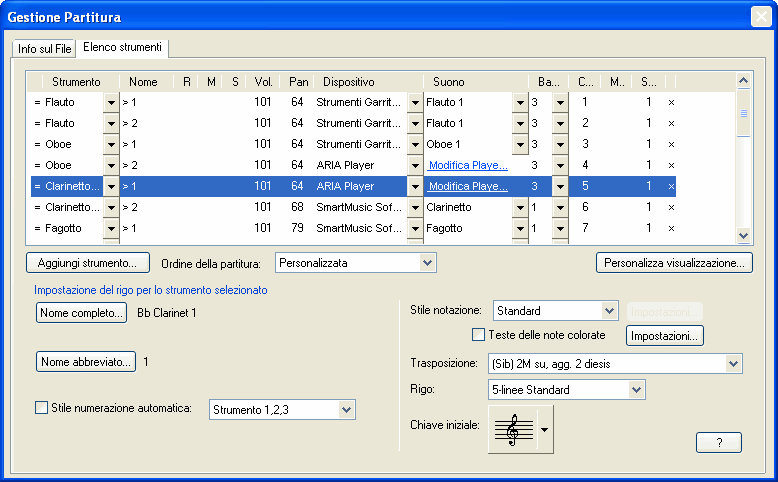
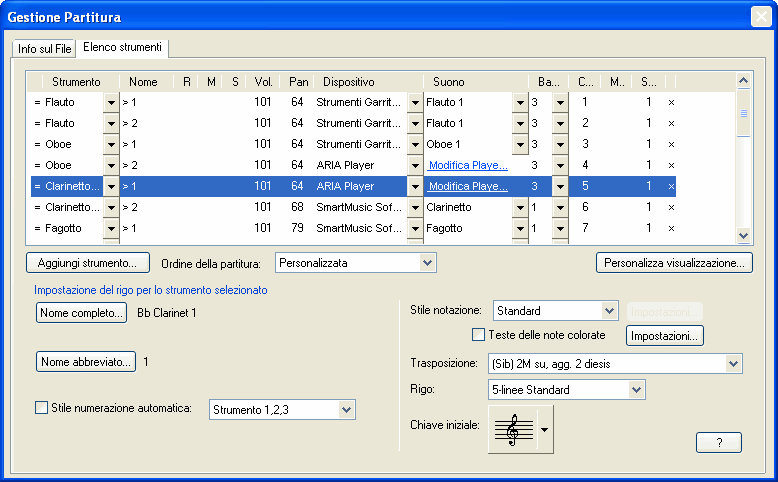


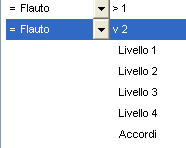

 per selezionare le colonne da visualizzare. Si veda Strumenti per ulteriori dettagli sulla gestione degli strumenti di Finale nella finestra Gestione partitura.
per selezionare le colonne da visualizzare. Si veda Strumenti per ulteriori dettagli sulla gestione degli strumenti di Finale nella finestra Gestione partitura.