Finestra di dialogo Impostazione delle categorie
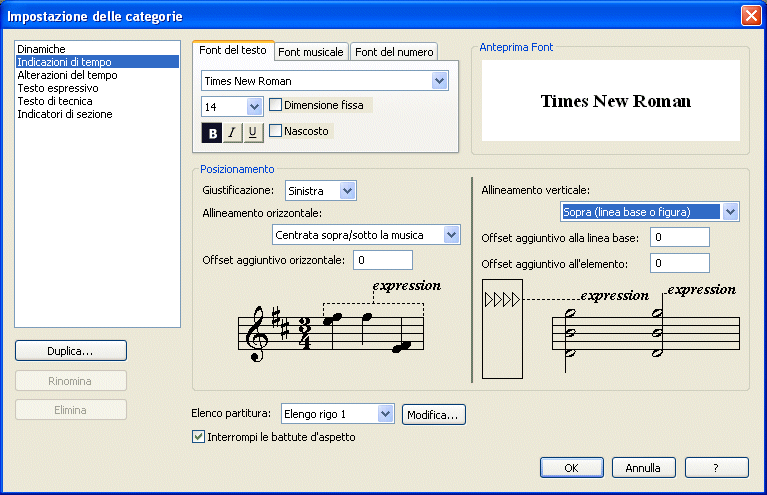
Come farla apparire
Selezionate lo Strumento Espressione e fate doppio click su una nota o su una misura. Apparirà la finestra di dialogo Selezione dell'espressione. Cliccate su Modifica categorie.
e fate doppio click su una nota o su una misura. Apparirà la finestra di dialogo Selezione dell'espressione. Cliccate su Modifica categorie.
Se preferite potete aprire questa finestra di dialogo anche scegliendo Impostazione delle categorie dal menu Documento.
Qual è la sua funzione
Poiché tipologie similari di espressioni condividono le caratteristiche relative al posizionamento e all'aspetto in partitura, in Finale sono raggruppate in categorie indipendenti (si veda Espressioni). In questa finestra di dialogo potete configurare le impostazioni relative al posizionameno, ai caratteri e all'assegnazione rispetto al rigo per ciascuna categoria di espressioni.
Ogni categoria di espressioni include le informazioni riguardo al carattere, lo stile e la dimensione. Quando create una nuova espressione, Finale assegna automaticamente a quell'espressione carattere, dimensione e stile della categoria nella quale l'avete inserita. Inoltre, poiché alcuni simboli, in particolar modo le indicazioni di tempo, sono costituite da più caratteri, una singola categoria può comprendere fino a tre caratteri diversi per il Testo(ad esempio Times New Roman), per i simboli musicali (ad esempio Maestro)e per i numeri.
Le impostazioni relative al posizionamento caratteristiche di una categoria verranno adottate per tutte le espressioni comprese in quella categoria stessa. Scegliete una modalità di posizionamento dal menu a discesa Allineamento Orizzontale/Verticale e verificate nell'area di visualizzazione sottostante il risultato, per avere un'idea precisa di come l'espressione verrà posizionata in partitura.
Per posizionare correttamente alcune espressioni che vanno assegnate a tutti i righi in partitura, ma che devono comparire soltanto su alcuni righi specifici, in alcune categorie è disponibile la sezione di opzioni relavite all'elenco righi. Ad esempio, alcune indicazioni agogiche che devono apparire sopra il rigo superiore dello scoro e sotto il rigo inferiore in tutte le parti strumentali staccate, utilizzando l'elenco righi si può istruire Finale su come collocare correttamente e in modo automatico le espressioni dopo l'ottimizzazione del documento, quando alcuni righi verranno nascosti (si veda la finestra di dialogo Elenco partitura).
L'elenco partitura non è stato progettato per supportare le espressioni di dinamica. Per applicare le espressioni di dinamica in modo rapido ad una selezione di righi utilizzazte il menu a discesa Assegna, nella finestra di dialogo Selezione dell'espressione.
Le modifiche apportate in questa finestra di dialogo verranno applicate a tutte le espressioni della categoria selezionata, comprese quelle già presenti in partitura, ad eccezione di quelle per le quali si è specificato di ignorare le impostazioni della categoria (si veda la voce Usa i font della categoria e la voce Usa il posizionamento della categoria nelle finestre di dialogo Impostazione delle espressioin - Principale e Impostazione delle espressioni - Posizionamento).
- Font del testo • Font musicale • Font del numero. Selezionate ed impostate il font che volete utilizzare per il testo, per gli elementi musicali e per il numero delle espressioni. In questa finestra di dialogo potete creare o modificare espressioni mescolando tra loro font musicali e font di testo, selezionandoli dall'appropriato menu a discesa. Si veda la finestra di dialogo Impostazione delle espressioni.
- Dimensione fissa. Se questa opzione è selezionata la dimensione del testo in partitura rimarrà sempre la stessa, anche qualora doveste variare la dimensione della musica utilizzando lo Strumento Ridimensiona.
- Nascosto. Selezionate questa casella di scelta se volete che l'epressione non venga stampata. L'espressione nascosta continuerà ad essere visibile sul video, sfumata da una percentuale di ombreggiatura. La percentuale di ombreggiatura per gli elementi nascosti può essere determinata nella finestra di dialogo Opzioni del programma - Viste.
- Giustificazione: Sinistra • Centrata • Destra. Scegliete il tipo di giustificazione relativo al punto di allineamento orizzontale, selezionandolo da questo elenco a discesa e regolate l'eventuale offset secondo le vostre esigenze.
- Allineamento orizzontale: Posizione orizzontale in cui cliccate • A sinistra di tutte le teste delle note • A sinistra della testa della nota principale • Gambo
• Centro della testa della nota principale • Centro di tutte le teste delle note • A destra di tutte le teste delle note • Stanghetta sinistra • Inizio dell'indicazione di tempo
• Dopo Chiave/Tonalità/Tempo/Ritornelli • Inizio della musica • Centrata fra le stanghette
• Centrata sopra/sotto la musica • Stanghetta destra. Utilizzate queste opzioni per stabilire il punto di allineamento orizzontale delle espressioni della categoria selezionata rispetto alle stanghette di battuta, alla musica o alle teste delle note e alle indicazioni di tempo, chiave, tonalità. Quando selezionate una delle opzioni disponibili, nell'area di visualizzazione vedrete aggiornarsi automaticamente l'anteprima, in modo tale da fornirvi un esempio immediato del risultato grafico della vostra scelta. Scegliete Posizione orizzontale in cui cliccate per allineare l'espressione nel punto in cui avete cliccato con il mouse. Selezionate l'opzione A sinistra di tutte le teste delle note per allineare un'espressione al margine sinistro delle note o alla sinistra delle note di un accordo. Se invece volete allineare l'espressione al margine sinistro di una nota o della nota principale di un accordo, scegliete A sinistra della testa della nota principale). Scegliete Gambo per allineare le espressioni con i gambi delle note. Per centrare l'allineamento orizzontale con la testa delle note, scegliete Centrata sulla testa della nota principale (se ci si trova in presenza di un accordo contenente un intervallo di seconda, l'espressione viene centrata sulla testa della nota principale dell'accordo). Scegliete Centrata su tutte le teste delle note se volete centrare l'allineamento dell'espressione sulla testa della nota o, nel caso di un accordo contenente un intervallo di seconda, tra le note. Per allineare le espressioni al margine destro delle note, scegliete A destra di tutte le teste delle note. Scegliete in vece Stanghetta sinistra per allineare orizzontalmente le espressioni con la stanghetta di battuta sinistra. Se volete allineare le espressioni con il margine sinistro dell'indicazione di tempo selezionate l'opzione Inizio dell'indicazione di tempo. Scegliete Dopo Chiave/'Tonalità'/Indicazione di tempo/Ritornelli se volete allineare le espressioni con il margine destro (alla fine) della chiave, dell'armatura di chiave, dell'indicazione di tempo o delle stanghette di ritornello.
Se volete allineare le espressioni con la prima figura musicale nella misura, scegliete Inizio della musica. Scegliete Centrata fra le stanghette se volete che l'espressione venga centrata orizzontalmente tra le stanghette di una battuta. Per centrare orizzontalmente le espressioni rispetto alla musica (tenendo conto delle opzioni Prima e Dopo che si trovano nella finestra di dialogo Opzioni del documento - Spaziatura della musica), scegliete Centrata sopra/sotto la musica. Scegliete Stanghetta destra per allineare le espressioni con la stanghetta di battuta destra.
- Offset aggiuntivo orizzontale. Inserite in questo campo di testo un valore per determinare uno spazio aggiuntivo rispetto al posizionamento orizzontale prescelto.
- Allineamento verticale
- Posizione verticale in cui cliccate • Linea di riferimento del rigo • Linea base superiore del rigo • Linea base inferiore del rigo
• Nota superiore • Nota inferiore • Sopra la figura • Sotto la figura • Sopra (linea base o figura) • Sotto (linea base o figura). Utilizzate queste opzioni per determinare il posizionamento verticale rispetto alle note o al rigo delle espressioni comprese nella categoria ceh state modificando. Per posizionare l'espressione nel punto in cui avete cliccato in partitura, selezionate Posizione verticale in cui cliccate. Scegliete Linea base superiore o inferiore del rigo per posizionare l'espressione all'altezza della linea base superiore o inferiore del rigo. Selezionate Sopra la figura o sotto la figura per collocare le espressioni sopra o sotto le note superiori o inferiori di un accordo. Per posizionare le espressioni sopra o sotto la linea base del rigo o sotto/sopra le note nel caso in cui collindano con esse, scegliete Sopra/Sotto (linea base o figura).
- Offset aggiuntivo verticale. Inserite un valore in questo campo di testo per aggiungere un ulteriore spazio verticale rispetto alle impostazioni di posizionamento prescelte.
-
- Offset aggiuntivo all'elemento. Inserite un valore positivo o negativo in questo campo di testo per provvedere ad un aggiustamento del posizionamento verticale dell'espressione rispetto alle figure musicali.
- Offset aggiuntivo alla linea base. Questo campo di testo è disponibile quando selezionate una delle seguenti opzioni: Linea base superiore del rigo, Linea base inferiore del rigo, Sopra o Sotto (linea base o figura). Inserite in questo campo di testo un valore positivo o negativo per determinare un aggiustamento addizionale rispetto alla linea base.
- Elenco partitura; Modifica. Da questo elenco a discesa scegliete l'elenco partitura che volete utilizzare per l'assegnazione della categoria di espressioni sulla quale state lavorando. L'elenco partitura è pensato per facilitare le assegnazioni delle espressioni su più righi contemporaneamente quando si lavora su partiture complesse, alle quali si apportano continui aggiustamenti. Cliccate sul pulsante Modifica per fari apparire la finestra di dialogo Elenco partitura all'interno della quale potrete modificare l'elenco selezionato.
- Duplica. Cliccate su questo pulsante per fare una copia della categoria di espressioni selezionata. Si aprirà la finestra di dialogo Nome della categoria; date il nome che desiderate alla copia della categoria di espressioniy.
- Rinomina. Cliccate su questo pulsante per aprire la finestra di dialogo Nome della categoria, con la quale potete rinominare la categoria selezionata. Finale consente di rinominare esclusivamente le categorie che avete creato cliccando su Duplica.
- Cancella. Cliccate su Cancella per eliminare dall'elenco la categoria selezionata.
Si veda anche
Espressioni
Finestra di dialogo Selezione dell'espressione
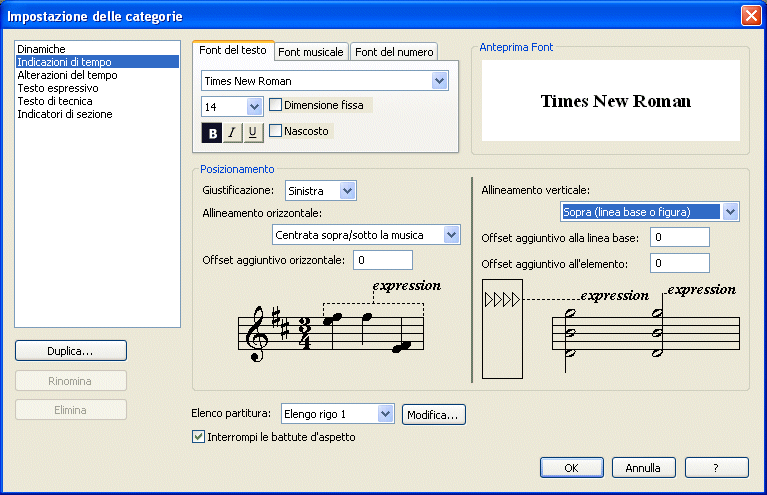
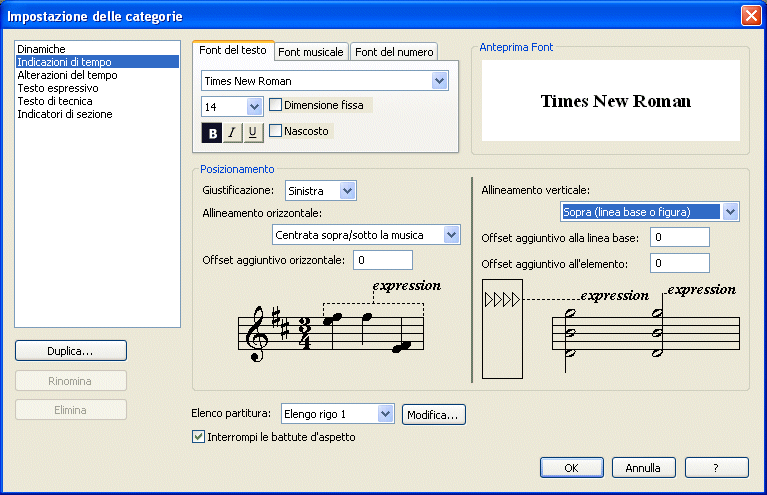
![]() e fate doppio click su una nota o su una misura. Apparirà la finestra di dialogo Selezione dell'espressione. Cliccate su Modifica categorie.
e fate doppio click su una nota o su una misura. Apparirà la finestra di dialogo Selezione dell'espressione. Cliccate su Modifica categorie.