Finestra di dialogo Impostazione delle espressioni - Posizionamento
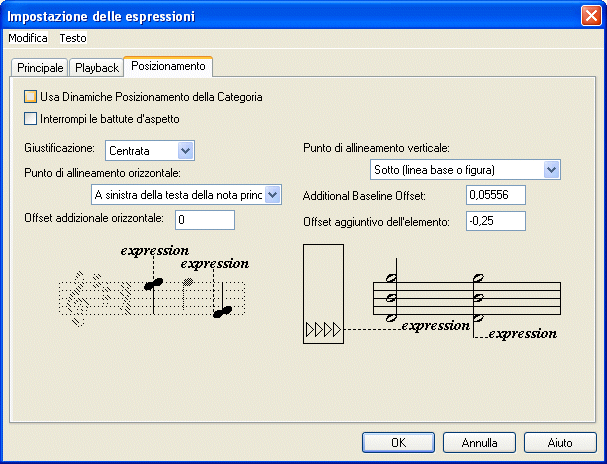
Come farla apparire
Selezionate lo Strumento Espressione e fate doppio click su una nota o su una misura. Apparirà la finestra di dialogo Selezione dell'espressione. Selezionate un'espressione dalle categorie disponibili e poi cliccate su Modifica, oppure cliccate direttamente su Crea. Apparirà la finestra di dialogo Impostazione delle espressioni. Cliccate sul pannello Posizionamento.
e fate doppio click su una nota o su una misura. Apparirà la finestra di dialogo Selezione dell'espressione. Selezionate un'espressione dalle categorie disponibili e poi cliccate su Modifica, oppure cliccate direttamente su Crea. Apparirà la finestra di dialogo Impostazione delle espressioni. Cliccate sul pannello Posizionamento.
Qual'è la sua funzione
Le opzioni contenute in questa sezione della finestra di dialogo permettono di gestire e regolare il posizionamento predefinito delle espressioni rispetto alla musica.
- Usa Posizionamento della Categoria. Selezionate questa opzione se volete che l'espressione sulla quale state lavorando utilizzi le impostazioni di posizionamento previste per la categoria alla quale appartiene. Si veda a tal proposito la finestra di dialogo Impostazione delle categorie. Deselezionate questa opzione per sbloccare l'accesso a tutte le altre opzioni di posizionamento, in modo da poterle configurare per l'espressione specifica sulla quale state lavorando.
- Interrompi le battute d'aspetto. Selezionate questa opzione se volete che venga interrotta una battuta d'aspetto quando al suo interno si trova l'espressione che avete selezionato.
- Giustificazione: Sinistra • Centrata • Destra. Usate questo elenco a discesa per scegliere il tipo di giustificazione che volete usare per l'espressione, rispetto al punto di allineamento orizzontaleHorizontal.
- Punto di allineamento orizzontale: Posizione orizzontale in cui cliccate • A sinistra di tutte le teste delle note • A sinistra della testa della nota principale • Gambo
• Centro della testa della nota principale • Centro di tutte le teste delle note • Destra di tutte le teste delle note • Stanghetta sinistra • Inizio dell'indicazione di tempo
• Dopo Chiave/Tonalità/Tempo/Ritornello • Inizio della musica • Centrata fra le stanghette
• Centrata sopra/sotto la musica • Stanghetta destra. Utilizzate queste opzioni per scegliere come allineare i simboli di espressione rispetto alle teste delle note; le scelte che operate vengono esemplificate graficamente nell’area apposita della finestra di dialogo. Per allineare orizzontalmente l'espressione nel punto in cui cliccate in partitura, selezionate l'opzione Posizione orizzontale in cui cliccate. Per allinearla sempre a sinistra delle teste delle note (o alla nota più a sinistra di un un accordo) scegliete A sinistra di tutte le teste delle note. Per allineare le espressioni all’estremità sinistra della testa della note (o alla sinistra della nota principale di un accordo), selezionate l’opzione A sinistra della testa della nota principale. Per allineare i simboli di espressione con i gambi delle note selezionate l’opzione Gambo. Per allinare i simboli di espressione centralmente rispetto alla nota principale, selezionate l’opzione Centro della testa della nota principale. Per allineare i simboli di espressione centralmente rispetto alla testa delle note, o, se dovete posizionare un’espressione su un accordo contenente un intervallo di seconda, posizionarla esattamente fra le teste delle note, selezionate l’opzione Centro di tutte le teste delle note. Per allineare le espressioni con l’estremità destra delle teste delle note, scegliete Destra di tutte le teste delle note.
Scegliete Stanghetta sinistra per allineare le espressioni con la stanghetta di battuta sinistra. Scegliete Inizio indicazionie di tempo per allineare orizzontalmente le espressioni con l'estremità sinistra dell'indicazione di tempo. Scegliete invece Dopo Chiave/Tonalità/Tempo/RitornelloClef/Key/Time/Repeats per allineare le espressioni con l'estremità finale di questi elementi.
Scegliete Inizio della musica per allineare orizzontalmente un'espressione con la prima nota (o pausa) in partitura. Selezionate Centrata fra le stanghette per allineare orizzontalmente l'espressione al centro di una battuta. Per allineare le espressioni tra l'inizio e la fine della musica, scegliete Centrata sopra/sotto la musica (tenendo conto dei valori di spaziatura "Prima" e
"Dopo" impostati nella finestra di dialogo Opzioni del documento - Spaziatura della musica). Scegliete Stanghetta destra per allineare l'espressione con la stanghetta di battuta destra.
- Offset addizionale orizzontale. Inserite in questo campo di testo un valore positivo o negativo per operare un aggiustamento aggiuntivo al posionamento orizzontale dell’espressione.
- Punto di allineamento verticale:
Posizione verticale in cui cliccate • Linea base superiore del rigo • Linea base inferiore del rigo
• Nota superiore • Nota inferiore • Sopra la figura • Sotto la figura • Sopra (linea base o figura) • Sotto (linea base o figura). Utilizzate queste opzioni per configurare il posizionamento dell'espressione rispetto alla musica o al rigo. Se volete posizionare l'espressione nel punto in cui cliccate in partitura, scegliete Posizione verticale in cui cliccate. Se invece volete che l'espressione sia posizionata lungo la linea base del rigo, scegliete una delle due opzioni Linea base superiore del rigo o Linea base inferiore del rigo (in modo che possiate poi regolare alla stessa altezza anche gli accordi e il testo cantato). Scegliete Nota superiore o Nota inferiore per allineare verticalmente l'espressione alla nota superiore o inferiore di un accordo. Scegliete Sotto o Sopra (linea base o figura) per posizionare l'espressione sopra o sotto il rigo o, se collide con la nota, sopra o sotto di essa. Scegliete Sopra la figura o Sotto la figura per posizionare le espressioni rispettivamente sopra o sotto le note e le pause.
- Offset aggiuntivo alla linea base. Questa opzione è disponibile quando selezionate Sopra/Sotto (linea base o figura) e Linea base superiore/inferiore del rigo. Inserite un valore in questo campo di testo per specificare una distanza aggiuntiva rispetto alla linea base del rigo.
- Offset verticale addizionale. Inserite un valore in questo campo di testo per determinare un aggiustamento del posizionamento verticale dell’espressione.
-
- Offset aggiuntivo dell'elemento. Inserite un valore positivo o negativo per aumentare la distanza in caso di collisione tra la linea base e la testa di una nota.
- OK
• Annulla. Cliccate su OK per tornare alla finestra di dialogo Selezione dell’espressione dove il simbolo di espressione che avete creato (o modificato) apparirà nell’elenco—o per tornare alla partitura se avete modificato un simbolo di espressione precedentemente inserito. Notate che le modifiche compiute attraverso questa finestra di dialogo influenzeranno tutti i simboli di espressione analoghi presenti in partitura. Cliccate su Annulla per uscire dalla finestra di dialogo senza apportare alcuna modifica al simbolo di espressione selezionato.
Si veda anche:
Espressioni
Impostazione delle espressioni
Selezione dell'espressione
Strumento Espressione
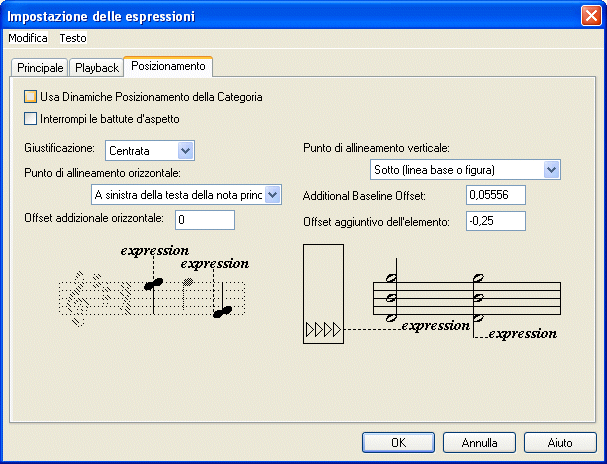
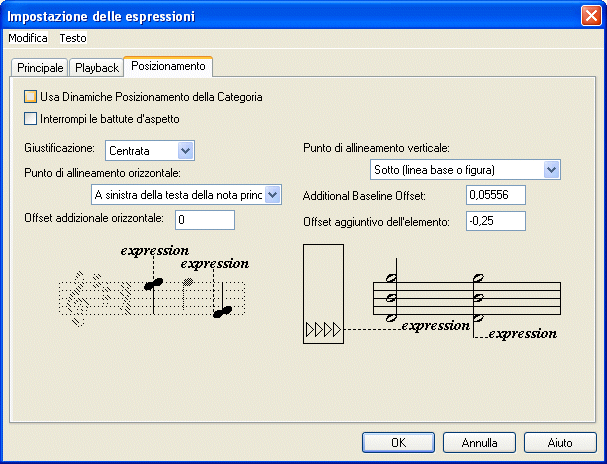
![]() e fate doppio click su una nota o su una misura. Apparirà la finestra di dialogo Selezione dell'espressione. Selezionate un'espressione dalle categorie disponibili e poi cliccate su Modifica, oppure cliccate direttamente su Crea. Apparirà la finestra di dialogo Impostazione delle espressioni. Cliccate sul pannello Posizionamento.
e fate doppio click su una nota o su una misura. Apparirà la finestra di dialogo Selezione dell'espressione. Selezionate un'espressione dalle categorie disponibili e poi cliccate su Modifica, oppure cliccate direttamente su Crea. Apparirà la finestra di dialogo Impostazione delle espressioni. Cliccate sul pannello Posizionamento.