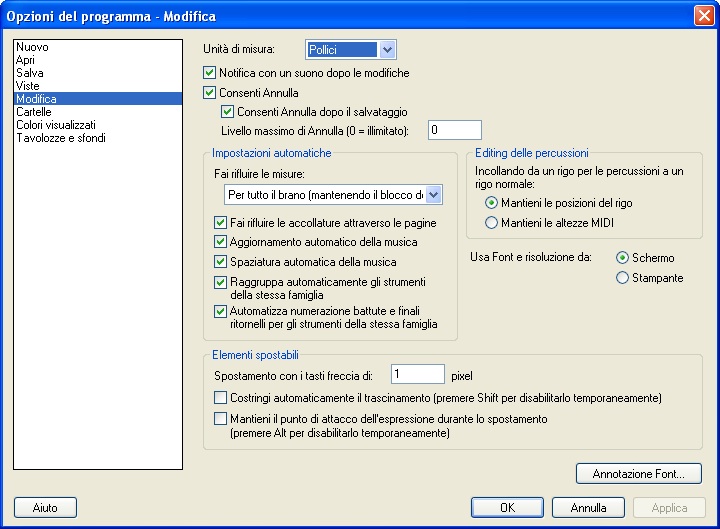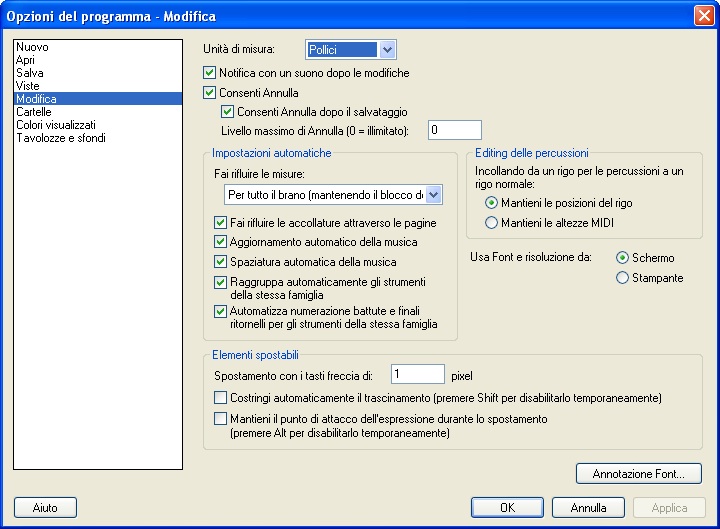Finestra di dialogo Opzioni del programma - Modifica
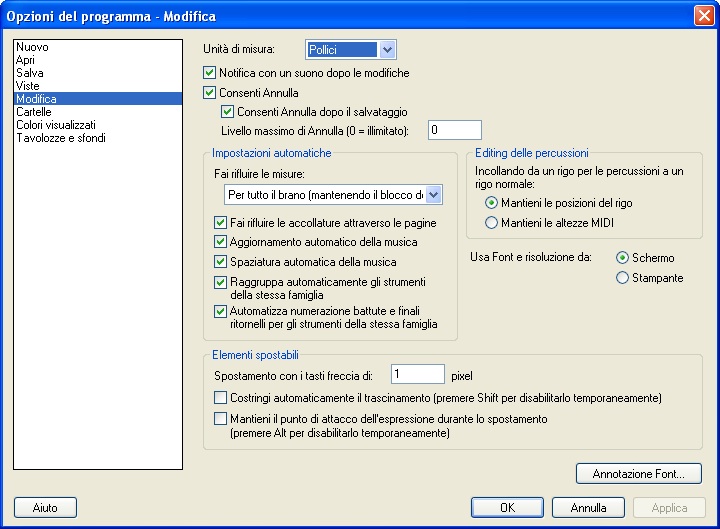
Come farla apparire
Dal Menu Modifica
selezionate Opzioni del programma, si aprirà la finestra di dialogo Opzioni del programma. Nella parte sinistra della finestra di dialogo selezionate la voce Modifica. Apparirà la relativa maschera di opzioni della parte destra della finestra di dialogo.
Qual è la sua funzione
In questa sezione della finestra di dialogo potrete specificare le impostazioni per la funzione di Annulla del menu Modifica, le impostazioni per gli elementi spostabili e le annotazioni sui caratteri.
- Unità di misura: EVPUs • Pollici • Centimetri • Punti • Pica • Spazi.
Utilizzate questo menu a discesa per impostare l’unità di misura che volete utilizzare quando lavorate con Finale.
Sicuramente avete già familiarità con unità di misura quali centimetri e pollici.
I Punti e i Pica sono invece unità di misura tipografiche; vanno calcolati 72 per pollice e 12 punti per un pica. EVPU è l'acronimo di ENIGMA Virtual Page Unit: 1 pollice corrisponde a 288 EVPUs.
SPAZI: 1 spazio è la distanza che intercorre tra le linee del rigo. In Finale è stata adottata come unità di misura possibile. 1 spazio corrisponde a 24 EVPUs.
Notate che 1/2 spazio corrisponde allo spostamento di uno step sul rigo, cioè alla distanza tra una linea e lo spazio adiacente o viceversa.
Ricordate che potete sempre bypassare queste impostazioni globali quando ne avete bisogno. Sarà sufficiente, quando inserite un valore espresso in unità di misura nei campi di testo dedicati, inserire l'unità di misura che volete utilizzare al momento (o la sua abbreviazione) a fianco del valore numerico. Ad esempio, supponiamo di aver selezionato come unità di misura predefinita i centimetri. Quando avete bisogno di un accomodamento molto paricolareggiato, caso in cui i centimetri si rivelerebbero un'unità di misura troppo "grossolana" (potrebbe essere il caso di un sottile agiustamento di una legatura di valore, ad esempio), inserite il vaore 2 seguito dall'abbreviazione "pt" (punti).
Finale convertirà automaticamente la misura, permettendovi di non dover cambiare l'unità di misura generale.
- Consenti Annulla. Potete annullare quasi tutte le operazioni effettuate in Finale selezionando il comando Annulla dal menu Fila (o utilizzando la combinazione di tasti ctrl-Z). Dopo ampie operazioni con lo Strumento Modifica-Massa, tuttavia, potreste scoprire che questo richiede un tempo molto lungo a Finale per rimettersi “al pass” con voi quando cambiate strumento. Se dovesse essere così vi conviene deselezionare questa opzione prima di procedere ad una lunga procedura di editing della vostra partitura (come ad esempio copiare o incollare lunghe sezioni di musica). Finale non solo si “riprenderà” più velocemente per nuove operazioni, ma non avrà nemmeno necessità di occupare spazio sul disco rigido per immagazzinare le condizioni della partitura prima dell’operazione.
Attenzione: deselezionando questa casella di scelta perderete anche l’Elenco Annulla/Riprisitna del menu Modifica . Non potete selezionare questa opzione per prendere e scegliere delle azioni da inserire nell’elenco.
- Consenti Annulla dopo il salvataggio. Selezionate questa opzione per poter annullare delle operazioni anche dopo averle salvate. Se questa opzione non è selezionata Finale non vi consentirà di agire con il comando Annulla dopo aver salvato le modifiche apportate al documento.
- Livello massimo di Annulla. Impostate un numero massimo di ripetizioni consecutive del comando Annulla per stabilire quanto “indietro” volete essere abilitati ad andare con questa operazione. Inserite il valore 0 per essere abilitati a ripetere il comando consecutivamente un numero illimitato di volte.
- Fai rifluire la misure:Non far rifluire. Selezionate questa opzione per fare in modo che durante l’aggiornamento della disposizione della musica non vengano compromesse la posizione e le dimensioni delle battute già scritte.
- Fai rifluire la misure: Solo all’interno delle accollature. Selezionando questa opzione Finale, durante l’aggiornamento della musica, farà rifluire le misure soltanto all’interno di ciascina accollatura, senza spostarle da un rigo all’altro.
- Fai rifluire la misure: Per tutto il brano (mantenendo il blocco dei righi). Selezionando questa opzione Finale provvederà a far rifluire le misure da un’accollatura all’altra se necessario, calcolando quante battute possono stare in ognuna. Il blocco dei righi viene creato quando spostate manualmente le battute da un’accollatura all’altra utilizzando i tasti freccia, con lo Strumento Modifica-Massa, quando selezionate il comando Adatta la musica o Blocca i righi (dai menu Modifica-Massa e Configura-Pagina). Se questa opzione è selezionata, Finale, facendo rifluire le misure, terrà conto del blocco dei righi.
- Fai rifluire la misure: Per tutto il brano (rimuovendo il blocco dei righi). Selezionando questa opzione, Finale provvederà a far rifluire le misure attraverso le accollature, rimuovendo il blocco dei righi se necessario).
- Fai rifluire le accollature attraverso le pagine. Selezionando questa opzione date il consenso a Finale di spostare le accollature da una pagina all’altra, quando questo si rende necessario ai fini dell’aggiornamento della disposizione della musica. In questo caso Finale calcolerà quante accollature per pagina possono esserci e le sposterà di conseguenza. Se preferite mantenere il numero di accollature per pagina stabilito da voi, deselezionate questa opzione.
- Aggiornamento automatico della musica. Questa funzione non ha effetto in Visualizzazione lineare. Quando siete in Visualizzazione pagina, questa opzione avrà l’effetto di aggiornare la disposizione della musica ogni volta che effettuerete un ridisegno dello schermo. Attualmente Finale è programmato per aggiornare la disposizione della musica, a video, soltanto nella pagina sulla quale state lavorando e non sulle altre; questo per contenere il tempo necessario all’operazione.
- Spaziatura automatica della musica. Selezionate questa opzione se volete che Finale si occupi della spaziatura della musica in modo automatico alla fine di una sessione di registrazione con HyperScribe o quando avete terminato di inserire la musica con lo Strumento Inserimento rapido o Inserimento semplice. La spaziatura verrà realizzata in base alla librerie caricata. Si veda Spaziatura della musica.
- Parentesi automatica per famiglie di strumenti. Selezionate questa opzione se volete che Finale inserisca automaticamente le parentesi quando aggiungete o cambiate uno strumento con la finestra ScoreManager. Se questa opzione rimane deselezionata, le parentesi per i raggruppamenti degli strumenti non verranno aggiornate in seguito ad un cambio di strumento effettuato con la finestra ScoreManager, ma dovranno invece essere adeguate manualmente. Si veda Gruppi e parentesi. Se volete che Finale raggruppi gli strumenti per famiglia e aggiorni le parentesi dei gruppi ogni volta che cambiate uno strumento nella partitura o ne inserite uno nuovo, dal sottomenu Cambia del menu Utilità scegliete Aggiorna tutti i gruppi e le parentesi.
- Numerazione delle misure e finali dei ritornelli automatici per le famiglie di strumenti. Selezionate questa opzione per visualizzare la numerazione delle misure, le ripetizioni e i finali dei ritornelli sul rigo superiore di ciascuna famiglia di strumenti. Ad esempio, se avete in partitura quattro righi per i corni, selezionando questa opzione, Finale inserirà automaticamente la numerazione delle misure e le indicazioni di ripetizione sul rigo superiore, del corno francese. La numerazione verrà impostata per comparire sulla prima misura di ogni accollatura. Se cambiate la disposizione dei righi per i corni o se ne eliminate uno o più, Finale assegnerà queste impostazioni automaticamente al rigo che verrà a trovarsi sopra gli altri (queste impostazioni automatiche di Finale si riflettono nella finestra di dialogo Attributi per il rigo). Se doveste nascondere il rigo superiore di una famiglia di strumenti, usando l'opzione Nascondi i righi vuoti del menu Rigo musicale, Finale assegnerà le impostazioni di visualizzazione automatica della numerazione delle misure e delle indicazioni di ritornello a quello che si troverà ad essere il rigo superiore. Se, invece, il rigo superiore della famiglia di strumenti viene nascosto in modo forzato, le impostazioni di visibilità della numerazione delle misure e delle indicazioni di ritornello, non verranno riassegnate.
- Usa font e risoluzione da: Schermo • Stampante. Scegliete se visualizzare i font utilizzati e la risoluzione caratteristiche dello schermo o della stampante (si tratta di risoluzioni e font che possono differire).
- Spostamento con i tasti freccia di__Pixel. Inserite un valore in questo campo di testo per specificare di quanti pixel Finale debba muovere un elemento selezionato con gli Strumenti Speciali, come un punto di valore o un’alterazione, alla pressione dei tasti freccia.
Per effettuare aggiustamenti di precisione potete anche scegliere una percentuale di visualizzazione maggiore dal menu Visualizzazione. Ad esempio, per spostare un elemento come un gambo di una nota di uno spazio, inserite un valore di 6 pixel in questo campo di testo (sei pixel equivalgono ad uno spazio, il quale, a sua volta, corrisponde alla distanza fra due linee di un pentagramma). Quando andrete a premere un tasto freccia, se la percentuale di visualizzazione è impostata al 100%, l’elemento verrà spostato di sei pixel (uno spazio). Ad una visualizzazione del 200%, muoverà l’elemento sempre di sei pixel, tuttavia, al 200%, sei pixel corrispondono mezzo spazio. Questo vi permetterà un controllo più raffinato e preciso sul posizionamento dell’elemento che state spostando. Nota: Lo spostamento “fine” può essere utilizzato soltanto con determinati strumenti. Ci sono strumenti con i quali, alla pressione dei tasti freccia, Finale sposta gli elementi selezionati di un solo pixel alla volta
- Dimensione delle maniglie. Questa opzione vi permette di determinare la grandezza delle maniglie degli elementi della partitura. Selezionate l’unità di misure che desiderate utilizzare e digitate nel campo di testo il valore del lato delle maniglie per determinarne l’ampiezza
- Costringi automaticamente il trascinamento. Questa opzione, di default, è deselezionata. Quando l’opzione non è selezionata gli elementi possono essere spostati in qualsiasi direzione tramite trascinamento. Per costringere la direzione del trascinamento in modo temporaneo bisogna tenere premuto il tasto shift durante l’operazione. Se preferite che il trascinamento sia sempre costretto, allora selezionate questa casella di scelta. Il trascinamento sarà costretto nella direzione con la quale lo iniziate. In questo caso tenendo premuto il tasto shift durante l’operazione disabiliterete temporaneamente la funzione. Potete pensare al tasto shift come alla forzatura in senso opposto all’opzione selezionata.
- Mantieni il punto di attacco dell'espressione durante lo spostamento (premere
Alt
per disabilitarlo temporaneamente). Selezionate questa opzione se volete che durante lo spostamento delle espressioni venga mantenuto il loro punto di attacco originale, indipendentemente da quanto ampio sia lo spostamento stesso. Se questa opzione non è selezionata, spostando un'espressione il punto d'attacco verrà aggiornato di volta in volta (in questo caso premento Alt il punto di attacco può essere mantenuto temporaneamente).
- Incollando da un rigo per le percussioni a un rigo normale: Mantieni le posizioni del rigo • Mantieni le altezze MIDI. Selezionando la prima opzione le note verranno copiate nella stessa posizione sul rigo e verrà riassegnata l'altezza MIDI. Selezionando la seconda opzione verrà mantenuta l'altezza MIDI e verrà di conseguenza aggiornata la posizione sul rigo. La Mappa delle percussioni MIDI utilizzata per ciascun rigo è indicata nella finestra Elenco degli strumenti. L'altezza MIDI delle note dei righi per le percussioni può essere individuata nella finestra di dialogo Editor della mappa MIDI delle percussioni. Le note arancioni in un rigo di percussioni indicano che si tratta di una nota non assegnata ad un particolare tipo di nota nella finestra di dialogo Impostazione della configurazione delle percussioni. Un rigo per le percussioni è un qualsiasi rigo per il quale sia stata selezionata la Notazione per le percussioni nella finestra di dialogo Attributi del rigo.
- Notifica con un suono dopo le modifiche. Selezionando questa opzione Finale vi avverte con un avviso acustico dopo una lunga sessione di modifiche.
- Annotazione Font. Cliccate su questo pulsante per aprire la Finestra di dialogo Annotazione Font, dove potete affinare l’area di selezione per i caratteri dei font. Per maggiori dettagli si veda Annotazione Font.
Attenzione: se deselezionate l'opzione Consenti Annulla, non potrete utilizzare il comando Annulla in seguito ad una qualsiasi modifica. Questo potrebbe costringervi a rifare parte del vostro lavoro!
Si veda anche:
Menu Modifica
Annotazione Font
Menu Modifica/Opzioni del programma