 .
.Nascondere i righi vuoti e far stare tutte le misure in una pagina.
Una linea di musica, quando prosegue nella pagina successiva, sia che comprenda un rigo solo sia che comprenda più righi, viene chiamata accollatura. Modificando i margini, le dimensioni e gli altri elemnti che ne determinano l'aspetto sulla pagina, potete organizzare in modo ottimale lo spazio sulla vostra partitura.
Al termine di questa esercitazione saprete:
Note. Per svolgere questa esercitazione, aprite il file "Tutorial 7a.MUS" che si trova nella cartella
Un'operazione importante per dare un'aspetto professionale alla vostra partitura, consiste nel nascondere i righi vuoti. Nella nostra partitura, ad esempio, le prime 9 misure del clarinetto sono vuote.,Se stampassimo la partitura così com'è, avremmo 9 misure di pausa, che occupano spazioz e sono inutili ai fini dell'esecuzione.
Per nascondere i righi vuoti:
 .
.
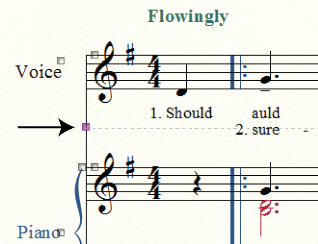
Notate la linea tratteggiata che appare al posto del rigo del clarinetto, nelle misure da 1 a 8: indica che il rigo è stato nascosto. Cliccate
Note. Finale, quando si nascondono i righi vuoti, adegua anche il numero di accollature per pagina. Questa funzione si chiama Aggiornamento automatico della musica.
Osservate che lo spazio fra il rigo della voce e quello del pianoforte è troppo stretto, e questo rende meno leggibile la seconda strofa del testo cantato. Proviamo ad abbassare un po' i righi del pianoforte nelle prime due accollature.
Per riposizionare un rigo all'interno di una singola accollatura:
 .
.Abbiamo modificato la spaziatura dei righi nelle singole accollature. Potete modificare la spaziatura dei righi anche in tutte le accollature contemporaneamente, in modo uniforme. Immaginiamo di voler abbassare il rigo del clarinetto in tutte le accollature, a partire dalla terza.
Per riposizionare un rigo in tutte le accollature:
Finale vi permette di modificare la spaziatura e il posizionamento delle accollature manualmente, trascinandole. Come per i righi, potete spostare e riposizionare le accollature tutte insieme, in modo uniforme, oppure singolarmente.
Per riposizionare le accollature:
Usate le procedure descritte qui sopra quando volete spostare manualmente le accollature, con un approccio visivo. Per fare più in fretta e specificare un numero preciso di accollature in ogni pagina della partitura, dal menu Configura- Pagina scegliete Spazia le accollature uniformemente, quindi nella sezione Distribuzione accollature della finestra di dialogo Spazia uniformemente le accollature che si aprirà, inserite il numero di accollature che volete in ogni pagina e cliccate su OK. For additional control over the precise spacing of system and page margins, see Page Layout.
 Indietro Indietro
|
Avanti 
|
| Pagina iniziale |

|