
In questo paragrafo del tutorial lavoreremo con le parti collegate.
Quando create una partitura con l'Impostazione guidata, Finale genera automaticamente le parti dei singoli strumenti.
Al termine di questa esercitazione saprete:
Note. Per svolgere questa esercitazione, aprite il file "Tutorial 7b.MUS" che si trova nella cartella
Le parti sono integrate con la partitura ed il loro contenuto è dinamicamente collegato con il contenuto di questa. Questo significa che qualsiasi modifica che apportate alla partitura, questa si rifletterà anche sulle parti collegate, e viceversa. Ci sono tutta via alcuni elementi, come l'impaginazione, che possono essere modificati in modo indipendente tra parti e partitura. Finale genera le parti collegate automaticamente quando create un documento con l'Impostazione guidata, ma ora proviamo a generarle di nuovo, sostituendole, per prendere confidenza con queste funzionalità.

Molte delle modifiche che apportate alla partitura, possono essere apportate anche su tutte le parti contemporaneamente. In questa finestra di dialogo potete determinare come Finale debba configurare le battute d'aspetto, applicare la spaziatura della musica, impostare un determinato numero di misure per rigo, ad esempio.
Per generare le parti collegate:
A questo punto siete pronti per impaginare le parti collegate e stamparle. Anche se le parti sono state configurate con 4 misure per ciascun rigo, nella partitura continueranno ad esserci 3 misure per rigo. Inoltre le modifiche di riposizionamento dei vari elementi nelle parti collegate, non si rifelettranno sulla partitura.
Per modificare le parti collegate:
 .
. del rigo superiore. Spostiamo leggermente l'indicatore di sezione verso il basso.
del rigo superiore. Spostiamo leggermente l'indicatore di sezione verso il basso. è diventato di colore giallo, per indicare che il suo posizionamento è diverso rispetto a quello in partitura (infatti modificandone il posizionamento nelle parti collegate non lo si modifica automaticamente anche in partitura). In generale le impostazioni predefinite delle parti collegate prevedono che alcuni simboli e blocchi di testo possanno essere spostati o nascosti nelle parti collegate senza che questo si rifletta in partitura. Queste impostazioni, naturalmente, possono essere modificate all'occorrenza.
è diventato di colore giallo, per indicare che il suo posizionamento è diverso rispetto a quello in partitura (infatti modificandone il posizionamento nelle parti collegate non lo si modifica automaticamente anche in partitura). In generale le impostazioni predefinite delle parti collegate prevedono che alcuni simboli e blocchi di testo possanno essere spostati o nascosti nelle parti collegate senza che questo si rifletta in partitura. Queste impostazioni, naturalmente, possono essere modificate all'occorrenza. (o fate doppio click su di esso
(o fate doppio click su di essoNote. Quando scrivete la musica nei righi per gli strumenti traspositori, sentite le note all'altezza trasposta e non all'altezza reale. Per sentire le note in altezza reale, mentre le inserite, dal menu Documento scegliete Visualizza in altezza reale.
Provate a modificare e riposizionare gli altri simboli musicali della partitura: articolazioni, espressioni, o forme intelligenti. Ricordate che lo Strumento Selezione è il più indicato a questo genere di modifiche e spostamenti.
Note. Per una discussione più dettagliata sul comportamento, la gestione e il rapporto tra la partitura e le parti collegate, si veda Parti collegate.
Potrebbe capitarvi di aver bisogno di raggruppare alcuni strumenti in una sola parte per la stampa. Finale raggruppa automaticamente i righi di alcuni strumenti (come i due righi del pianoforte, ad esempio), ma come potete preparare una parte per la satmpa che comprenda i righi del pianoforte e della voce? Finale vi permette di personalizzare le parti collegate, in modo che vi possiate comprendere tutti gli strumenti di cui avete bisogno, anche secondo le esigenzde meno usuali. In questa fase della nostra esercitazione vi aiuteremo a creare una nuova parte collegata, che si andrà ad aggiungere a quelle giàesistenti, nella quale inseriremo i righi del pianoforte e della voce.
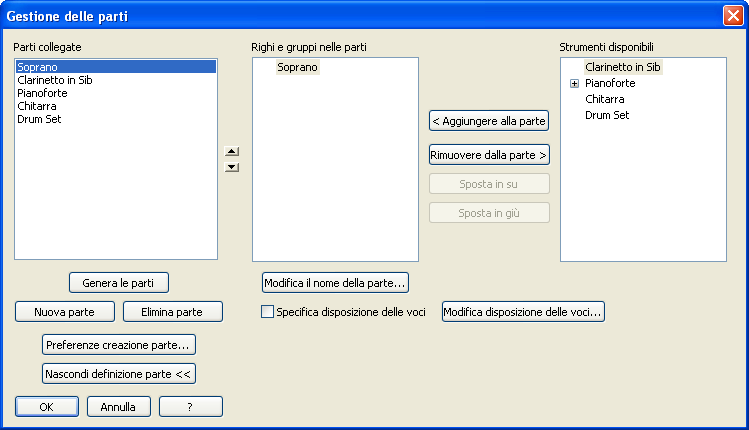
Questa finestra di dialogo vi permette aggiungere o rimuovere parti, aggiungere o rimuovere gli strumenti all'interno di ciascuna delle parti che create e di modificarne il nome. Nella colonna di sinistra sono visualizzate tutte le parti collegate esistenti per il file. Selezionatene una per vederne il nome nella colonna di centro e gli eventuali righi raggruppati in essa nella colonna di destra.
Per creare una nuova parte collegata:
Ora potete modificare la nuova parte per piano e voce che avete creato con le varie procedure di cui abbiamo discusso precedentemente.
 Indietro Indietro
|
Avanti 
|
| Pagina iniziale |

|