Creare ed inserire indicatori di sezione personalizzati
- Selezionate lo Strumento Espressione
 .
.
- Fate doppio click in corrispondenza del punto della misura in cui volete inserire l'indicatore di sezione. Apparirà la finestra di dialogo Selezione dell'espressione.
- Selezionate la categoria Indicatori di sezione.
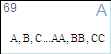 Per configurare una nuova espressione da usare come indicatore di sezione cliccate su Crea Indicatore di sezione. Se preferite selezionate uno degli indicatori di sezione auto sequenziali disponibili, quindi cliccate su Duplica e poi su Modifica,in modo da lasciare inalterata l'espressione originale.
Per configurare una nuova espressione da usare come indicatore di sezione cliccate su Crea Indicatore di sezione. Se preferite selezionate uno degli indicatori di sezione auto sequenziali disponibili, quindi cliccate su Duplica e poi su Modifica,in modo da lasciare inalterata l'espressione originale.- Selezionate l'opzione Usa una sequenza automatica, quindi selezionate lo stile che volete utilizzare.
- Selezionate lo stile per le lettere o i numeri che volete utilizzare dal menu
a discesapop-up
.
- Selezionate l'opzione Nascondi i numeri di battuta se volete che la numerazione delle misure sia nascosta nei punti in cui verranno inseriti gli indicatori di sezione, in modo da evitare eventuali confusioni.
- Se lo desiderate selezionate una forma per racchiudere l'indicatore di sezione in una cornice, quindi cliccate su Modifica. Apparirà la finestra di dialogo Impostazione della cornice. Trascinate la maniglia in alto per ingrandire la cornice in modo simmetrico (se trascinate prima verso l'alto e poi verso il basso otterrete un rettangolo); trascinate la maniglia posta sul lato destro per stringere o allargare la cornice. Trascinate la maniglia centrale per spostare la cornice intorno alla lettera o al simbolo. Potete anche variare lo spessore della linea della cornice (questo valore è espresso nell'unità di misura selezionata - si veda in proposito Unità di misura). Potete cambiare la forma della cornice selezionando quella che più risponde alle vostre esigenze dal menu a discesaForma.
Nota: non sempre numeri, lettere e indicatori di sezione racchiusi in una cornice, una volta stampata la parte, hanno lo stesso aspetto che hanno a video. Tenete conto di questo e, prima di procedere alla stampa di tutto il vostro lavoro, fate prima qualche prova, per apportare, eventualmente, le correzioni necessarie. Al tempo stesso ricordate che il comando Mostra Anteprima PostScript puòl esservi d'aiuto a prevenire questo inconveniente, fornendovi già una versione attendibile dell'aspetto che la vostra partitura assumerà una volta stampata.
- Cliccate su OK per tornare alla finestra di dialogo Impostazione delle espressioni. Cliccate ancora su OK per tornare alla finestra di dialogo Selezione dell'espressione.
- Premete Shift-m se volete programmare questo tasto come metatool per gli indicatori di sezione che avete creato (il tasto "m" è quello assegnato nei modelli di Finale e nel documento predefinito come metatool per gli indicatori di sezione). Naturalmente potete assegnare qualsiasi altro tasto desideriate come metatool per gli indicatori di sezione. Si veda Programmare i metatool per le espressioni.
- Se volete che la vostra lettera di sezione appaia in partitura soltanto su determinati righi, cliccate sul pulsante Modifica Categorie, per aprire la finestra di dialogo Impostazione delle categorie.
- In questa finestra di dialogo potete utilizzare le opzioni relative all'Elenco partitura per selezionare un elenco di righi o crearne di nuovi. Si veda la finestra di dialogo Elenco partitura per ulteriori informazioni.
- Cliccate su OK e quindi su Assegna per inserire in partitura l'indicatore di sezione. Si veda Inserire gli indicatori di sezione.
Utilizzate sempre la stessa espressione per inserire eventuali altri indicatori di sezione: Finale li inserirà seguendo automaticamente un ordine sequenziale progressivo e li aggiornerà in caso di rimozione, nuovi inserimenti o riordino.
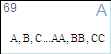 Per configurare una nuova espressione da usare come indicatore di sezione cliccate su Crea Indicatore di sezione. Se preferite selezionate uno degli indicatori di sezione auto sequenziali disponibili, quindi cliccate su Duplica e poi su Modifica,in modo da lasciare inalterata l'espressione originale.
Per configurare una nuova espressione da usare come indicatore di sezione cliccate su Crea Indicatore di sezione. Se preferite selezionate uno degli indicatori di sezione auto sequenziali disponibili, quindi cliccate su Duplica e poi su Modifica,in modo da lasciare inalterata l'espressione originale.