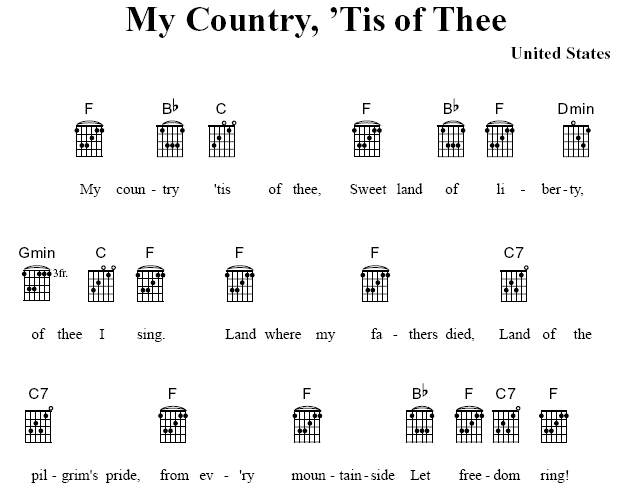Diagrammi per chitarra personalizzati
Creare un diagramma per chitarra personalizzato
- Selezionate lo Strumento Accordi
 . Apparirà il menu Accordi.
. Apparirà il menu Accordi.
- Dal menu Accordi, selezionate Mostra i diagrammi per chitarra e Inserimento manuale.
- Cliccate su una nota. Apparirà la finestra di dialogo Definizione dell’accordo.
- Digitate il nome dell’accordo nel campo di testo Simbolo dell’accordo: in questo esempio utilizzeremo l'accordo di Do min (Cmin). Se ora premete il tasto Tab (che indica a Finale che avete finito di digitare il nome), vedrete che Finale ha selezionato automaticamente un diagramma riferito all’accordo che avete inserito. Se cliccate su OK, in partitura apparirà quel diagramma. Per il nostro esempio, supponiamo che desideriate utilizzare una diversa diteggiatura per l’accordo di Do min.
- Cliccate sul pulsante Seleziona nella sezione Diagramma per chitarra della finestra di dialogo Definizione dell’accordo. Apparirà la finestra di dialogo Selezione del diagramma. Potete selezionare un diagramma esistente o crearne uno nuovo.
- Cliccate su Crea. Appare la finestra di dialogo Editor del diagramma per chitarra.
- Inserite il nome del gruppo che intendete creare.
Ad esempio, "min - con fondamentale sulla 5a corda." Il nome serve solamente a voi, e vi conviene utilizzare un nome che vi consenta in futuro una agevole identificazione del tipo di diagramma.
- Dall’elenco a discesa Strumento scegliete uno strumento. Se lo strumento desiderato non è presente nell’elenco fate riferimento a Definire uno strumento per i diagrammi personalizzati.
- Cliccate sul pulsante Mostra gruppo. La finestra di dialogo si espanderà mostrando i diagrammi definiti per quel gruppo: uno per ciascuna fondamentale. Una funzione del gruppo è quella di poter specificare quali diagrammi possano apparire nel caso in cui il vostro brano venga trasposto; Finale vi consente di esercitare poca o molta possibilità di controllo su questa funzione a seconda delle vostre necessità.
- Cliccate sul diagramma relativo al C (Do). Ora il diagramma di C appare nella finestra di editing.
- Se il diagramma che state creando non si trova in prima posizione, cliccate su Mostra nella sezione Numero del tasto e inserite il numero del tasto di posizionamento iniziale dell’accordo. Per questo esempio, inserite 3.
- Utilizzando gli strumenti che si trovano alla sinistra della finestra di editing del diagramma, potete ora disegnare il vostro diagramma. Per avere maggiori dettagli si veda l a finestra di dialogo Editor del diagramma per chitarra.
Se volete immettere un punto, cliccate sullo strumento relativo, quindi cliccate sulla corda della tastiera raffigurata nella finestra di editing per inserire il medesimo. Tutti gli altri simboli vengono immessi nello stesso modo, asd eccezione del Barré.
Il Barré viene inserito scegliendo lo Strumento Barré e cliccando poi sul punto di immissione iniziale trascinando, mentre tenete premuto il pulsante del mouse, sino al punto finale. Mentre trascinate vedrete il barré che prende forma.
Per cancellare un simbolo potete sia usare lo strumento Gomma, sia cliccare nuovamente sul simbolo utilizzando lo stesso strumento usato per l’immissione del simbolo che desiderate cancellare. Per cancellare in una volta tutti i simboli cliccate sul pulsante Cancella elementi.
- Se desiderate che questo tipo di diteggiatura venga utilizzato come base per tutte le posizioni del gruppo, cliccate sul pulsante Genera. Finale riempirà con quel tipo di diteggiatura e conseguente rapporto intervallare tutti gli altri diagrammi che si riferiscono alle posizioni degli altri accordi in stato fondamentale.
Nel caso in cui desideriate utilizzare un tipo di diteggiatura per un determinato gruppo di accordi e un tipo di diteggiatura diversa per un altro gruppo, aggiungete ogni nuova diteggiatura al primo accordo in cui si verifica il cambiamento. Ad esempio immaginiamo di usare come posizione standard per il Cmin (Domin) la posizione dell’accordo con il barré sul terzo tasto, e la posizione semplice con corde vuote per l’Emin (Mi min). Ora cliccando su Genera ogni posizione verrà generata partendo dalla diteggiatura precedente già impostata.
- Cliccate su OK, Seleziona e OK sino a tornare alla partitura. Ora potete selezionare un accordo dal gruppo che avete creato (o da un altro gruppo) e farlo apparire in partitura facendo doppio click su di esso e cliccando poi su OK. Nota: i diagrammi che avete creato possono essere salvati come libreria di Accordi e diagrammi per chitarra. Si veda a tal proposito la finestra di dialogo Salva la libreria.
Definire uno strumento per i diagrammi personalizzati
- Selezionate lo Strumento Accordi
 . Apparirà il menu Accordi.
. Apparirà il menu Accordi.
- Dal menu Accordi, selezionate Mostra i diagrammi per chitarra e Inserimento manuale.
- Cliccate su una nota. Apparirà la finestra di dialogo Definizione dell’accordo.
- Digitate il nome dell’accordo nal campo di testo Simbolo dell’accordo: per questo esempio utilizziamo Do min (Cmin). Se ora premete il tasto Tab (che indica a Finale che avete finito di digitare il nome), vedrete che Finale ha selezionato automaticamente un diagramma riferito all’accordo che avete inserito. Se cliccate su OK, in partitura apparirà quel diagramma. Per il nostro esempio, supponiamo che desideriate utilizzare una diversa diteggiatura per l’accordo di Do min.
- Cliccate sul pulsante Seleziona nella sezione Diagramma per chitarra della finestra di dialogo. Apparirà la finestra di dialogo Selezione del diagramma. Potete selezionare un diagramma esistente o crearne uno nuovo.
- Cliccate su Crea. Appare la finestra di dialogo Editor del diagramma per chitarra.
- Cliccate sul pulsante Modifica strumento. Apparirà la finestra di dialogo Definizione del diagramma per lo strumento.
- Cliccate sul pulsante Nuovo, poi inserite il nome dello strumento. Usate un nome descrittivo come ad esempio Chitarra - Accordatura DADGAD, o un qualsiasi nome appropriato.
- Immettete il numero di corde e il numero di tasti.
- Immettete l’accordatura delle singole corde. Nota:
potete suonare le note relative all’accordatura delle varie corde cliccando prima all’interno del campo di testo appropriato e cliccando dopo sul pulsante Ascolto.
- Se lo strumento che avete definito sarà lo strumento che userete nella maggior parte dei casi, cliccate sul pulsante Imposta predefinito.
- Cliccate su OK. Tornerete alla finestra Editor del diagramma per chitarra che ora conterrà il vostro strumento da voi appena definito. Nota: i diagrammi che avete creato possono essere salvati come libreria di Accordi e Diagrammi per chitarra. Si veda la finestra di dialogo Salva la libreria.
Definire uno stile dei diagrammi per i diagrammi personalizzati
- Selezionate lo Strumento Accordi
 . Apparirà il menu Accordi.
. Apparirà il menu Accordi.
- Dal menu Accordi selezionate Mostra i diagrammi per chitarra e Inserimento manuale.
- Cliccate su una nota. Apparirà la finestra di dialogo Definizione dell’accordo.
- Cliccate su Modifica stili. Apparirà la finestra di dialogo Stili del diagramma. Pensate allo stile del diagramma come una sorta di “modello” di partenza per la creazione di futuri diagrammi personalizzati.
- Cliccate su Nuovo e date un nome allo stile. In questa finestra di dialogo potete controllare e gestire tutti i parametri relativi a come apparirà il vostro diagramma in partitura. Si veda la finestra di dialogo Stili del diagramma.
- Se pensate che questo sia lo stile che userete più frequentemente, cliccate sul pulsante Imposta come predefinito.
- Cliccate su OK due volte per ritornare alla partitura.
Nota: gli stili dei diagrammi che avete creato possono essere salvati come libreria di Stili Diagrammi chitarra. Si veda in proposito la finestra di dialogo Salva la libreria.
Suggerimenti su come aprire e salvare Diagrammi e Stili.
- I diagrammi da voi disegnati possono essere salvati come libreria di Accordi e Diagrammi per chitarra.
- Gli strumenti associati ai diagrammi vengono salvati come libreria di Accordi e Diagrammi per chitarra.
- Le librerie Accordi e Diagrammi per chitarra sono disegnate in modo da evitare la duplicazione dei suffissi già esistenti e aggiungere solamente i nuovi diagrammi alla libreria esistente conservando sia la posizione che gli attributi dei font originali.
Pagina con testo cantato e accordi
Con Finale è possibile creare una pagina di testo cantato con accordi, senza notazione musicale (come nell’esempio mostrato qui sotto). Per creare questo tipo di pubblicazioni musicali è sufficiente scrivere la partitura normalmente, aggiungendo il testo cantato e gli accordi, quindi nascondere il rigo musicale originario.
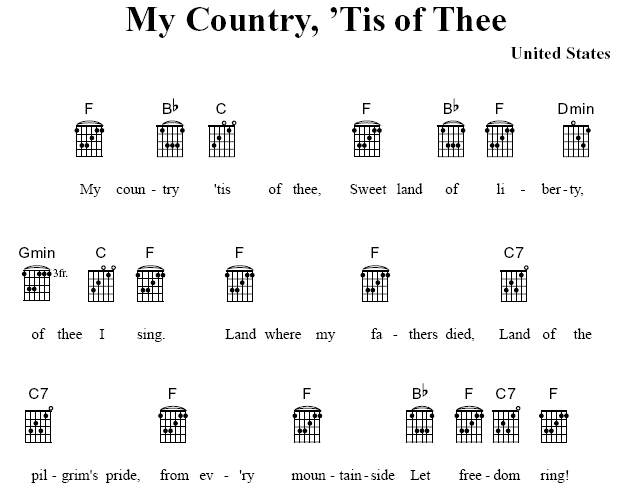
Creare
una pagina con testo cantato e accordi
- Aprite un nuovo documento con un singolo rigo.
Potete anche utilizzare il modello LyricsChords che si trova nella cartella General Templates. Si veda Modelli di partitura di Finale.
- Inserite una linea melodica nel livello 1, quindi aggiungete il testo cantato e gli accordi. Dal momento che nasconderete il rigo musicale e la notazione posta su di esso, non è importante che scriviate le note “corrette”. Ciò che conta è che ci siano delle note alle quali collegare le sillabe del testo cantato e gli accordi. Per maggiori informazioni su come inserire accordi e testo cantato si veda Simboli degli accordi e Testo cantato.
- Selezionate lo Strumento Rigo musicale
 .
.
- Fate doppio click sul rigo. Apparirà la finestra di dialogo Attributi del rigo.
- Dall’elenco a discesa Rigo selezionate l’opzione 0-linee con stanghetta intera.
- Nella sezione Elementi da visualizzare della finestra di dialogo, deselezionate tutte le opzioni.
- Nella sezione Opzioni della finestra di dialogo deselezionate la voce Mostra le pause di intero nelle battute vuote.
- Selezionate la casella di scelta Notazione alternativa e cliccate sul relativo pulsante Selziona.
- Selezionate l’opzione Notazione nascosta e cliccate su OK.
- Cliccate su OK per tornare alla partitura. Ora non vi rimane che eleminare i numeri di battuta ancora visibili.
- Selezionate lo Strumento Misure
 .
.
- Scegliete Modifica le regioni dei numeri di battuta dal menu Misure. Apparirà la finestra di dialogo Numerazione delle misure.
- Cliccate Cancella per rimuovere tutte le regioni presenti nel documento.
- Cliccate su OK. Tornerete alla partitura dove ora non sarà più visibile la numerazione delle battute.
- Selezionate lo Strumento Testo cantato
 . Appariranno le quattro freccette per il controllo del posizionamento del testo cantato alla sinistra della partitura.
. Appariranno le quattro freccette per il controllo del posizionamento del testo cantato alla sinistra della partitura.
- Cliccate e trascinate la freccetta più a sinistra per spostare tutto il testo cantato contemporaneamente.
- Utilizzate lo Strumento Configura-Pagina per sistemare l’impaginazione finale in base alle vostre esigenze. Si veda, in proposito Impaginazione.