Finestra di dialogo Configurazione dell'articolazione
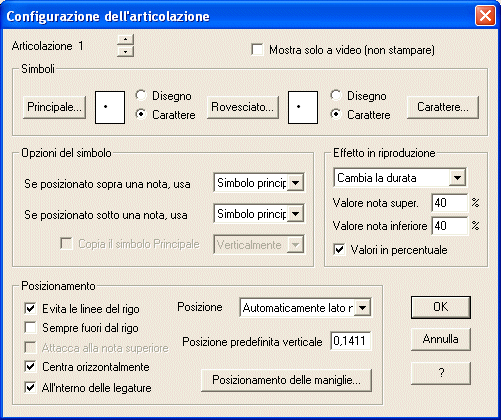
Come farla apparire
Selezionate lo Strumento Articolazioni  . Cliccate sulla nota o sulla pausa alla quale volete assegnare un’articolazione. Quando compare la finestra di dialogo Selezione dell’articolazione cliccate su Crea (oppure su di un segno di articolazione esistente e poi su Modifica).
. Cliccate sulla nota o sulla pausa alla quale volete assegnare un’articolazione. Quando compare la finestra di dialogo Selezione dell’articolazione cliccate su Crea (oppure su di un segno di articolazione esistente e poi su Modifica).
Se avete già inserito in partitura un segno di articolazione, potete anche cliccare sulla nota alla quale è collegato, in modo da farne apparire la relativa
e fate doppio click su di essa.
Qual è la sua funzione
Un’articolazione è un segno costituito da un carattere che influisce solo su di una singola nota (un accento, uno staccato, un punto coronato, per esempio). In questa finestra di dialogo potete specificare il carattere da usare per quel segno di articolazione, se deve essere o meno (e come) “intelligente” (capace, cioé, di centrare da solo la sua nota e di muoversi con la testa della nota al mutare della direzione del suo gambo) e che effetto il segno di articolazione dovrà eventualmente avere sulla nota al momento dell’ascolto.
Potete fare un eccellente uso dell’intelligenza di questi autoposizionamenti dei segni di articolazione, senza leggere le seguenti procedure o comprendere il loro funzionamento. Semplicemente caricate le impostazioni che possedete nella Libreria di articolazioni, partendo dal file predefinito di Finale, o copiando le impostazioni della tavola delle articolazioni contenuta nell’appendice alla sezione Appendice).
- Articolazione • [frecce di naviazione]. Il numero in alto in questa finestra di dialogo è il numero ID del segno di articolazione sul quale state lavorando; premete i tasti freccia per scorrere le altre articolazioni incluse nella libreria del vostro documento corrente e visualizzarne di volta in volta le impostazioni nella finestra di dialogo.
- Mostra solo a video (non stampare). Selezionate questa opzione per non stampare le articolazioni.
- Principale. L’articolazione che state definendo compare sul visore Principale.
Per scegliere (o cambiare) questa articolazione, cliccate sul pulsante Principale. Finale mostrerà la finestra di dialogo Selezione del simbolo o la finestra di dialogo Selezione della forma disegnata, a seconda dell’opzione che avete precedentementeo scelto (Disegno o Carattere), nella quale potrete scorre tutti i caratteri (lettere, simboli o segni) del font selezionato o le varie tipologie di forme disegnate; fate doppio click sul segno che desiderate.
- Principale:
Disegno • Carattere. Il segno di articolazione che definite qui comparirà sul visore Principale. Selezionate l’opzione Disegno per indicare a Finale di usare una certa forma per il segno di articolazione, cliccate poi su Principale per scegliere questa forma. Si aprirà la finestra di gialogo Selezione della forma disegnata. Potete creare da soli delle forme o combinare i caratteri usando lo Strumento Disegno. Selezionate, invece, l’opzione Carattere per dire a Finale di utilizzare un certo simbolo per l’articolazione, poi cliccate su Principale. Apparirà la finestra di dialogo Selezione del simbolo. Fate doppio click sul simbolo o sulla forma che desiderate utilizzare.
- Rovesciato.
Certe articolazioni, come il punto coronato e il marcato, ad esempio, sono poste in un certo modo quando si trovano sopra ad una nota (
 o
o  ) e invertite quando invece sono situate al di sotto di questa (
) e invertite quando invece sono situate al di sotto di questa ( o
o  ). Finale vi consente di scegliere un carattere specifico per rappresentare la versione invertita. Cliccate sul pulsante Rovesciato per vedere l’intera palette dei simboli o delle forme disegnate disponibili (a seconda che abbiate selezionato l’opzione Carattere o Disegno, rispettivamente). Una volta trovata la forma o il simbolo che vi soddisfa fate doppio click su di esso. Tornerete alla finestra di dialogo Configurazione dell’articolazione dove, nel visore a fianco del pulsante Principale, comparirà il nuovo simbolo o la forma disegnata che avete selezionato. Se fate così, dovete essere sicuri di aver selezionato l’opzione Simbolo rovesciato da uno dei due elenchi a discesa "Se posizionato sopra/sotto una nota, usa" descritti qui sotto.
). Finale vi consente di scegliere un carattere specifico per rappresentare la versione invertita. Cliccate sul pulsante Rovesciato per vedere l’intera palette dei simboli o delle forme disegnate disponibili (a seconda che abbiate selezionato l’opzione Carattere o Disegno, rispettivamente). Una volta trovata la forma o il simbolo che vi soddisfa fate doppio click su di esso. Tornerete alla finestra di dialogo Configurazione dell’articolazione dove, nel visore a fianco del pulsante Principale, comparirà il nuovo simbolo o la forma disegnata che avete selezionato. Se fate così, dovete essere sicuri di aver selezionato l’opzione Simbolo rovesciato da uno dei due elenchi a discesa "Se posizionato sopra/sotto una nota, usa" descritti qui sotto.
- Rovesciato:
Disegno • Carattere. L’articolazione definita qui, specifica la versione invertita del simbolo o della forma disegnata Principale (così Finale è in grado di mostrare l’articolazione scritta in maniera corretta quando viene posizionata sotto ad una nota). Selezionate l’opzione Disegno per usare una forma disegnata, quindi su Rovesciato per entrare nella finestra di dialogo Selezione della forma disegnata e scegliere una forma specifica. Potete creare da soli delle forme o combinare i caratteri usando Strumento Disegno. Selezionate l’opzione Carattere per usare un certo simbolo, poi su Rovesciato. Compare la finestra di dialogo Selezione del simbolo, dove potete scegliere quello che meglio risponde alle vosrte esigenze. Fate doppio click sul simbolo o sulla forma disegnata che volete usare.
- Carattere. Cliccate su questo pulsante per vedere la finestra di dialogo Carattere, all’interno della quale potete scegliere il font da cui volete selezionare il carattere e le sue caratteristiche di stile e dimensione per l’articolazione.
- Se Posizionato sopra una nota, usa; Simbolo principale • Simbolo rovesciato. Se avete selezionato sia il simbolo (o la forma disegnata) Principale che quello Rovesciato per scrivere il segno di articolazione nella sue due versioni, dritta e rovesciata, usate questo elenco a discesa per stabilire quale simbolo dovrà apparire sopra la nota e quale sotto di essa. Ad esempio, se volete che quando inserite il punto coronato sopra una nota appaia il simbolo
 e che il simbolo rovesciato sia
e che il simbolo rovesciato sia  , dovete scegliere dal menu a discesa l’opzione Simbolo Principale.
, dovete scegliere dal menu a discesa l’opzione Simbolo Principale.
- Se Posizionato sotto una nota, usa: Simbolo principale • Simbolo rovesciato. Se avete specificato sia il simbolo principale che quello rovesciato per rappresentare questa articolazione sia sopra che sotto, usate questo elenco a discesa per scegliere quale simbolo dovrà apparire sotto alla nota. Per esempio, se il vostro simbolo principale era la corona
 e che il simbolo rovesciato sia
e che il simbolo rovesciato sia  , scegliete il simbolo rovesciato da questo elenco a discesa.
, scegliete il simbolo rovesciato da questo elenco a discesa.
Se qui non trovate la versione rovesciata del simbolo, scegliete Simbolo principale da entrambi gl elenchi a discesa.
Una volta specificato quale simbolo debba apparire sopra e quale sotto la nota, Finale sistemerà automaticamente il segno di articolazione corretto nella vostra partitura, quando lo selezionerete dalla finestra di dialogo Selezione dell’articolazione. Se una nota viene trasportata tanto da cambiare la direzione del suo gambo, Finale sostituirà il suo segno di articolazione invertendolo.
- Copia il simbolo Principale: Verticalmente • Orizzontalmente. Alcuni segni di articolazione—specialmente l’accordo arpeggiato e il trillo—necessitano di aggiustamenti nel senso della lunghezza. Perciò, potete scegliere l’opzione Copia il simbolo principale, che applica due maniglie sul segno di articolazione in partitura, invece di una sola. Quando trascinate la seconda maniglia il segno (nel caso del segno di accordo arpeggiato e del trillo, un solo segmento di una linea ondulata) si duplica da sé, quante volte vi è necessario, permettendovi di allungare il segno.
Scegliete Verticalmente o Orizzontalmente dall'elenco a discesa, in base all’orientamento del segno di articolazione: Verticalmente per i segni di accordo arpeggiato, e Orizzontalmente per il trillo, ad esempio. Si veda anche Trilli e Accordi arpeggiati.
- Effetto in riproduzione: Nessun • Cambia l’attacco • Cambia la durata• Cambia laVelocity. Usate questo elenco a discesa
per vedere e modificare le impostazioni dei tre effetti della riproduzione che Finale realizzerà quando riprodurrà le note alle quali avete assegnato delle articolazioni. Scegliete l’opzione che vi serve (anche tutte e tre eventualmente, selezionandole una alla volta) da questo elenco a discesa, poi digitate dei valori per ciascuna opzione all’interno dei campi di testo Valore nota super. e Valore nota inferiore. Scegliendo l’opzione Nessuno disattiverete tutti gli effetti delle articolazioni.
Quando scegliete Cambia la Velocity i numeri nei campi di testo Valore nota superiore e Valore nota inferiore indicano i valori MIDI per il controllo del volume. Tali valori vanno da –127 a 127, dove, con un numero negativo, la nota risulterà di volume inferiore, con un numero positivo, più forte. I vostri segni avranno effetto sulle note corrispondenti; accenti, segni di sottolineato e marcato ne sono alcuni esempi.
Quando scegliete Cambia la durata i numeri nei campi di testo Valore nota suoeriore e Valore nota inferiore determinano la durata delle note alla quali verranno applicate le articolazioni. Un segno di staccato è un buon esempio di articolazione che usa queste impostazioni. Quando l’opzione Cambia la durata è selezionata la nota durerà quanto il suo valore, aumentato della durata indicata nel campo di testo Valore nota superiore. Se volete che ogni nota di un accordo duri diversamente dalle altre, digitate valori diversi anche nel campo Valore nota inferiore.
I numeri digitati in questi campi di testo sono espresso in EDU, dove il valore 1024 corrisponde ad una semiminima. Per influire sulla durata della nota, tuttavia, immettete dei valori abbastanza grandi da originare un’apprezzabile differenziazione ritmica, durante la riproduzione —256 EDU (un sedicesimo) o più, per esempio. Poichè i numeri EDU sono difficili da calcolare, il modo migliore per usare queste impostazioni può essere quello di selezionare la casella di scelta Valori in percentuale (vedere sotto), così da poter esprimere un valore percentuale nei campi di testo, anziché un valore in EDU. Per creare un segno di staccato, per esempio, potete digitare 50 (% del valore dell’intera nota) nel campo di testo Valore nota superiore.
Quando scegliete Cambia l'attacco, potete spostare il punto d’attacco in avanti o all’indietro nel tempo di una nota con articolazione (senza mutare la sua durata). Un numero negativo farà eseguire a Finale la nota poco prima del battere; un numero positivo sposterà avanti l’attacco della nota, appena dopo il battere.
Queste opzioni sono utili nella riproduzione, quando volete l’effetto di arpeggiato su di un accordo. Tale effetto potete ottenerlo digitando valori differenti nei campi Valore nota superiore e Valore nota inferiore. Finale gradua il tempo di attacco di ogni nota interna dell’accordo, in modo proporzionale fra gli attacchi della nota superiore e di quella inferiore (secondo i valori specificati nei campi di testo), in modo da produrre realisticamente l’effetto di un accordo arpeggiato.
Se volete l’effetto di arpeggiato dalla nota superiore a quella inferiore, digitate un numero negativo nel campo di testo Valore nota superiore, e zero in quello Valore nota inferiore. Se digitate zero nal campo di testo Valore nota inferiore e un numero positivo in quello Valore nota superiore, gli attacchi delle note superiori dell’accordo verranno ritardati (in altri termini: l’accordo arpeggiato inizierà sul battere). Per una discussione più dettagliata si veda Accordi arpeggiati.
- Valore nota superiore • Valore nota inferiore. Questi campi di testo vi consentono di digitare un valore preciso per aumentare o diminuire la velocità, la durata o l’attacco sulle note con articolazioni. I due campi di testo si attivano quando state mettendo un’articolazione ad un accordo, in quanto la nota superiore e quella inferiore dell’accordo possono avere valori differenti di velocità o di durata. Siccome Finale gradua la key velocity o la durata di ogni nota interna dell’accordo in modo proporzionale fra i valori specificati nei campi campi di testo è facile creare effetti come quello di un accordo arpeggiato.
Se non avete bisogno di immettere nessun tipo di effetto sugli accordi, lasciate il campo di testo Valore nota inferiore vuoto e inserite un valore nel campo Valore nota superiore; Finale applicherà il valore contenuto in Valore nota superiore su tutto l’accordo.
- Valori in percentuale. Quando questa casella di scelta è selezionata, i numeri digitati nei campi di testo Valore nota superiore e Valore nota inferiore rappresentano verrano interpretati da Finale come valori percentuali dei parametri in questione (durata della nota ad esempio). Per esempio, se nel menu a discesa
Effetto in riproduzione è selezionato Cambia la durata, digitando 50 nel campo di testoValore nota superiore, la nota con il segno di articolazione suonerà come se durasse metà del suo valore reale (come nel caso dello staccato). Se è stata selezionata l’opzione Cambia key velocity, potete digitare 150 per aumentare del 50% l’intensità di una nota (come nel caso di un accento).
- Evita le linee del rigo. Se non volete che Finale metta il segno di articolazione sul rigo del pentagramma, selezionate questa casella di scelta. Attenzione, Finale cercherà di posizionare le maniglie dei segni in modo che non vadano a cadere sul rigo del pentagramma. Dipende da voi aggiustare la posizione delle maniglie (usando il pulsante Posizionamento delle maniglie e settando i valori adeguati nel’omonima finestra di dialogo che apparirà). Nel caso di simboli grandi, potete non essere in grado di posizionarli in modo che non vadano a cadere sul rigo del pentagramma, ma potete utilizzare questa opzione (e il pulsante Posizionamento delle maniglie) per sistemarli nel miglior modo possibile.
- Sempre fuori dal rigo. Se il segno di staccato (per esempio) è tanto vicino alla testa della nota da apparire dentro i righi musicali, può essere posizionato fuori dal pentagramma, il più vicino possibile, come viene mostrato qui sotto.

Selezionate questa casella di scelta se volete che il segno di articolazione disegnato stia sempre fuori dal pentagramma.
- Attacca alla nota superiore. Usate questa casella di scelta per specificare se l’articolazione deve essere legata alla prima o all’ultima nota di un accordo, in modo da variarne la posizione quando la testa della nota varia di tono. Selezionate Attacca alla nota superiore se la distanza della marcatura deve essere fissata a partire dalla prima nota; non selezionate questa opzione se volete legare la marcatura all’ultima nota.
- Centra orizzontalmente. Selezionate questa casella di scelta se, piazzando l’articolazione all’interno del brano, desiderate centrarla automaticamente rispetto alla testa della nota. Potete naturalmente anche trascinarla manualmente in una nuova posizione una volta apparsa nel brano.
- All’interno delle legature. Selezionate questa casella per forzare una Legatura intelligente in modo che i suoi estremi evitino la collisione con questa articolazione. Si veda Legature di frase.
- Posizione: Manualmente • Automaticamente sul lato nota/sul lato gambo • Sempre sul lato nota • Sempre sul lato gambo • Sopra la nota • Sotto la nota. Usando questo elenco a discesa potete obbligare l’articolazione che state creando ad apparire sempre mantenendo una certa posizione verticale rispetto alla nota.
Selezionate l'opzione Automaticamente sul lato nota/sul lato gambo per permettere a Finale di stabilire se l’articolazione debba essere posizionata sul lato della nota o sul lato del gambo. Ad esempio, se l’inserimendo di un altro livello di musica comporta la suddivisione dei gambi, le articolazioni verranno automaticamente spostate sul lato del gambo delle note (come mostrato nell’esempio riportato qui sotto).

Se invertite manualmente (premendo il tasto L) il gambo di una nota alla quale avete assegnato un’articolazione per la quale è stata impostata l’opzione Automaticamente sul lato nota/sul lato gambo, questo simbolo di articolazione verrà spostato sul lato del gambo. Ripristinando la posizione originale del gambo della nota verrà ripristinata anche la posizione originale dell’articolazione. Inoltre questa impostazione comporta un riposizionamento automatico delle maniglie delle articolazioni quando la musica e i livelli vengono rimossi dai righi all’interno dei quali si isola una sola voce nella parte. Si veda anche finestra di dialogo Conduzione delle parti e Articolazioni nelle parti collegate. Scegliete Sul lato nota se la marcatura deve sempre apparire sulla testa della nota, anche colpendola leggermente nel caso in cui una trasposizione colpisca la gambetta della nota nella direzione opposta. Scegliete invece Sul lato gambo
per una marcatura che faccia il contrario – cioè che appaia sul gambo della nota e vi rimanga se necessario anche toccandola. Se avete specificato un simbolo Rovesciato, Finale sostituirà automaticamente il simbolo al di sopra o al di sotto della nota al variare di posizione della gambetta della nota.
Scegliete Sopra la nota se volete che l’articolazione appaia sempre al di sopra della nota, indipendentemente dalla direzione della gambetta della nota, e Sotto la nota e desiderate farla apparire sempre al di sotto della nota, senza alcun riguardo per la direzione della gambetta. Scegliete Manualmente se desiderate collocare a mano l’articolazione tutte le volte che la ponete nello spartito.
- Posizione predefinita verticale:. In questo campo di testo specificate la distanza, espressa nell’unità di misura corrente, che desiderate mantenere tra l’articolazione e la testa della nota cui questa è legata. Questa distanza, naturalmente, è soggetta alle altre impostazioni da voi determinate all’interno di questa finestra di dialogo, come ad esempio l’opzione Sempre fuori dal rigo.
- Posizionamento delle maniglie. I simboli musicali utilizzati da Finale sono in realtà semplici caratteri in un particolare font. Dal momento che il computer colloca questi caratteri sullo schermo mediante una maniglia invisibile situata nell’angolo inferiore sinistro di ciascuno di essi, Finale vi permette di aggiustare la posizione di ogni maniglia di carattere, in modo che tutte le opzioni relative al posizionamento presenti all’interno di questa finestra di dialogo lavorino convenientemente; in generale comunque avrete bisogno di questa opzione solo per compensare simboli insolitamente larghi (o simboli in font inusuali); lasciatevi guidare dal vostro colpo d’occhio (se state utilizzando l’opzione Centra orizzontalmente non dovrete specificare la posizione della maniglia). Il pulsante Posizionamento delle maniglie fa apparire la finestra di dialogo Posizionamento delle maniglie; si veda la finestra di dialogo Posizionamento delle maniglie per ulteriori dettagli. Per trovare le impostazioni appropriate delle maniglie per le varie articolazioni, consultate la tavola nella sezione Librerie di Finale, nell'Appendice.
- OK
• Annulla. Cliccate suOK per confermare la vostra creazione e ritornare alla finestra Selezione dell’articolazione (o allo spartito). Se avrete già disegnato una nuova articolazione, questa apparirà nella finestra Selezione dell’articolazione. Cliccate su Annulla per comunicare a Finale di ignorare qualsiasi creazione da voi fatta all’interno di questa finestra di dialogo e tutti i relativi settaggi dei parametri disonibili. Ritornerete alla finestra di dialogo Selezione dell’articolazione o alla partitura.
Suggerimento: se desiderate apportare delle piccole modifiche ad una delle articolazioni esistenti, prima duplicatela nella finestra di dialogo Selezione dell'articolazione, quindi apportate i cambiamenti.
Si veda anche:
Articolazioni
Strumento Articolazioni
Finestra di dialogo Applicare l'articolazione
Finestra di dialogo Selezione dell'articolazione
Finestra di dialogo Selezione del simbolo
Finestra di dialogo Posizionamento delle maniglie
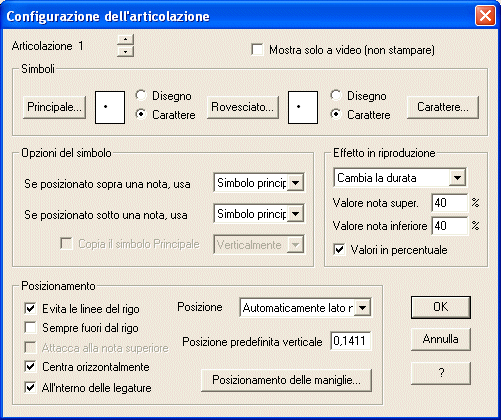
![]() . Cliccate sulla nota o sulla pausa alla quale volete assegnare un’articolazione. Quando compare la finestra di dialogo Selezione dell’articolazione cliccate su Crea (oppure su di un segno di articolazione esistente e poi su Modifica).
. Cliccate sulla nota o sulla pausa alla quale volete assegnare un’articolazione. Quando compare la finestra di dialogo Selezione dell’articolazione cliccate su Crea (oppure su di un segno di articolazione esistente e poi su Modifica).
