
Per avere gli ultimi aggiornamenti, scegliete “Aggiornamenti di Finale...” dal menu Aiuto mentre siete connessi ad Internet. Il programma controllerà automaticamente se è disponibile una versione più recente di Finale e, se lo desiderate, vi reindirizzerà automaticamente alla pagina web appropriata per lo scaricamento della versione più recente. Se desiderate effettuare questa operazione di verifica personalmente, per la versione italiana gli aggiornamenti sono reperibili presso il sito http://WWW.MIDIMUSIC.IT/.
Qui di seguito sono riportati alcuni dei problemi più tipici. Ognuno di questi problemi è rappresentato in forma interrogativa; cliccate sull’argomento che vi interessa e sarete automaticamente rimandati alla sezione del manuale all’interno della quale troverete le risposte necessarie a risolvere le vostre difficoltà.
Risoluzione dei problemi generali
Risoluzione dei problemi relativi al MIDI e al Playback
Stampa
Visualizzazione
Testo cantato, Espressioni, Chiavi e altro
D: Come posso aprire un file di Finale per Macintosh sul mio PC?
R: Fino dalla versione 3.7 di Finale i file possono essere letti sia su Macintosh che su PC. Questo significa che lo stesso file può essere letto su entrambi i tipi di computer. L’unica particolarità è che a volte il file non viene riconosciuto su PC come un file Coda Notation se non è stato nominato in accordo al formato: [nome del file].mus -- dove la porzione “.mus” del nome indica al computer Windows che si tratta di un file di notazione della Coda. Selezionando la casella di controlla “Append File Extensions” al momento di salvare il file sul computer Macintosh il problema può essere risolto.
Ci sono diversi modi per trasportare un file da una piattaforma all’altra:
mediante un floppy disk formattato per PC o un altro supporto rimovibile. Leggete più avanti per maggiori informazioni.
attraverso E-mail. Potete reperire istruzioni più dettagliate nelle pagine seguenti.
attraverso un sito web o un network locale. Caricate (salvate) il file sul drive del network da Mac ed in seguito scaricatelo (salvatelo) sul PC.
Tenete presente che i file di notazione della Coda non sono compatibili con le versioni precedenti. Questo significa che l’ultima versione di Finale (o di Allegro, di PrintMusic o di NotePad) potrà sempre aprire i file creati con la versione 3.7, ad esempio, ma una versione meno recente del programma non potrà aprire un file creato con una versione più avanzata. Se il vostro PC non è dotato di una versione compatibile, vi suggeriamo di scaricare Finale NotePad (è gratuito), con la quale potrete aprire i file di tutte le versioni precedenti. NotePad (è gratuito), con la quale potrete aprire i file di tutte le versioni precedenti.
Per utilizzare un supporto non fisso, come un floppy disk o uno ZIP disk, salvate (copiate) il vostro file di notazione Coda per Macintosh su un disco formattato per PC, assicurandovi che il nome del file abbia un’estensione appropriata (.mus o .ETF). Inserite il floppy nel vostro PC e salvate il file sul computer, facendo attenzione a dove lo collocate. Rimuovete il supporto dall’unità. Avviate Finale. Dal menu File scegliete Apri. Nel menu a discesa Tipo file scegliete l’opzione Tutti i file (*.*). Selezionate il file che avete copiato dal dischetto e cliccate su Apri.
Nota: i più recenti MAC vengono dotati di software come ~Access PC o PC Exchange che permettono al computer di leggere, scrivere e formattare floppy formattati per PC. Per convertire un floppy vuoto in un floppy formattato per Mac, selezionate l’icona dell’unità floppy sul desktop, e scegliete Erase Diskdal menu Special. Quando vi viene richiesto specificate “DOS 1.4 MB” (tenete presente che tramite quest’operazione tutti i dati presenti sul supporto andranno persi definitivamente: non formattate mai un dischetto sul quale sono presenti che volete conservare).
Il seguente messaggio appare quando Finale non può determinare la codifica dei caratteri di un determinato file. Questo può capitare se un file è stato creato su una piattaforma e modificato sull’altra, ad esempio:

Per maggiori informazioni si veda la finestra di dialogo Opzioni del programma - Apri e il sottomenu Controllo dei dati.
Se avete problemi con la conversione dei file via e-mail, ci sono diverse soluzioni che potete prendere in considerazione.
Per cercare di proteggere un file, potreste inviare un file di notazione della Coda in forma compressa, avvalendovi, ad esempio, di Aladdin DropStuff. Questa è disponibile sul sito www.download.com. Molti software per la creazione e l’invio della posta elettronica attualmente possono provvedere automaticamente a delle operazioni di compressione. Questa caratteristica diminuisce la possibilità di errori durante la trasmissione dei dati.
Inoltre potete provare ad avvalervi di diversi server per l’invio della vostra posta elettronica. Ce ne sono ormai molti, come www.hotmail.com o www.go.com.
D: Come posso aprire un file di Finale per Windows sul mio Macintosh?
R: Sin dall versione 3.7 di Finale è molto semplice aprire un file creato con un PC su un Macintosh. I file di notazione della Coda sono stati creati per poter essere usati in modo ambivalente su entrambe le piattaforme. Tutto ciò che dovete fare è copiare o salvare il vostro file creato con il PC su un floppy disk formattato per PC. A questo punto inserite il floppy nell’apposito driver del vostro Macintosh e lanciate Finale. Dal menu File scegliete Apri e dal menu popup tipo di file scegliete l’opzione Tutti i file. Selezionate il file che volete aprire e cliccate su Apri.
Molti Macintosh sono in grado di leggere e memorizzare dati su floppy disck formattati per PC.
Nelle versioni di Finale più vecchie (precedenti alla 3.7), per aprire un file creato su PC in una versione di Finale per Macintosh , il documento doveva prima essere salvato in Windows come un ENIGMA Transportable file (.ETF). Per fare questo è necessario aprire il file (sul computer per Windows), scegliere Salva con nome dal menu File, e scegliere come tipologia di file ENIGMA Transportable File, quindi selezionata la destinazione di allocazione del file, cliccare su OK. Per aprire questo file sul computer Macintosh bisogna innanzitutto inserire il floppy nell’apposito drive e lanciare Finale, quindi, dal menu File, scegliere Apri, selezonare la tipologia di fila Enigma Transportable File dall’apposito menu popup, scegliere il file che si desidera aprire e cliccare su OK.
Tenete presente che i file di notazione della Coda non sono compatibili con le versioni precedenti. Questo significa che l’ultima versione di Finale (o di Allegro, di PrintMusic o di NotePad) potrà sempre aprire i file creati con la versione 3.7, ad esempio, ma una versione meno recente del programma non potrà aprire un file creato con una versione più avanzata (ad esempio non potrete aprire con Finale 2007 un file creato con Finale 2010).
Il seguente messaggio appare quando Finale non può determinare la codifica dei caratteri di un determinato file. Questo può capitare se un file è stato creato su una piattaforma e modificato sull’altra, ad esempio:
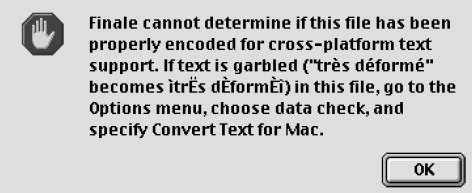
Per ulteriori informazioni, si veda la finestra di dialogo Opzioni del programma - Apri e il sottomenu Controllo dei dati.
D: Perché non si può aprire un file creato con Finale 2009 in una versione precedente del programma?
R: Un file di Finale contiene elementi (stili del rigo, legature di frase in stile incisore, mappe delle percussioni e articolazioni disegnate, per citarne solo alcuni) che non erano ancora stati introdotti nelle versioni più vecchie. Di conseguenza, le versioni meno precedenti del programma, non sono in grado di decodificare queste informazioni e di rendere questi elementi.
D: Perché Finale non permette di salvare un file in un formato compatibile con le versioni meno recenti?
R: Una delle ragioni per le quali Finale è uno strumento così potente, consiste nel fatto che possiede un grado di flessibilità e versatilità molto elevato, il che è reso possibile da una struttura dei dati molto complessa. Questo significa che sarebbe necessario uno sforzo sproporzionato per rendere possibile il salvataggio dei file da parte di Finale, Allegro, or PrintMusic! un formato meno recente. Un grande impiego di risorse viene richiesto per rispondere alle esigenze e alle richieste provenienti dagli acquirenti di Finale. Inoltre, se una funzione di questo tipo venisse inserita, ogni volta che si provasse a salvare un file in un formato meno recente, una gran quantità di dati relativi alle nuove caratteristiche e funzioni del programma verrebbero perse.
Fin dall’introduzione di Finale Notepad, che potete scaricare gratuitamente dal sito web della Coda o in versione italiana dal sito della midimusic (www.midimusic.it), potete condividere i vostri file di Finale non solo con le persone che possiedono versioni meno recenti del programma, ma anche con chi non possiede un prodotto Coda; Finale Notepad permette a chiunque di aprire, ascoltare e stampare i file creati con Finale, Allegro, PrintMusic! o Notepad.
D: Come si fa ad aprire un file creato con una vecchia versione di Finale nella nuova versione?
R: Per aprire un file creato con una versione vecchia di Finale, lanciate la vostra versione del programma più recente e scegliete Apri dal menu File, quindi selezionate il file che volete aprire e cliccate su OK. Apparirà un messaggio per comunicarvi con quale delle versioni precedenti a quella attuale il file è stato salvato l’ultima volta. Cliccate semplicemente su OK. Il file verrà aperto come file Senza titolo. Quando salvate questo nuovo documento Senza titolo, è consigliabile rinominarlo, in modo che si differenzi da quello originale, creato con la versione più vecchia: Opera potrebbe essere rinominato Opera 2, ad esempio. Inoltre provvedete a creare un backup del file (è sempre conveniente quando si lavora con i computer), così da non sovrascrivere il file originale con un file della versione più recente. In questo modo potrete sempre aprire il vecchio file anche con la versione precedente di Finale, con la quale lo avete creato.
D: Potete indicarmi dei testi sulla prassi della notazione musicale?
R: Qui ve ne proponiamo cinque:
Il testo di Ross potrebbe esservi utile in quanto molto preciso e specifico in merito alle incisioni, mentre quello di Read, ad esempio, utilizza una gran quantità di esempi scritti a mano.
Provate a cercare questi testi in una rivendita di libri usati.
D: Cos’è un errore CTREE e cosa si può fare in merito?
R: Il più dele volte un errore CTREE significa che sul vostro disco rigido non c’è spazio sufficiente perché Finale possa scrivere i suoi file temporanei. I file Temp (temporanei) sono delle “brutte copie” che Finale crea e utilizza quando voi lavorate (questi file sono utilizzati da Finale soltanto quando il documento è aperto; non servono in nessun caso per recuperare dei documenti persi, quindi non sono da confondersi con i file di backup).
Se compare un messaggio di errore Ctree dovrete:
D: Il programma di chiude inaspettatamente e compare il messaggio “Tipo di errore 1, 2 o 3”. Cosa significa?
R: Tipo di errore 1,2 e 3 significa che state utilizzando più applicazioni di quante il vostro computer possa gestirne contemporaneamente o che non avete sufficiente memora RAM per utilizzare il programma; si tratta di un problema che riguarda la memoria e la RAM. Per sapere quanta memoria avete a disposizione e quanta memoria è impegnata dal sistema operativo scegliete Info su questo Computer dal menu Apple. Una volta che sapete quanta RAM avete a disposizione potete ovviare all’inconveniente destinando una maggior quantità di essa al programma.
D: Non riuscite ad aggiungere uno strumento con il doppio click durante l’Impostazione guidata. Cosa sta succedendo?
R: Disattivate l’estensione di sistema DigiSystem Init 3.1.1. Questa estensione veniva caricata con vecchie versioni di ProTools.
D: Le vostre impostazioni non vengono salvate da una sessione di lavoro all’altra. Cosa bisogna fare?
R: Se le vostre impostazioni non vengono salvate dovete eliminare il file delle preferenze del programma per crearne uno nuovo.
D: R iscontrate dei problemi con il MIDI: cosa potete fare per assicurarvi di aver effettuato correttamente la configurazione?
R: Innanzitutto assicuratevi di aver collegato correttamente i vostri cavi MIDI. Per quanto possa sembrare banale, la configurazione non è così immediata e intuitiva ed è facile commettere errori. Il cavo contrassegnato dalla scritta “IN” che proviene dal vostro computer deve essere collegato alla porta “OUT” della vostro dispositivo MIDI (tastiera, expander o altro). In modo simile, il cavo proveniente dal computer contrassegnato dalla scritta “OUT” deve essere collegato alla porta di dingresso (“IN”) del vostro dispositivo MIDI esterno.
Nota: Alcune interfacce hanno porte contrassegnate con le indicazioni "TO IN" e "TO OUT." In questo caso controllate le indicazioni sui cavi.
Per testare l’uscita MIDI:
Per testare l’ingresso MIDI:
Vedrete apparire sul rigo una semiminima, di altezza corrispondente a quella che avete suonato. Ogni altro risultato diverso indica che c’è un problema.
Se anziché una nota compare una pausa significa che non è selezionato alcun ingresso MIDI.
Una nota di altezza diversa significa che non avete selezionato l’opzione Usa la tastiera MIDI per l’inserimento dal menu Ins. rapido.
Se il vostro test fallisce, andate alla prossima domanda.
Se, ad esempio, riuscite a lavorare con il MIDI in tutti le altre applicazioni (programmi), la finestra di dialogo MIDI Setup è l’unica che avete necessità di utilizzare per lavorare con il MIDI in Finale. Se avete provato tutte le periferiche MIDI di ingresso e uscita ma continuate a non ottenere risultati positivi in Finale, probabilmente dovete ricontrollare l’estta connessione e la configurazione della vostra scheda sonora o dell’interfaccia MIDI e verificare che tutti i driver siano installati in modo corretto. Il produttore della scheda sonora e dell’interfaccia che utilizzate potrebbe molto probabilmente aiutarvi in modo efficace a capire qual è il problema e come risolverlo.
Potete anche leggere le istruzioni riportate in “Impostazioni del vostro sistema MIDI” nel capitolo Installazione del vostro manuale Installazione e Tutorial di Finale.
D: Avete verificato e regolato tutte le configurazioni e siete riusciti ad impostare l’uscita MIDI, ma non l’ingresso. Come dovete procedere?
R: Questo è un sintomo molto comune quando si verifica un conflitto di interrupt. Le impostazioni di interrupt sulla vostra scheda sonora non si accordano con le impostazioni del driver software, o le impostazioni di interrupt della scheda sonora e del driver software sono già utilizzate da qualche altra applicazione del vostro computer. Se sospettate che sia questo il caso e avete qualche altro software MIDI che si appoggia a Windows (come un sequencer) potete andare a verificare se per questo software l’uscita e l’entrata MIDI funzionano correttamente: questo vi permetterà di capire se il problema riguarda specificamente Finale o Windows in generale.
Di solito un conflitto di interrupt sulla scheda può essere risolto soltanto rimuovendo la scheda stessa dal computer e riconfigurando le connessioni. Potrebbe esservi d’aiuto consultare la documentazione fornitavi con la scheda sonora.
D: Ho impostato il tempo iniziale per il playback. Perché non funziona?
R: Alcune cose possono diventare pioritarie rispetto al tempo iniziale per il playback e avere il sopravvento su questa impostazione. Ad esempio poteste aver inserito un’espressione per la quale avete impostato un effeto in fase di playback. Selezionate lo Strumento Espressione. Nella misura in cui si verifica questo problema o nella prima misura del brano, fate Ctrl-doppio-click sulla maniglia di un’espressione. Nella finestra di dialogo Impostazione delle espressioni testuali cliccate su Playback. Controllate se è selezionata la voce Tempo nell'elenco a discesa Tipo. Se così fosse, selezionate l’opzione Nessuno. Se avete dei problemi nel trovare l’espressione che causa il problema, provate cancellando tutte le espressioni con lo Strumento Selezione.
Potreste anche avere apportato delle modifiche con lo Strumento Tempo. Per rimuovere queste modifiche selezionate lo Strumento Selezione. Dal menu Modifica scegliete Seleziona tutto (o selezionate l’area appropriata). Dal menu Modifica operate le seguenti selezioni: Cancella gli elementi selezionati, quindi, nella finestra di dialogo Filtro nelle operazioni di modifica, scegliete Cambiamenti di tempo. Cliccate su OK due volte.
D: Perché quando inserite delle note con lo Strumento Inserimento rapido compaiono soltanto delle pause?
R: Se invece state usando una tastiera MIDI, probabilmente il vostro computer non riceve alcun segnale MIDI. Innanzitutto assicuratevi che le vostre apparecchiature MIDI siano collegate in maniera corretta (si veda “Configurare il vostro sistema MIDI” in Installazione e Tutorial). Controllate i cavi di connessione (Ciascun cavo deve collegare una porta di ingresso, MIDI In, con una porta di uscita, MIDI Out). Assicuratevi che l’interfaccia MIDI sia accesa e collegata correttamente. Consultate anche Avete dei problemi nella gestione del MIDI, Cosa potete fare per accertarvi di aver configurato correttamente le impostazioni?
D: A vete cliccato sul pulsante Ascolto e avete suonato la nota MIDI, ma la finestra di dialogo Ascolto non procede.
R: I segnali MIDI non vengono ricevuti dal vostro computer. Innanzitutto assicuratevi che le vostre apparecchiature MIDI siano collegate in maniera corretta (si veda “Configurare il vostro sistema MIDI” in Installazione & Tutorial). Controllate i cavi di connessione (Ciascun cavo deve collegare una porta di ingresso, MIDI In, con una porta di uscita, MIDI Out). Assicuratevi che la vostra interfaccia MIDI sia impostata correttamente e collegata. Si veda anche vete dei problemi nella gestione del MIDI, Cosa potete fare per accertarvi di aver configurato correttamente le impostazioni?
D: Non riuscite ad ottenere una trascrizione chiara ed accurata usando lo Strumento HyperScribe.
R: Le impostazioni di quantizzazione non sono probabilmente adeguate e/o c’è un problema con la latenza MIDI, la quale ritarda il signale MIDI proveniente dalla periferica. Si veda Guida alle impostazioni di quantizzazione.
Per compensare il ritardo dovuto alla latenza MIDI, dal menu MIDI scegliete Impostazioni MIDI e cliccate sul pulsante Avanzate, per espandere la finestra di dialogo. Nel campo di testo relativo alla Latenza MIDI, inserite il valore 25. Questo solo per fare una prima prova. Se non dovesse risolvere il problema, riprovate modificando il valore fino a quando riuscirete ad ottenere il risultato corretto. Potreste dover arrivare ad un valore di 150ms per compensare questo ritardo. Il giusto ammontare della latenza dipende strettamente dalla configurazione del vostro hardware.
Potreste utilizzare anche una periferica di uscita MIDI diversa da SoftSynth (nelle impostazioni MIDI), per risolvere questo problema.
D: State suonando la vostra tastiera (o controller), ma dal vostro apparecchio (modulo sonoro) MIDI secondario non proviene alcun suono.
R: Non avete attivato la funzione MIDI Thru. Scegliete MIDI Thru dal menu MIDI. Fate le selezioni che più si addicono alle vostre esigenze, quindi cliccate su OK. Si veda la finestra di dialogo Impostazioni MIDI per m,aggiori informazioni.
D: Siete assolutamente sicuri di aver installato correttamente i cavi e che la vostra interfaccia MIDI sia connessa e attiva, se necessario, ma non vi è alcun segnale in entrata o in uscita.
R: Probabilmente il vostro strumento MIDI deve essere messo in modalità MIDI o i vostri cavi MIDI sono danneggiati. Alcuni strumenti MIDI (alcuni modelli Casio, ad esempio) sono dotati di un pulsante MIDI che deve essere premuto per comunicare al sintetizzatore di avviare il ricevimento e la trasmissione dei dati o per sostituire i vostri cavi MIDI.
D: Non riuscite ad ottenere il giusto risultato relativamente al canale MIDI qunado suonate una nota dopo aver cliccato sul pulsante Ascolto. Questo succede quanto utilizzate la finestra di dialogo Click e battute a vuoto (menu Opzioni) o qualsiasi altra finestra di dialogo predisposta per la gestione delle informazioni relative ai canali MIDI.
R Alcune periferiche MIDI utilizzano un canale (a volte chiamato Global Channel o Control Channel) per instaurare una comunicazione tra i software Editor\Librarian. Se questo canale è utilizzato, Finale riceverà segnali da esso prima che da ogni altro canale quando è in ascolto per i dati MIDI. Disattivate il canale sulla vostra periferica MIDI o semplicemente suonate in Finale, quindi digitate nel canale corretto le informazioni dopo che Finale avrà compilato i valori relativi al numero di nota, alla velocity e alla durata.
D: State provando ad utilizzare lo Strumento Inserimento rapido e l’opzione Usa la tastiera MIDI per l’inserimento nel menu Ins. rapido rimane disattivata (grigia).
R Non è presente alcuna periferica MIDI. Installate un’interfaccia o una scheda sonora. Usate la finestra di dialogo MIDI Setup (menu MIDI) per accertarvi che Finale riconosca la vostra periferica.
D: Tutti i righi della partitura vengono riprodotti con lo stesso suono.
R: Il più delle volte, quando create un documento utilizzando l’Impostazione guidata, ai righi della vostra partitura vengono assegnati automaticamente i timbri corrispondenti agli strumenti. A volte questo non succede e dovete provvedere voi a configurare i timbri per i righi della vostra partitura utilizzando la finestra Elenco degli strumenti.
Dal menu Finestre scegliete Elenco degli strumenti.
Assicuratevi che l’opzione Invia i timbri prima di iniziare la riproduzione sia selezionata.
Alla voce "Strumenti", assicuratevi che ogni rigo sia assegnato allo strumento desiderato.
Assicuratevi anche che ogni strumento sia assegnato ad un unico canale, nella colonna "Can." Per sentire strumenti diversi in riproduzione, ciascuno strumento deve essere assegnato ad un canale specifico. Per assegnare un canale ad uno strumento cliccate nella colonna B per aprire la finestra di dialogo Definizione dello strumento e saltate al prossimo punto.
Se lo strumento che volete non appare nella colonna Strumento, cliccate sulla freccia per scorrere gli strumenti disponibili nella colonna. Riuscite a vedere il nome dello strumento che volete usare?
Se lo trovate selezionatelo. Se ancora non ottenere il risultato desiderato, cliccate nella colonna B. Apparirà la finestra di dialogo Definizione dello strumento.
Se fra quelli disponibili non trovate lo strumento che desiderate utilizzare scegliete Nuovo strumento dall'elenco a discesa. Apparirà la finestra di dialogo Definizione dello strumento. Segute le istruzioni riportate qui di seguito.
La finestra di dialogo Definizione dello strumento
Nome dello strumento: inserite in questo campo di testo il nome dello strumento (tenete presente che in questo campo di testo potete inserire un solo nome; se desiderate un altro strumento che suoni, ad esempio, come il Grand piano, potete chiamarlo Grand piano 2).
Canale: non è importante quale canale assegnate ad un determinato strumento, ma dovete ricordarvi che dovete assegnare un solo canale a ciascuno strumento. Ricordate inoltre che il canale 10, in General MIDI, è riservato alle percussioni. Ricordate che ogni periferica MIDI dispone di un massimo di 16 canali e non potete lavorare con un numero maggiore di canali a meno che non disopniate di più periferiche. Nel caso di partiture molto grandi è consigliabile assegnare allo stesso canale (e quindi allo stesso timbro) i righi relativi a strumenti simili (ad esempio il righi dell’Oboe 1 e dell’Oboe2 possono essere assegnati allo stesso strumento-canale).
Timbro: in questo campo di testo è selezionata in modo predefinito la voce Program Change, in modo che non avete alcuna necessità di modificare questo parametro a meno che non usiate una periferica non General MIDI.
General MIDI: scegliete da questo elenco a discesa lo strumento che volete utilizzare; verrà automaticamente adeguato anche il campo di testo Program Change. Potreste notare una sfasatura di un numero nella numerazione di questa lista rispetto a quella della vostra periferica MIDI. In questo caso tenetene conto quando scegliete lo strumento (se volete utilizzare il timbro 25, ad esempio, scegliete 24 dalla lista). Se la lista non si accorda alla tabella dei suoni della vostra periferica MIDI o se ci sono dei timbri che non riuscite a selezionare usando questa lista, significa che la vostra periferica MIDI non è General MIDI.
Una volta terminate queste operazioni cliccate su OK e tornate alla finestra Elenco degli strumenti, per completare le assegnazioni.
Si veda anche Elenco degli strumenti o Canali MIDI.
D: Avete una tastiera (o un controller) MIDI e alcuni altri moduli sonori. Tutti questi strumenti funzionano correttamente con le altre applicazioni MIDI tranne che con Finale: Perché?
R: Non avete selezionato la funzione MIDI Thru. Scegliete MIDI Thru dal menu MIDI. Selezionate l’opzione Diretto, quindi cliccate su OK. Si veda la finestra di dialogo Impostazioni MIDI.
D: L’elenco degli strumenti di Finale non si accorda con le vostre periferiche MIDI. Come si può ottenere l’impostazione corretta dei timbri per il Playback?
R: Per informazioni generali sulla finestra Elenco degli strumenti si veda Elenco degli strumenti. Inoltre, se la vostra periferica MIDI esterna è dotata di un file .MIDNAM, seguite le indicazioni fornite nel paragrafo Configurare una nuova periferica nelle Impostazioni Audio MIDI.
L’elenco degli srumenti è basato sui timbri General MIDI, un elenco standard di 128 strumenti. Quando una periferica MIDI (la vostra scheda sonora, la tastiera o un modulo sonoro) non utilizza lo standard General MIDI (o comprende dei timbri in più oltre ai 128 suoni General MIDI) potete avere accesso a questi suoni utilizzando le informazioni relative a Selezione banco e Program Changes.
Ci sono due tipi di Selezione banco: Selezione banco 0 e Selezione banco 32 (talvolta possono essere anche chiamati Control 0 e Control 32).
Le informazioni di Selezione banco e Program Change devono essere inviate per ottenere questi timbri non-GM per differenti modelli di tastiera, e questa tabella di Selezione banco (o Control) e Program Change può essere ottenuta consultando il manuale o il produttore della tastiera. Una volta reperite le informazioni necessarie questi timbri possono essere selezionati dalla finestra Elenco degli strumenti:
Esempio 1: se lo strumento non-General MIDI è selezionato come Control 0 = 24, Program Change 120,
nella finestra di dialogo Definizione dello strumento: per Timbro scegliete Selezione banco 0, Program Change; nel campo di testo Selezione banco 0 inserite il numero 24; nel campo di testo Program Change inserite 120.
Esempio 2: se lo strumento non General MIDI è selezionato come Control 0 = 24, Control 32 = 118, Program Change 120,
nella finestra di dialogo Definizione dello strumento: per Timbro scegliete Selezione banco 0, Selezione banco 32, Program Change; nel campo di testo Selezione banco 0 digitate 24; nel campo di testo Selezione banco 32 digitate 118; nel campo di testo Program Change digitate 120.
Esempio 3: se lo strumento non General MIDI è selezionato come Program Change 128, Program Change 12,
nella finestra di dialogo Definizione dello strumento: per Timbro scegliete Program Change, Program Change; nel primo campo di testo Program Change digitate 128; nel secondo digitate 12.
Suggerimento: l’elenco delle definizioni degli strumenti può essere salvata come libreria, così da poterla utilizzare in altri documenti. Si veda Librerie di Finale.
da poterla utilizzare in altri documenti. Si veda Librerie di Finale. Completata la definizione degli strumenti per la vostra periferica MIDI scegliete Salva la libreria dal menu File.
Selezionate l’opzione Strumenti e cliccate su OK.
Date un nome alla libreria (magari il nome della vostra periferica MIDI) e salvatela seguendo il percorso di allocazione Finale > Libraries > Instrument Libraries (potete trovare in questa cartella alcune librerie preparate dalla Coda per i più comuni modelli di periferiche MIDI).
Quando volete utilizzare la libreria da voi creata in un altro documento scegliete Apri la libreria dal menu File, selezionate la libreria e cliccate su Apri.
D: Come si fa a creare e stampare un file PostScript?
R: Talvolta potreste avere necessità di stampare un documento di Finale da un computer sul quale Finale non è stato installato. Potete farlo creando un file PostScript. Tenete presente, però, che un file di questo genere potrà essere creato soltanto qualora siano installati i driver di una stampante PostScript e che potrà essere stampato soltanto da un computer al quale sia collegata effettivamente un stampante di questo tipo. Una valida alternativa nel caso non si possieda una stampante PostScript consiste nell’utilizzo di Adobe Acrobat per convertire il file PostScript in un file PDF che può essere letto e stampato con Acrobat Reader.
Quando avete terminato la vostra partitura potete creare un file PostScript scegliendo Compila listato PostScript dal menu File. Assicuratevi che sia selezionata l’opzione Includi i font nell’elenco. Specificate quali pagine della vostra partitura dovranno essere comprese nel file PostScript e cliccate sul pulsante Compila.
D: Perché posso visualizzare alcuni righ io misura in Visualizzazione lineare, ma non in Visualizzazione pagina?
R: Ci possono essere varie cause all’origine di questo problema:
Potrebbe derivare dall’aver modificato in visualizzazione lineare alcune misure precedentemente raggruppate in una battuta d’aspetto in visualizzazione pagina. Per recuperare le misure “perse”:
Un’altra causa di questo inconveniente potrebbe essere l’aver apportato delle modifiche al documento dopo aver effettuato l’ottimizzazione. Per avere maggiori ragguagli in merito consultate Ottimizzare le accollature.
D: La vostra musica viene visualizzata e stampata con strani simboli e non con i caratteri musicali corretti. Cosa si può fare per ovviare a questo problema?
R: Se usate Windows 2000 o XP, riavviate il computer. Se il problema persiste, dovete probabilmente reinstallare i caratteri musicali:
Disattivate ogni programma anti-virus. Se utilizzate Windows 2000 o XP, assicuratevi di essere registrati come Administrator.
Inserite il vostro CD di Finale.
Se l’installazione non si avvia automaticamente: scegliete Esegui dal menu Avvio. Cliccate sul pulsante Sfoglia. Scegliete l’icona del CD-ROM e cliccate su Apri, quindi fate doppio click sul file Setup o Setup.exe.
Durante l’installazione cliccate su Avanti fino a quando non comparirà la scritta Tipo di installazione.
Scegliete Personalizzate e cliccate su Avanti.
Selezionate tutti gli elementi che contengono le parole o le espressioni Font, TrueType o PostScript nel nome.
Terminate l’installazione.
Riavviate il computer e aprite Finale; i caratteri ora dovrebbero essere corretti.
R I vostri caratteri musicali potrebbero essersi danneggiati.
Fate doppio click sull’hard drive, quindi su Cartella sistema e infine sulla cartella Fonts. Spostate nel cestino gli elementi: Finale Screen Fonts e Finale TrueType Fonts. A questo punto dovete reinstallare i caratteri musicali. Inserite il CD di Finale. Fate doppio click sull’installer e cliccate due volte su Continue. Nella finestra di installazione, modificate la selezione da Easy Install a Custom Install nell’angolo superiore sinistro. Scorrete verso il basso e mettete il segno di visto accanto a “TrueType Fonts” e “PostScript Fonts.” Cliccate su Install. Dopo il riavvio del computer, svuotate il cestino.
Lanciate Finale e le vostre font dovrebbero essere posizionate nel modo corretto.
D: Perché il mouse si muove lentamente quando tenete premuto il tasto di un metatool?
R: Alcuni computer portatili sono impostati per limitare i movimenti del mouse incorporato quando scrivete. Per questo motivo a volte potreste notare un rallentamento dei movimenti del mouse quando tentate una selezione per trascinamento mentre tenete premuto il tasto di un metatool. Per risolvere questo problema aprite il pannello delle Preferenze e deselezionate l’opzione “Ignora i movimenti accidentali del mouse incorporato (trackpad mouse)”.
D: Il carattere della barra dei messaggi è poco leggibile.
R: Potete utilizzare qualunque carattere disponibile nel vostro sistema. Aprite il file Finale.INI con un editor di testo, come NotePad. Cercate le righe “MsgBarFont” e “MsgBarFontHeight”, nella sezione [Settings]. Se non vi è alcuna indicazione specifica per “MsgBarFont=”, o se la riga non esiste, Finale consente a Windows di utilizzare il font Sans Serif. A volte questo font fornito da Windows non è ottimale. Inserite il nome esatto del carattere che volete utilizzare per visualizzare la barra dei messaggi in Finale.Finale. Dovrete inserire il nome esatto del carattere, così come lo potete vedere nella cartella Tipi di carattere che si trova nel Pannello di controllo, privo della descrizione tecnica posta tra parentesi (True Type, Plotter, VGA, etc.). Esempio: Arial Corsivo grassetto. Dovrete intervenire sulla riga di comando “MsgBarFontHeight=” per specificare la dimensione. I risultati migliori si ottengono impostando la dimensione ad un valore variabile, tra 8 e12 pixels, ma potreste anche voler specificare una dimensione maggiore. Salvate le modifiche apportate al file Finale.INI e uscite dall’editor di testo.
D: I caratteri superiori ASCII non vengono visualizzati in modo corretto.
R: A partire da Finale 2002a i documenti possono essere trasferiti da una piattaforma all’altra mantenendo i caratteri ASCII più alti, come è, ö, e gli spazi forzati (comunemente usati nel testo cantato). Finale è configurato per fare questo in modo predefinito. Prima di aprire un documento, dal menu Modifica scegliete Opzioni del programma, quindi selezionate la categoria di opzioni Apri e attivate la casella di controllo Converti automaticamente il testo nei file provenienti da altri sistemi operativi; a questo punto aprite il file (si veda la finestra di dialogo Opzioni del programma - Apri). Se preferite, questa conversione può essere effettuata dopo aver aperto il file: scegliete Converti il testo per Macintosh (si veda il Menu Docuemento).
D Come si fa a copiare la musica da un documento e importarla in un altro? Perché non riuiscite a copiare e incollare determinati elementi della partitura?
R: Per copiare la musica selezionate lo Strumento Selezione e con questo selezionate tutto ciò che volete copiare (ci sono molti metodi per selezionare ampie regioni della partitura: per maggiori dettagli in merito si veda Selezionare la musica.), quindi selezionate Copia dal menu Modifica (oppure premete Ctrl-C). Per inserire questi dati in un diverso punto della partitura o in un altro documento dovete prima scegliere tra due possibili opzioni nel menu Modifica:
Inserisci O
Sostituisci le figure nella selezione
Queste distinzine è molto importante; per una discussione completa dell’argomento si veda Copiare la musica. Ad esempio, potreste voler copiare la musica contenuta in un documento alla fine di un’altro. Dopo aver copiato la musica nel documento sorgente (come descritto sopra) dovrete aggiungere una misura vuota alla fine del documento di destinazione, selezionare questa misura in tutti i righi con lo Strumento Selezione e scegliere Inserisci. Con questo comando verranno aggiunte ulteriori misure nel documento di destinazione prima della battuta vuota che avete selezionato (in modo analogo, volete inserire una sezione della vostra partitura tra le battute 3 e 4, ad esempio, dovrete selezionare la misura 4 con lo Strumento Selezione e poi scegliere Inserisci). Il numero di misure che verranno aggiunte è pari al numero di misure copiate. Nelle nuove misure create in seguito al comando Inserisci, tutti gli elementi collegati alle misura presenti nella sezione copiata (come le indicazioni di ripetizione, i ritornelli, le indicazioni di tempo, le armature di chiave, le espressioni e così via) verranno inclusi.
Se, invece, desiderate copiare soltanto alcune note in uno specifico rigo della partitura, usando il comando Inserisci verrà generata una misura vuota anche in tutti gli altri righi. In questo caso conviene usare l’opzione Sostituisci le figure nella selezione. Ad esempio, immaginate di avere una partitura per pianoforte già completata. Decidete, per un qualche motivo, di sostituire soltanto la misura 2 limitatamente al rigo in chiave di violino. Dopo aver copiato la musica dal documento sorgente selezionate lo Strumento Selezione e con questo selezionate la misura di destinazione (misura 2 nel nostro esempio), soltanto nel rigo in chiave di violino. A questo punto scegliete Sostituisci le figure nella selezione. In questo modo gli elementi presenti nella misura originale verranno sostituiti con quelli copiati (note, testo cantato, accordi, articolazioni e così via) nella misura 2 del rigo in chiave di violino. Il limite di questo metodo di copiatura consiste nel fatto che gli elementi collegati alle misure (come le indicazioni di ripetizione, i ritornelli, le indicazioni di tempo, le armature di chiave, le espressioni e così via) non verranno copiati.
Per un elenco completo degli elementi collegati alle misure e alle note si veda la finestra di dialogo Filtro nelle operazioni di modifica.
D: Il testo cantato contiene molti errori, come posso rifarlo?
R: Quando il testo cantato risulta disposto in modo errono rispetto alla musica selezionate lo Strumento Selezione e con questo selezionate la regione di musica nella quale si verifica l’anomalia. Dal menu Modifica scegliete Cancella gli elementi selezionati, quindi, nella finestra di dialogo Filtro nelle operazioni di modificia, scegliete Testo cantato e cliccate due volte su OK. Tornerete alla partitura dove il testo cantato non sarà più visibile. Con questa operazione avete cancellato il testo cantato (e le sue connessioni errate alla musica) dalla partitura, ma non dalla finestra Modifica del testo cantato. A questo punto selezionate lo Strumento Testo cantato e dal menu Canto scegliete Assegnazione con il clik. Potrete inserire così il testo cantato assegnando ciascuna sillaba alla nota corrispondente senza doverlo riscrivere.
D: Ci sono dei problemi nel copiare della musica recante un cambio di chiave: il cambio di chiave non appare nel documento di destinazione. Cosa si può fare?
R: Quando utilizzate lo Strumento Selezione, se avete selezionato una misura e la trascinate in un rigo con una chiave diversa, la chiave non verrà copiata. In modo analogo, se copiate una misura all’interno della quale si trova un cambio di chiave e la trascinate in un rigo con una chiave diversa, o in un punto con una chiave diversa dello stesso rigo, il cambio di chiave non verrà copiato. Questo è un cambiamento rispetto alle versioni più vecchie di Finale (precedenti alla 3.5) nelle quali il cambio di chiave veniva copiato. Molti utenti trovavano inopportuna questa caratteristica, soprattutto nei casi in cui si deve copiare della musica da uno strumento all’altro e il cambio di chiave diventa improprio.
Tuttavia, se volete copiare un cambio di chiave, seguite questo suggerimento: selezionate lo Strumento Selezione, selezionate la regione che volete copiare e dal menu Modifica scegliete Modifica il filtro; nella finestra di dialogo Filtro nelle operazioni di modifica cliccate Tutti e poi su OK. Quando trascinerete la misura (o la regione) copiata nel rigo o nella misura di destinazione verà copiato anche il cambio di chiave.
Nota: i cambi di chiave non possono essere copiati da un documento all'altro.
D: Quando modificate un’espressione disegnata in un punto specifico della partitura con lo Strumento Espressione, tutti gli altri simboli uguali riflettono questo cambiamento.
R: Questo succede se non avete inserito quella particolare espressione usando i Metatool. Si veda Metatool nel capitolo Strumento Espressione.
D: Quando tentate di importare un file grafico di tipo TIFF con SmartScore Lite appare un messaggio di errore. Cosa si può fare?
R: Le cause possono essere diverse:
| Pagina iniziale Manuale Utente |

|