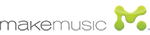Finestra di dialogo Attributi della misura
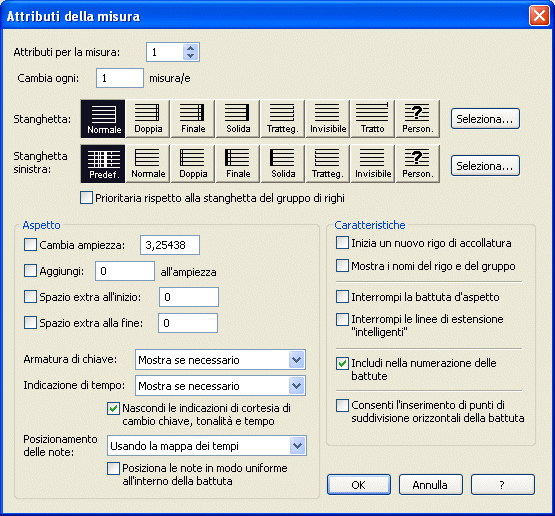
Come farla apparire
Selezionate lo Strumento Misure  e fate doppio click su una battuta, oppure scegliete Modifica gli attributi della misura dal menu Modifica.
e fate doppio click su una battuta, oppure scegliete Modifica gli attributi della misura dal menu Modifica.
Qual è la sua funzione
Ogni battuta, in un documento di Finale, può avere un numero di attributi specifici; questi riguardano comprendono il tipo di linea di battuta, lo spazio tra una linea di battuta e l'altra, se devono essere visualizzati o no le indicazioni di chiave, tempo e tonalità, etc. In questa finestra di dialogo si possono specificare tutte queste variabili per la battuta che si è selezionata. Una volta determinate queste impostazioni potete anche usare lo Strumento Selezione per trasferire queste impostazioni ad altre misure, utilizzando la funzione di copiatura (ad esempio la distanza tra le battute e il modo di posizione).
È possibile avere delle opzioni che regolano la posizione delle note all’interno della battuta selezionata, specialmente se avete l’abitudine di usare il comando "Spaziatura della musica" per rispaziare ordinatamente le note nei vostri brani.
- Attributi per la misura. Potete inserire il numero della battuta che volete modificare o usare le frecce per selezionare un’altra battuta. Se state operando su un numero di misure consecutive, una regione di battute, nella finestra di dialogo compariranno due campi di testo dove vedrete i numeri effettivi della prima e dell’ultima misura della regione selezionata (come nell’esempio grafico qui sopra). Naturalmente potrete utilizzare questi campi di testo per allargare o restringere la regione stessa, variando i valori.
- Stanghetta • Stanghetta sinistra: Normale • Doppia • Finale • Solida • Tratteggiata • Invisibile • Tratto • Personalizzata: Seleziona. Cliccate sull’icona della sbarretta che volete utilizzare per quella battuta o, eventualmente, per la regione di misure che avete selezionato. Oppure cliccate due volte per selezionare la sbarretta e uscire dalla finestra di dialogo; tenete però presente che questa possibilità vale soltanto se operate su una singola misura, mentre per effettuare un cambio di stanghetta per una regione di misure dovrete selezionare il tipo di stanghetta che volete adottare e poi premere OK. Finale aggiorna automaticamente le opzioni a video quando selezionate un tipo di sbarretta. Se selezionate la stanghetta Tratteggiata,
Invisibile, Tratto
o Personalizzata Finale deseleziona “Interrompi la misura indicante le battute d’aspetto” e “Sostituisci le stanghette di battuta dei righi raggruppati”. Quando selezionate la stanghetta Doppia, Solida
o Finale, Finale seleziona automaticamente “Interrompi la misura indicante le battute d’aspetto” e “Sostituisci le stanghette di battuta dei righi raggruppati”. Quando selezionate l’icona della stanghetta Invisibile per nascondere le sbarrette della battuta, Finale nasconde anche le sbarrette ripetute assegnate a quella battuta. Selezionate la stanghetta Personalizzata per definire una vostra forma specifica per la stanghetta.
- Prioritaria rispetto alla stanghetta del gruppo di righi. Selezionate questa opzione se volete che la stanghetta di battuta selezionata in questa finestra di dialogo non venga sostituita quando si raggruppano i righi da quella selezionata nella finestra di dialogo Attributi del gruppo di righi.
- Cambia ampiezza. In questo campo di testo potete inserire un valore numerico per controllare l’ampiezza della misura. Se modificate il valore predefinito espresso in questo campo di testo Finale selezionerà automaticamente la casella di scelta relativa, vistandola. È comunque molto facile trascinare la maniglia della battuta a destra o sinistra (quando uscite da questa finestra di dialogo). Se trascinate la sbarretta per cambiare l’ampiezza della battuta, Finale cambia automaticamente il valore nella finestra Ampiezza.
- Aggiungi __ all’ampiezza. Inserite un valore in questo campo di testo per dire a Finale di quanto incrementare l’ampiezza della misura (o della regione di misure) in questione. Anche in questo caso, come in quello precedente, Finale selezionerà automaticamente la casella di scelta relativa a questa opzione quando inserirete un valore.
- Spazio extra all’inizio • Spazio extra alla fine. Inserite un valore nel campo di testo Spazio extraall’inizio per aumentare lo spazio tra la stanghetta di battuta sinistra e la prima nota della misura. Inserite un valore nel campo di testo Spazio extraalla fine per aumentare la distanza tra l’ultima nota della misura e la stanghetta di battuta destra..
- Armatura di chiave: Mostra se necessario • Mostra sempre • Nascondi sempre. Se scegliete “Mostra sempre” dal menu a discesa obbligate Finale a visualizzare l’armatura di chiave nella battuta, anche se questa non cade all’inizio di un sistema o se contiene un cambio di chiave. Al contrario “Nascondi sempre” fa sì che non venga mai mostrata l’armatura di chiave che si sta utilizzando, anche se si tratta di una misura all’inizio di un nuovo sistema o contenente un cambio di chiave.
“Mostra se necessario” è l’impostazione standard, in base alla quale l’armatura di chiave appare soltanto nella battuta all’inizio di un sistema o nella misura contenente un cambio di chiave.
- Indicazione di tempo: Mostra se necessario • Mostra sempre • Nascondi sempre. Scegliete Mostra sempre dal menu a discesa se volete che l’indicazione di tempo venga mostrata in questa misura, anche se non si tratta di una misura posta all’inizio di un rigo o di una misura recante un cambio di tempo. L’opzione Nascondi sempre permette di non visualizzare l’indicazione di tempo, nemmeno all’inizio di un rigo o dove è stato effettuato un cambio di tempo.
“Mostra se necessario” è la configurazione standard: il tempo apparirà solo nella battuta iniziale di un sistema o relativa ad un cambio di tempo.
- Nascondi le indicazioni di cortesia di cambio chiave, tonalità e tempo. Selezionate questa opzione se volete che Finale nasconda qualunque cambiamento precauzionale che appare a fine battuta.
- Nascondi le indicazioni di cortesia di cambio chiave, tonalità e tempo. Selezionate questa opzione se volete che Finale nasconda qualunque cambiamento precauzionale che appare a fine battuta. Questi elementi sono classificati come elementi "di cortesia" nelle finestre di dialogo Opzioni del documento - Chiavi, Opzioni del documento - Tonalità e Opzioni del documento - Indicazioni di tempo.
- Posizionamento delle note: Sulla base dell’ indicazione di tempo • Manualmente (trascinando) • Usando la mappa dei tempi. Queste opzioni regolano il modo con cui Finale distanzia le note all’interno della battuta.
Normalmentemente “Sulla base dell’indicazione di tempo” è il settaggio usuale; Finale usa, in questo caso, spazi proporzionali per collocare le note all’interno della battuta. Nella spaziatura lineare, per esempio, a una semibreve è assegnata tanta ampiezza quanto a quattro semiminime. Gli editori utilizzano generalmente una spaziatura non proporzionale, dove valori più alti sono distribuiti solo secondo lo spazio di cui hanno bisogno, il che dà alla musica un aspetto più compatto e professionale. Selezionate Manualmente (trascinando) se volete trascinare le note all’interno della battuta a una a una. Quando uscite da questa finestra di dialogo noterete che tutte le note inserite sono state agglomerate verso la sinistra della battuta; per trascinarle e sistemarle come desiderate selezionate lo Strumento Inserimento Rapido e cliccate sulla battuta; all’interno della cornice di scrittura cliccate su ogni singola nota e, tenendo cliccato, spostatela secondo le vostre esigenze.
ll metodo di spaziatura Usando la mappa dei tempi lavora più o meno come “Sulla base dell’ indicazione di tempo.” Quando ritornerete alla partitura noterete comunque una differenza: se è selezionato lo Strumento Misure, ogni sbarretta di battuta mostra due maniglie (le battute in cui avete rispaziato la musica usando il comando "Spaziatura della musica" relativo allo Strumento Sposta massa, in una delle sue tre possibili opzioni, evidenziano anche due maniglie, perché quei comandi automaticamente attivano “Usando la mappa dei tempi” per le battute selezionate).
Se cliccate la maniglia inferiore delle due (che compare circa a metà della stanghetta di battuta) sulle sbarrette, appare una mappa dei tempi sopra la battuta, che mostra coppie di maniglie allineate verticalmente. La prima riga in alto di maniglie indica le posizioni dei tempi conformemente alla spaziatura lineare (dove una nota intera occupa esattamente tanto spazio quanto quattro note da un quarto). Trascinando una maniglia della seconda riga, quella più bassa, potete riposizionare la nota ad essa assegnata contemporaneamente in tutti i righi.
- Posiziona le note in modo uniforme all’interno della battuta. Selezionate questa opzione se la misura sulla quale state lavorando contiene un maggior numero di pulsazioni di quelle previste dall’indicazione di tempo. In questo modo Finale spazierà le note in modo uniforme. Questa opzione si rivela molto utile, ad esempio, se state scrivendo una cadenza, dove l’indicazione di tempo, un passaggio tipicamente libero, dove l’indicazione di tempo non ha valore e dove sarebbe difficile impostare con un cambio di tempo il giusto numero di pulsazioni.
- Inizia un nuovo rigo di accollatura. Selezionate questa opzione se volete che la battuta che state componendo appaia all’inizio di un nuovo sistema (un nuovo rigo musicale sulla pagina). Notate, comunque, che forzando in questo modo, nella partitura potrebbero verificarsi particolari spaziature della battuta o di battute precedenti a quella in questione. Quando questa opzione è selezionata, il simbolo
 comparirà in Visualizzazione Pagina per indicare che la misura deve comparire all’inizio del rigo (se nel menu Visualizzazione è selezionata la voce Mostra le icone in Configura-Pagina).
comparirà in Visualizzazione Pagina per indicare che la misura deve comparire all’inizio del rigo (se nel menu Visualizzazione è selezionata la voce Mostra le icone in Configura-Pagina).
- Mostra i nomi del rigo e del gruppo. Selezionate questa opzione se volete che vengano visualizzazti i nomi completi del rigo e del gruppo al posto di quelli abbreviati all'inizio dell'accollatura. Questa impostazione può rivelarsi molto utile nel caso in cui vi siano più movimenti raccolti nello stesso documento. I nomi dei righi sono impostati nella finestra ScoreManager. I nomi dei gruppi di righi sono impostati nella finestra di dialogo Attributi del gruppo di righi.
- Interrompi la battuta d’aspetto. Questa casella svolge una funzione importante se dovete estrarre delle parti. Se le battute adiacenti a quella che state componendo sono vuote, appariranno nella parte estratta come misure indicanti le battute d’aspetto. Se l’opzione “Interrompi la battuta d’aspetto” è attivata, comunque, la sbarretta di destra di questa battuta interromperà tale battuta d’aspetto in due blocchi di pause, una per parte (tali blocchi di pause interrompono automaticamente i cambi di tempo, di chiave, etc.).
- Interrompi le linee di estensione “intelligenti”. Selezionate questa opzione per interrompere le linee di estensione alla destra della stanghetta di battuta di una misura selezionata. Questa opzione può riverlarsi molto utile nel caso in cui dobbiate interrompere una linea di estensione che si prolunga oltre il finale primo di un ritornello.
- Includi nella numerazione delle battute. Deselezionate questa opzione se volete escludere una determinata regione della partitura dalla numerazione delle battute. Selezionate le misure che desiderate escludere e Finale riprenderà la numerazione dalla battuta successiva.
- Consenti l’inserimento di punti di suddivisione orizzontali della battuta. Selezionando questa opzione, se una battuta è molto lunga, potete dividerla, in modo che la seconda parte della battuta appaia all’inizio di un nuovo sistema. Quando ritornerete allo spartito noterete una maniglia ulteriore sul fondo della sbarretta destra della battuta. Cliccate questa maniglia: una striscia rettangolare sottile apparirà sopra la battuta.
Cliccando due volte all’interno di questa speciale striscia, apparirà una piccola maniglia quadrata. Potete trascinarla orizzontalmente (o cancellarla premendo delete dopo averla selezionata): questa maniglia segna un possibile punto di scissione, aggiungete i punti di scissione che volete, cliccando due volte sulla striscia del punto di interruzione. Finale potrà in questo modo dividere la battuta interrompendola ed estendendola su due righi per andare a capo, qual’ora fosse necessario. Notate anche che se avete specificato in questo modo eventuali punti di divisione, potete obbligare Finale a dividere una battuta usando lo Strumento Modifica-Massa in “Visualizzazione pagina”. Se la misura che avete suddiviso si trova all’inizio di un rigo, selezionatela con lo Strumento Modifica-Massa e con il tasto freccia verso l’alto muovetela nel rigo precedente. Verrà spostata soltanto la prima parte della misura che comparirà così divisa fra i due righi. Se, invece, la misura che volete interrompere si trova alla fine di un rigo, selezionatela con lo Strumento Modifica-Massa e con il tasto freccia verso il basso muovetela nel rigo successivo.
- OK
• Annulla. Cliccate su OKper confermare, oppure su Annulla per annullare, la configurazione degli attributi della battuta e ritornare alla partitura.
Si veda anche:
Misure
Strumento Misure
Menu Misure
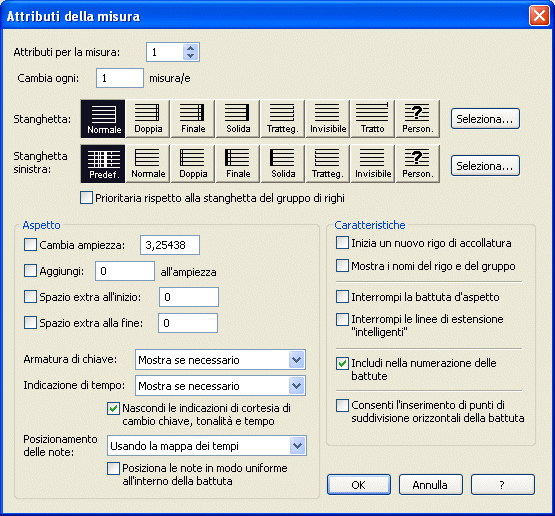
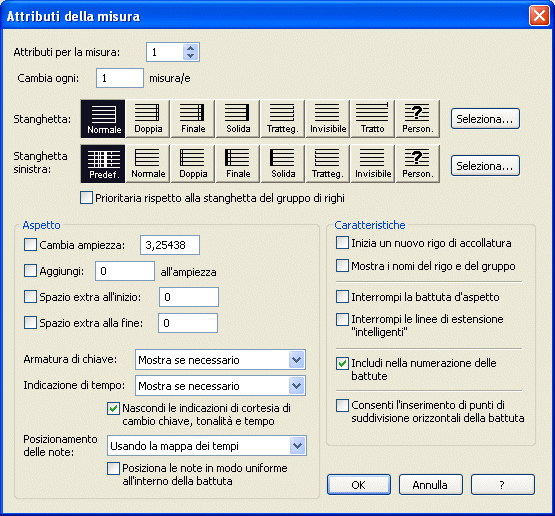
![]() e fate doppio click su una battuta, oppure scegliete Modifica gli attributi della misura dal menu Modifica.
e fate doppio click su una battuta, oppure scegliete Modifica gli attributi della misura dal menu Modifica. comparirà in Visualizzazione Pagina per indicare che la misura deve comparire all’inizio del rigo (se nel menu Visualizzazione è selezionata la voce Mostra le icone in Configura-Pagina).
comparirà in Visualizzazione Pagina per indicare che la misura deve comparire all’inizio del rigo (se nel menu Visualizzazione è selezionata la voce Mostra le icone in Configura-Pagina).