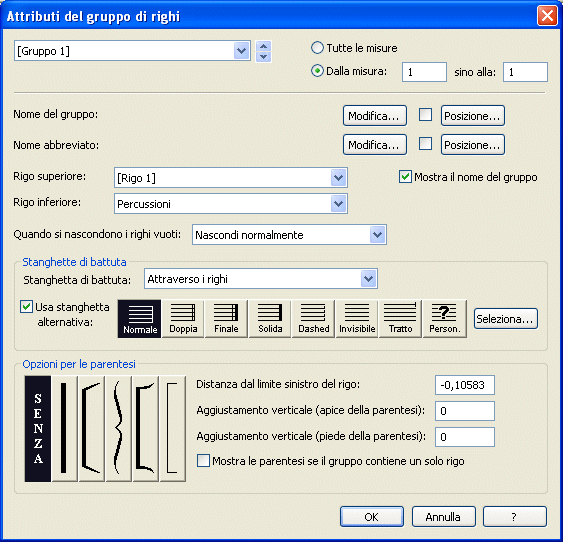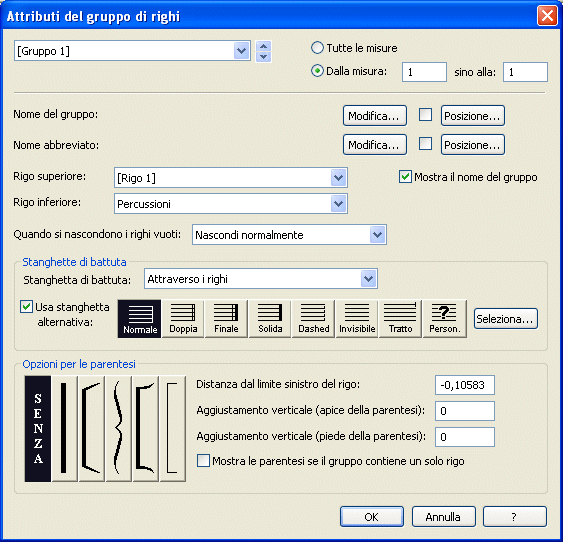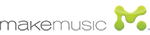Finestra di dialogo Attributi del gruppo di righi
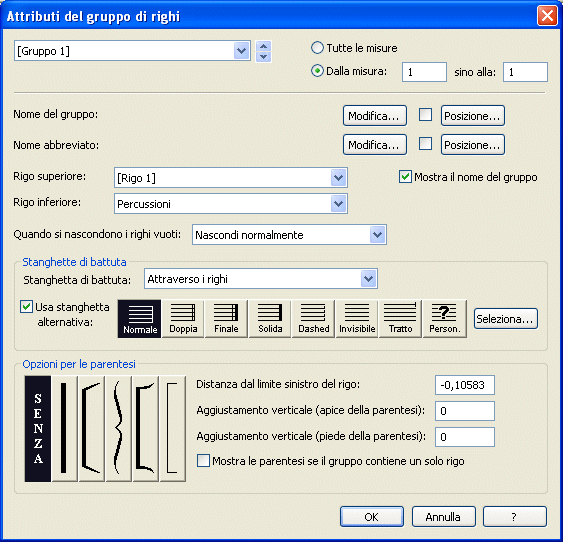
Come farla apparire
Per creare un nuovo gruppo di righi selezionate lo Strumento Rigo musicale. Selezionate le maniglie dei righi da includere nel gruppo, quindi scegliete Aggiungi dal sottomenu Gruppi e parentesi del menu Rigo musicale.
Per editare un gruppo esistente selezionate lo Strumento Rigo musicale, cliccate la maniglia del gruppo, quindi scegliete Modifica dal sottomenu Gruppi e parentesi del menu Rigo musicale. In alternativa fate doppio click sulla maniglia del gruppo o della parentesi. All'interno della finestra di dialogo utilizzate le frecce per visualizzare gli attributi dei diversi gruppi di righi presenti in partitura.
Qual è la sua funzione
In Finale i gruppi vengono creati ed editati nella finestra di dialogo Attributi del gruppo di righi. Potete assegnare un rigo a quanti gruppi volete, e personalizzare come volete le stanghette e le parentesi.
- [Nome del gruppo]. In questo menu a discesa sono riportati tutti i gruppi presenti in partitura. Selezionate il nome del gruppo di cui volete visualizzare e modificare gli attributi.
- Tutte le misure • Dalla misura _ alla misura _. Selezionate Tutte le misure per assegnare il gruppo di righi a tutte le accollature della partitura. Inserite nei campi di testo i numeri delle delle misure che definiscono l'ambito al quale volete assegnare il gruppo di righi. In questo modo potrete assegnare il gruppo e la parentesi soltanto ad un numero specifico di accollature (perché all'accollatura venga assegnato il gruppo, deve iniziare con una misura compresa nell'ambito indicato). Se eleminate il gruppo da un'accollatura, Finale crea automaticamente una nuova parentesi e configurazione del gruppo per le accollature precedenti e seguenti. Si veda Modificare le parentesi dei gruppi accollatura per accollatura.
- Nome del gruppo • Modifica • Posizione • Nome abbreviato • Modifica • Posizione. I nomi interi o abbreviati che inserite per un gruppo, appaiono in un font predefinito. Cliccate il pulsante Modifica per visualizzare la finestra Modifica del testo, nella quale potete inserire o editare il nome intero o abbreviato del gruppo, così come i caratteri e gli stili del testo. Per ulteriori dettagli si veda la finestra di dialogo Modifica del testo .
Di default Finale posiziona i nomi del gruppo verticalmente fra il primo e l’ultimo rigo nel gruppo. La dislocazione predefinita è utilizzata a meno che voi non modifichiate esplicitamente la posizione di un nome del gruppo. Per poter operare una dislocazione individuale cliccate Posizione. Apparirà la finestra di dialogo Posiziona il nome completo del gruppo o Posiziona il nome abbreviato del gruppo. Per ulteriori dettagli si veda la finestra di dialogo Posizionamento del nome del gruppo .
- Rigo superiore • Rigo inferiore. Questi elenchi a discesa mostrano i nomi o i numeri del primo e dell’ultmo rigo del gruppo correntemente visualizzato. Scegliete il nome o il numero dei due righi più esterni che volete che delimitino l’ambito di righi dai quali il gruppo deve essere costituito. Un gruppo include sempre i righi musicali fra i due righi, iniziale e finale, specificati.
- Mostra il nome del gruppo. Questa casella di selezione determina se il nome del gruppo che avete inserito apparirà o meno nella partitura. Quando è selezionato nella partitura appaiono i nomi interi e abbreviati del gruppo; se, invece, preferite che i nomi non compaiano disattivate questa casella di selezione.
- Quando si nascondono i righi vuoti: Nascondi normalmente • Nascondi solo se tutti i righi sono vuoti • Non nascondere mai. Queste impostazioni sono rilevanti quando si nascondono i righi vuoti, in particolar modo se si tratta di ampie porzioni della partitura (si veda Nascondere i righi vuoti). Scegliete Nascondi normalmente se volete che Finale non tenga in considerazione la presenza del raggruppamento durante l’ottimizzazione. Scegliete Nascondi solo se tutti i righi sono vuoti per rimuovere soltanto i righi privi di note per tutta un’accollatura. Questa è l’opzione più consueta per gli strumenti che comprendono più di un rigo nelle loro partiture, come il pianoforte. In questi casi potete desiderare che i due righi non compaiano quando non contengono note, o che invece siano visualizzati ugualmente, ma quasi mai si lascia uno dei due righi soltanto. Scegliete Non nascondere mai se non desiderate che i gruppi di righi vengano ottimizzati.
- Stanghette di battuta: Solo nei righi • Attraverso i righi • Solo fra i righi (non nelle misure).
Selezionate Solo nei righi se volete che le stanghette di battuta siano tracciate solo nei righi, senza congiungerli attraversando lo spazio bianco fra di esse; selezionate Attraverso i righi per tracciare una stanghetta continua che attraversi tutti i righi musicali del gruppo. Selezionate Solo fra i righi (non nelle misure) per tracciare le stanghette fra i righi, lasciando però i righi stessi privi di stanghette.
Suggerimento: usate Mostra i nomi predefiniti dei gruppi nel menu Rigo musicale per verificare se i nomi predefiniti non stampabili del gruppo appaiono nella partitura.
- Usa stanghetta alternativa. Selezionate questa opzione se volete che Finale usi un tipo di stanghette alternative selezionato dalla tavolozza Stanghette di battuta, piuttosto che quello selezionato nella finestra di dialogo Attributi della misura. Se questa opzione non è selezionata Finale utilizza lo stile specificato nella finestra di dialogo Attributi della misura.
Nota: potete bypassare la stanghetta selezionata per un gruppo sulla base di ogni singola battuta scegliendo Sostituisci le stanghette di battuta dei righi raggruppati nella finestra di dialogo Attributi della misura. Quando scegliete questa opzione, apparirà sempre nella finestra di dialogo Attributi della misura la stanghetta scelta, senza badare ad alcun altro stile di stanghetta selezionato nella finestra di dialogo Attributi del gruppo di righi. Questa possibilità può essere utilizzata per la battuta finale in un pezzo.
- Stili delle stanghette di battuta. Selezionate lo stile di stanghetta di battuta che desiderate utilizzare per il gruppo.
Finale utilizza lo stile selezionato a meno che non abbiate selezionato l'opzione Sostituisci le stanghette di battuta dei righi raggruppati nella finestra di dialogo Attributi della misura. Gli stili per le stanghette vengono utilizzati soltanto se si seleziona l'opzione Usa stanghetta alternativais. Si veda anche la finestra di dialogo Attributi della misura.
- Opzioni per le parentesi. Quando entrate per la prima volta in questa finestra di dialogo, “Senza” è l’opzione relativa a questa impostazione selezionata i modo predefinito. Cliccate per selezionare lo stile di parentesi che volete utilizzare per il gruppo corrente o cliccate “Senza” se non volete che il gruppo sia racchiuso in una parentesi. Se desiderate che più di una parentesi appaia per un gruppo, create gruppi aggiuntivi per i righi, quindi scegliete uno stile di parentesi differente per ogni gruppo.
- Distanza dal limite sinistro del rigo • Aggiustamento verticale (apice della parentesi) • Aggiustamento verticale (piede della parentesi). Come alternativa ai valori inseriti qui per determinare il posizionamento, potete trascinare le maniglie di una parentesi nella partitura. La Distanza dal limite sinistro del rigo è la distanza (in unità di misura) dall’angolo sinistro dei righi musicali raggruppati in cui Finale dislocherà la parentesi. Inserite un numero negativo per muovere la parentesi a sinistra. Inserite i numeri nelle finestre del testo Aggiustamento verticale (apice della parentesi) e Aggiustamento verticale (piede della parentesi) per ordinare a Finale quanto prolungare l’estremità superiore ed inferiore della parentesi, in relazione rispettivamente alla parte superiore del rigo in cima e a quella inferiore del rigo più in basso. Il valore predefinito di zero allinea le estremità della parentesi uniformemente alle linee superiori e inferiori del gruppo. Un numero positivo muove l’estremità della parentesi verso l’alto; uno negativo la muove verso il basso.
- Mostra le parentesi se il gruppo contiene un solo rigo. Selezionate questa opzione se desiderate che una parentesi appaia su un gruppo contenente un solo rigo, se tutti i righi eccetto uno sono “ottimizzati” (ossia nascosti in quanto contenenti solamente pause), o se avete selezionato un rigo dal gruppo, quindi selezionate Estrazione speciale delle parti dal menu Modifica. Questa opzione non è selezionata di default poiché le parentesi sono convenzionalmente omesse se in un sistema compare un solo rigo.
- OK
• Annulla. Cliccate Annulla per ritornare alla partitura senza apportare modifiche nella costituzione dei gruppi. Cliccate OK per confermare le vostre impostazioni e ritornare alla partitura.
Suggerimento: Utilizzate il comando Mostra i nomi predefiniti dei gruppi del menu Rigo musicale per vedere l'aspetto dei nomi sulla partitura prima di stamparla.
Nota: Potete bypassare lo stile di stanghetta selezionato per un gruppo, misura per misura, se avete selezionato l'opzione Sostituisci le stanghette di battuta nei righi raggruppati, nella finestra di dialogo Attributi della misura.
Tip: To display more
than one bracket on a staff or staves in a group, create additional groups
for the staves, then choose a different bracket style for each group.
Si veda anche:
Righi
Menu Rigo musicale
Strumento Rigo musicale