 . Notate che la gomma per cancellare appare vicino al mouse.
. Notate che la gomma per cancellare appare vicino al mouse.Apportare modifiche alla musica con lo Strumento Inserimento semplice.
L'Inserimento semplice è lo Strumento di Finale più rapido ed immediato per apportare modifiche alla partitura nel caso in cui, ad esempio, vi accorgiate di aver fatto un errore durante l'inserimento delle note o decidiatete di cambiare un passaggio della vostra musica. Con lo Strumento Inserimento semplice potete cambiare le altezze delle note, la loro durata, aggiungere note verticalmente per creare o modificare un accordo o un intervallo, inserire o togliere le alterazioni, legature di valore ecc.
Al termine di questa esercitazione sarete in gado di:
Note. Per questa esercitazione aprite il file "Tutorial 2b.MUS" nella cartella
Il modo più immediato per apportare modifiche alla vostra musica in partitura consiste nell'utilizzare gli Strumenti disponibili sulla Tavolozza Inserimento Semplice.
Impariamo dunque ad usare questi Strumenti e il mouse per cancellare e aggiungere note e per modificarne l'altezza o la durata.:
 . Notate che la gomma per cancellare appare vicino al mouse.
. Notate che la gomma per cancellare appare vicino al mouse.
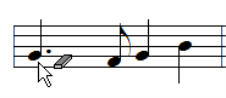
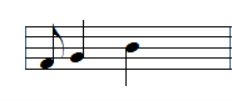
Note. Adesso non selezionate nessun altro Strumento. Osservate: Finale completerà automaticamente la misura con le pause del valore necessario. Per tornare al punto di partenza non dovete far altro che premere press
 e cliccate all'altezza del Fa sul primo spazio, a sinistra del Fa croma già presente.
e cliccate all'altezza del Fa sul primo spazio, a sinistra del Fa croma già presente.
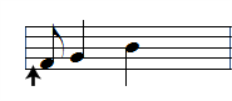
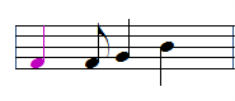
 , in modo che il vostro cursore assuma l'aspetto di una semiminima col punto e cliccate sul Sol all'inizio della misura per modificarne la durata in una semiminima puntata. Adesso possiamo tornare al punto di partenza. Sostituiamo la prima minima del rigo in chiave di basso del pianoforte con due semiminime.
, in modo che il vostro cursore assuma l'aspetto di una semiminima col punto e cliccate sul Sol all'inizio della misura per modificarne la durata in una semiminima puntata. Adesso possiamo tornare al punto di partenza. Sostituiamo la prima minima del rigo in chiave di basso del pianoforte con due semiminime. .
.Note. Quando modificate la durata di una nota sostituendola con una di valore inferiore, tutte le altre note si sposteranno verso sinistra e la misura rimarrà incompleta. Se non riuscite ad aumentare la durata di una nota o ad aggiungere note nella misura, provate a diminuire il valore di una delle altre note della misura o a cancellarla.
Oltre che selezionando direttamente gli Strumenti dalla Tavolozza Inserimento Semplice, potete modificare la vostra partitura anche utilizzando le scorciatoie da tastiera dell'Inserimento semplice. Come abbiamo visto in precedenza, potete selezionare qualsiasi nota già presente in partitura cliccandoci sopra mentre tenete premuto il tasto
Modificare le note con la tastiera del computer quando si usa lo Strumento Inserimento semplice:
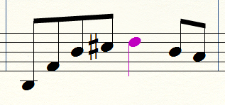
Note. Per conoscere più a fondo tutte le possibilità per modificare la musica con lo Strumento Inserimento semplice, aprite il file “EntryExercises.mus” nella cartella Finale Files/Tutorials.
Tip. Potete anche utilizzare la tastiera MIDI per aggiungere delle note in partitura: quando l'Indicatore di inserimento semplice è attivo, dovete semplicemente suonare una nota o un accordo per aggiungerlo in partitura. Una volta inserire le nuove note usate una delle due procedure descritte fin qui per modificarne la durata, se necessario.
In Finale il termine gruppi irregolari indica qualsiasi tipo di gruppo irregolare (terzine, quartine, sestine, ecc.). Gli utenti che usano lo Strumento Hyperscribe possono scegliere di farle trascrivere a Finale durante la sessione di registrazione; tuttavia è molto semplice definire ed inserire un gruppo irregolare anche utilizzando lo Strumento Inserimento semplice.
Dando uno sguardo al vostro schermo potrete notare due icone identiche: lo Strumento Gruppi irregolari sulla Tavolozza Principale e lo StrumentoGruppo irregolare sulla Tavolozza Inserimento Semplice. Benché questi due Strumenti siano rappresentati dalla stessa icona, hanno in realtà funzioni diverse. Nella nostra esercitazione faremo sempre riferimento allo Strumento Gruppo irregolare della Tavolozza Inserimento Semplice.
Inserire una terzina con il mouse:
 sulla Tavolozza Inserimento Semplice.
sulla Tavolozza Inserimento Semplice. sulla Tavolozza Inserimento Semplice.
sulla Tavolozza Inserimento Semplice.
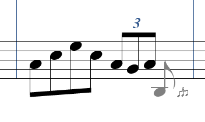
Più rapido dell'utilizzo del mouse è l'inserimento dei gruppi irregolari usando la tastiera del computer.
Inserire una terzina usando le scorciatoie da tastiera dell'Inserimento semplice:
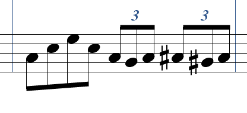
Per l'ultima pulsazione è importante specificare che la nota che state per inserire è la prima di una terzina, come abbiamo fatto nella procedura descritta (vale a dire che, inserita la prima nota della terzina dovete premere il tasto 9). Infatti, se inserite prima tutte le note poi tentate di cambiarle in terzina, Finale inserirà la terza croma nella misura successiva, in quanto il valore complessivo note eccede quello della misura.
Note. Potete anche impostare un gruppo irregolare diverso dalla terzina. Inserite la prima nota del gruppo irregolare, quindi premete ALT+9 per aprire la finestra di dialogo Definizione del Gruppo irregolare per l'Inserimento semplice. Impostate il gruppo irregolare che volete inserire e premete su OK. Finale inserirà la parentesi per il gruppo irregolare con il numero corrispondente di pause.
 Indietro Indietro
|
Avanti 
|
| Pagina iniziale |

|