Finestra di dialogo Selezione del suffisso dell'accordo
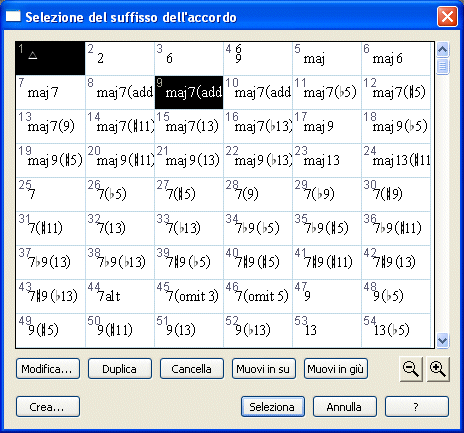
Come farla apparire
Selezionate lo Strumento Accordi  , scegliete Inserimento manuale dal menu Accordi, quindi cliccate su di una nota o su una pausa alla quale non sia stato collegato alcun simbolo di accordo. Nella finestra di dialogo Definizione dell’accordo, cliccate su Avanzate per espandere la finestra di dialogo. Cliccate su Seleziona accanto a Suffisso, nella sezione Definizione numerica della finestra.
, scegliete Inserimento manuale dal menu Accordi, quindi cliccate su di una nota o su una pausa alla quale non sia stato collegato alcun simbolo di accordo. Nella finestra di dialogo Definizione dell’accordo, cliccate su Avanzate per espandere la finestra di dialogo. Cliccate su Seleziona accanto a Suffisso, nella sezione Definizione numerica della finestra.
Se una nota o una pausa è già stata collegata ad un simbolo di accordo, fate click su di essa per far apparire la maniglia dell’accordo. Fate doppio click sulla maniglia per far apparire la finestra di dialogo Definizione dell’accordo,
cliccate su Avanzate per espandere la finestra di dialogo e cliccate su Seleziona, accanto alla voce Suffisso nella sezione Definizione numerica della finestra.
Qual è la sua funzione
La finestra di dialogo Selezione del suffisso dell’accordo mostra tutti i suffissi degli accordi creati (o caricati all’interno di una libreria) presenti nel documento. Questo vi consente di selezionare, cancellare o modificare uno qualsiasi dei suffissi presenti; vi consente anche di raggiungere la finestra Impostazione del suffisso dell’accordo, dove potete impostare dei nuovi suffissi. Il numero presente nell’angolo superiore sinistro di ciascuna casella indica appunto il numero di incasellamento del suffisso. In questo modo risulta più agevole inserire direttamente nelle varie finestre di dialogo il numero della casella anziché scorrere attraverso tutta la finestra di selezione. Occasionalmente, appare un carattere tra parentesi nell’angolo superiore destro, a indicare che è stato assegnato un Metatool a quel suffisso.
- Modifica. Se avete selezionato un suffisso cliccando su di esso una sola volta, cliccate su Modifica per far apparire la finestra Impostazione del suffisso dell’accordo, dove potete modificare l’aspetto del suffisso o la sua definizione in fase di riproduzione sonora. Ogni alterazione da voi effettuata per un suffisso, si rifletterà su tutti gli altri identici suffissi presenti in partitura. Potreste usare questa tecnica, ad esempio, per cambiare tutte le ricorrenze dell’accordo “Gdim7” con il simbolo "Go7".
- Crea. Se non trovate il suffisso desiderato nella finestra di dialogo Selezione del suffisso dell’accordo, cliccate su Crea per far apparire la finestra di dialogo Impostazione del suffisso dell'accordo,
dove potrete creare il vostro suffisso specifico.
- Duplica. Cliccate su questo pulsante per creare una copia del suffisso selezionato che volete modificare nella finestra Impostazione del suffisso dell’accordo. Potete selezionare più di un elemento. Fate shift-click su di un suffisso (o sull’ultimo di una serie di suffissi) per aggiungerlo alla selezione comprendendo anche i diagrammi presenti tra i due. Fate ctrl-click per selezionare uno specifico elemento da aggiungere all’elenco senza includere nella selezione i diagrammi compresi fra i due interessati.
- Cancella. Se avete selezionato un suffisso nella finestra Selezione del suffisso dell’accordo, cliccate su Cancella per rimuoverlo dalla finestra di selezione. Potete selezionarne più di uno. Fate shift-click su di un suffisso (o sull’ultimo di una serie di suffissi) per aggiungerlo alla selezione comprendendo anche i diagrammi presenti tra i due. Fate ctrl-click per selezionare uno specifico elemento da aggiungere all’elenco senza includere nella selezione i diagrammi compresi fra i due interessati. Se il suffisso è usato in partitura, apparirà la finestra di dialogo Cancellazione di un elemento, dove potrete specificare le opzioni per la cancellazione. Si veda la finestra di dialogo Elimina gli elementi selezionati.
- Muovi in su • Muovi in giù. Cliccate su questi pulsanti per spostare gli elementi selezionati in su o in giù nella lista. Potete selezionare più di un elemento. Fate shift-click su di un suffisso (o sull’ultimo di una serie di suffissi) per aggiungerlo alla selezione comprendendo anche i diagrammi presenti tra i due. Fate Ctrl-click
per selezionare uno specifico elemento da aggiungere all’elenco senza includere nella selezione i diagrammi compresi fra i due interessati.
- [Icone per lo zoom]. Utilizzate questi pulsanti per aumentare o ridurre la percentuale di visualizzazione degli elementi presenti nella finestra di dialogo. Cliccate sull'angolo inferiore destro della finestra e trascinate con il mouse per ridimensionarla.
- Annulla. Cliccate su Annulla per tornare alla finestra di dialogo Definizione dell'accordo senza aver selezionato alcun suffisso.
- Seleziona.
Se avete cliccato un simbolo di accordo nella finestra di dialogo Selezione del suffisso dell’accordo, cliccate su Seleziona per ritornare alla finestra di dialogo Definizione dell’accordo. Finale inserirà il numero del suffisso da voi selezionato nel campo di testo Suffisso e lo inserirà in partitura (dopo aver cliccato su OK). Fare doppio click su di un suffisso equivale all’azione di cliccare una sola volta sul suffisso e poi cliccare su Seleziona.
Suggerimento: se volete apportare delle modifiche ad un suffisso già esistente, prima di procedere fatene una copia cliccando sul pulsante Duplica. In questo modo non andrà perso il suffisso originale contenuto nella libreria di Finale, qualora le vostre modifiche non dovessero risultare soddisfacenti.
Si veda anche:
Panoramica delle finestre di dialogo di selezione
Finestra di dialogo Definizione dell'accordo
Strumento Accordi
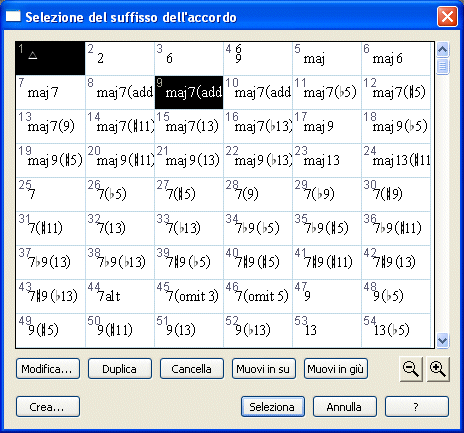
![]() , scegliete Inserimento manuale dal menu Accordi, quindi cliccate su di una nota o su una pausa alla quale non sia stato collegato alcun simbolo di accordo. Nella finestra di dialogo Definizione dell’accordo, cliccate su Avanzate per espandere la finestra di dialogo. Cliccate su Seleziona accanto a Suffisso, nella sezione Definizione numerica della finestra.
, scegliete Inserimento manuale dal menu Accordi, quindi cliccate su di una nota o su una pausa alla quale non sia stato collegato alcun simbolo di accordo. Nella finestra di dialogo Definizione dell’accordo, cliccate su Avanzate per espandere la finestra di dialogo. Cliccate su Seleziona accanto a Suffisso, nella sezione Definizione numerica della finestra.