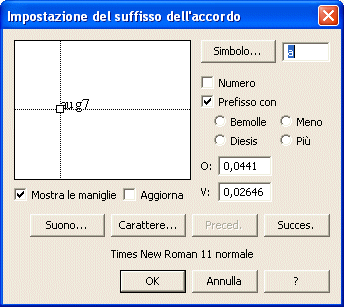
Come farla apparire
Selezionate lo Strumento Accordi ![]() , scegliete Inserimento manuale dal menu Accordi, quindi cliccate su di una nota o su una pausa alla quale non sia stato ancora collegato alcun simbolo di accordo. Nella finestra di dialogo Definizione dell’accordo, cliccate su Avanzate per espandere la finestra di dialogo. Cliccate su Seleziona accanto a Suffisso, nella sezione Definizione numerica della finestra. Apparirà la finestra di dialogo Selezione del suffisso dell’accordo. A questo punto cliccate su Crea o su Modifica; entrerete nella finestra di dialogo Impostazione del suffisso dell’accordo.
, scegliete Inserimento manuale dal menu Accordi, quindi cliccate su di una nota o su una pausa alla quale non sia stato ancora collegato alcun simbolo di accordo. Nella finestra di dialogo Definizione dell’accordo, cliccate su Avanzate per espandere la finestra di dialogo. Cliccate su Seleziona accanto a Suffisso, nella sezione Definizione numerica della finestra. Apparirà la finestra di dialogo Selezione del suffisso dell’accordo. A questo punto cliccate su Crea o su Modifica; entrerete nella finestra di dialogo Impostazione del suffisso dell’accordo.
Se avete già assegnato in precedenza un simbolo di accordo ad una nota o ad una pausa, fate click su di essa per far apparire la maniglia dell'accordo. Fate doppio click sulla maniglia per far apparire la finestra di dialogo Definizione dell’accordo, cliccate su Avanzate per espandere la finestra di dialogo e cliccate su Seleziona, accanto alla voce Suffisso nella sezione Definizione numerica della finestra. Apparirà la finestra di dialogo Selezione del suffisso dell’accordo. A queso punto cliccate su Crea o su Modifica. Apparirà la finestra di dialogo Impostazione del suffisso dell’accordo.
Qual è la sua funzione
Nella finestra di dialogo Impostazione del suffisso dell’accordo potete creare o modificare i suffissi degli accordi. Finale considera un accordo come una serie di suoni concomitanti formati da un suono fondamentale e da una serie di altre note disposte ad una specifica distanza intervallare; queste note costituiscono il suffisso. Di conseguenza, Finale usa lo stesso suffisso sia che suoniate, ad esempio, un Do settima o un Fa settima—infatti la relazione tra le note del suffisso e il suono fondamentale risulta essere la stessa.
Ciascuna lettera del suffisso, può avere un suo proprio carattere, dimensione e posizione, permettendo, ad esempio, la creazione di numeri sovrapposti. Potete modificare un solo carattere del suffisso alla volta, spostandovi da un carattere ad un altro con l’uso dei pulsanti Preced(ente). e Success(ivo). Potete usare la finestra di dialogo Impostazione del suffisso dell’accordo sia per definire l’aspetto grafico del suffisso, sia per definire i suoni che dovranno essere utilizzati per il playback.
Potete inoltre utilizzare questa finestra di dialogo per insegnare a Finale dei nuovi accordi quando li state inserendo usando una delle modalità di analisi automatica. Quando vi apparirà la finestra di dialogo Suffisso dell’accordo sconosciuto, cliccate su Lo creo io per accedere alla finestra di dialogo Definizione dell’accordo; quindi create il simbolo di accordo (e il suo suffisso, se necessario) nella finestra di dialogo Definizione dell’accordo (si veda la finestra di dialogo Definizione dell'accordo). La volta successiva in cui suonerete l’accordo (in qualsiasi ottava e disposizione), Finale lo riconoscerà e farà apparire il simbolo corrispondente. Questa caratteristica di insegnamento personalizzato è in ogni caso “legato al grado della fondamentale,” di conseguenza se insegnate a Finale come riconoscere un accordo di Do maggiore sesta nella tonalità di Do maggiore, riconoscerà quel tipo di accordo solo se è costruito sul Do. Ma riconoscerà anche, per esempio, un Sol maggiore sesta in tonalità di Sol o un La maggiore sesta in tonalità di La.
Se volete selezionare il carattere all’interno di una tavolozza, selezionate il font premendo il pulsante Carattere. Quindi cliccate sul pulsante Simbolo; Finale mostrerà una finestra di selezione contenente tutti i simboli presenti in quel font. Fate doppio click sul simbolo da voi desiderato; il carattere corrispondente al font di sistema apparirà nel campo Simbolo.
Potete solamente digitare un carattere alla volta nel campo Simbolo, a meno che abbiate detto a Finale che state per inserire un numero (selezionando l’opzione Numero), in quel caso potete inserire un numero composto da più cifr.
Se trascinate la maniglia del carattere selezionato in una qualsiasi direzione, i numeri nei campi di testo O: e V: cambieranno durante lo spostamento. Se state cercando di allineare perfettamente i caratteri tra di loro, digitando i valori nei campi di testo O: e V: avrete una maggiore precisione. Inserite i nuovi valori nei campi di testo O: o V:, quindi cliccate su Aggiorna per vedere l’effetto nella finestrella di visualizzazione. Notate che ogniqualvolta aggiungete un nuovo carattere, Finale aggiunge automaticamente sufficiente spazio orizzontale per far posto al nuovo carattere.
Detto per inciso, non usate questo pulsante per cambiare il font di tutti i suffissi, altrimenti dovrete farlo un carattere alla volta. Al suo posto, usate il comando Cambia i caratteri del suffisso del menu Accordi. Inoltre se volete cambiare il font per la fondamentale di tutti i simboli di accordo (anziché i suffissi), usate l’elenco a discesa Accordi, selezionando da esso la voce Simboli, nella finestra di dialogo Opzioni del documento - Font(per far apparire questa finestra di dialogo, dal menu Documento, scegliete Opzioni del documento). Nello stesso elenco a discesa troverete una voce chiamata Alterazioni, con la quale potete impostare il font per le alterazioni della fondamentale dei vostri simboli di accordo—Mif, per esempio—così come i prefissi relativi ai diesis e bemolli all’interno dei suffissi degli accordi.
In secondo luogo, quando l’opzione Aggiorna è selezionata, potete vedere lo spostamento dei caratteri mentre li trascinate; quando la casella non è selezionata, potrete vedere la nuova posizione del carattere solo al termine del suo trascinamento.
Si veda anche:
Finestra di dialogo Definizione dell'accordo
Finestra di dialogo Selezione del suffisso dell'accordo
| Pagina iniziale |

|