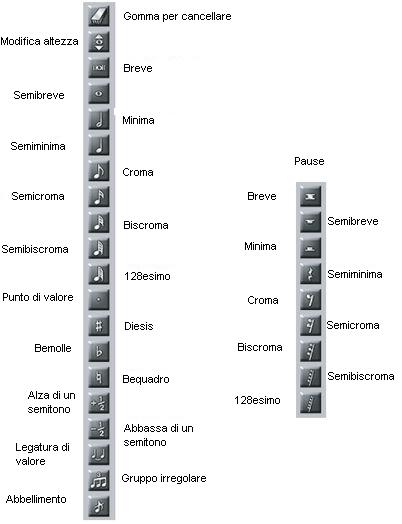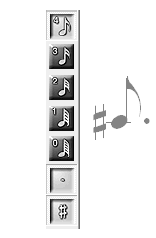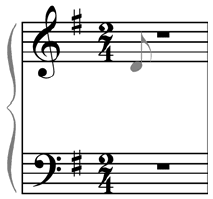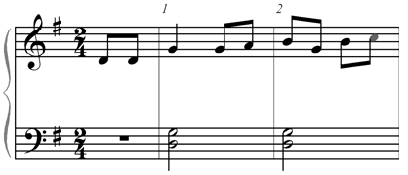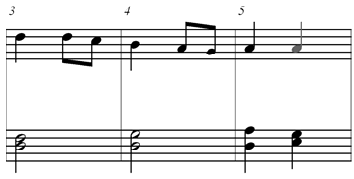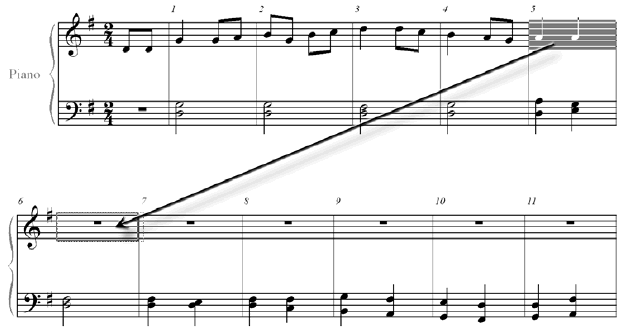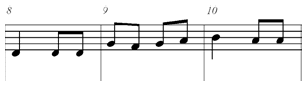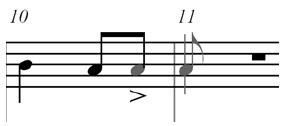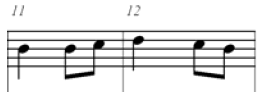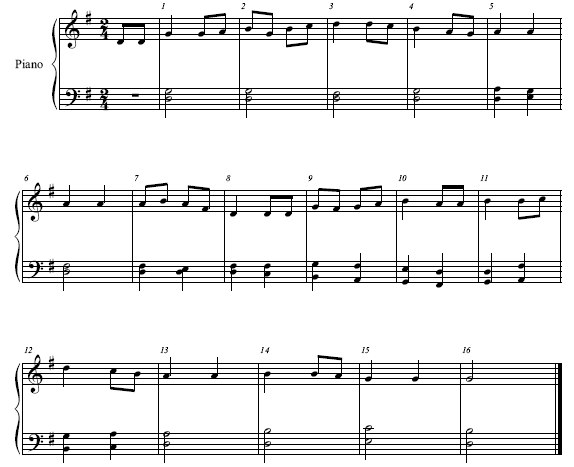Inserire la musica con lo Strumento Inserimento semplice 

Finale offre diversi modi per inserire la musica in partitura. Lo Strumento Inserimento semplcie può essere usato per inserire la musica con il mouse, cliccando nel rigo, con la tastiera del computer oppure utilizzando un dispositivo MIDI, come una tastiera. Qui di seguito vi indicheremo come utilizzare ciascuno di questi tre metodi.
- Selezionate lo Strumento Inserimento semplice
 . Apparirà automaticamente la Tavolozza Inserimento semplice e Pause Inserimento semplice (se non dovessero comparire selezionatele dal menu Finestre). Le Tavolozze sono rappresentate nelle immagini più avanti. Apparirà anche il menu Inserimento semplice, nel quale troverete dei sottomenu contenenti i comandi e le relative scorciatoie da tastiera per l'inserimento della musica e alcune opzioni importante per la configurazione dello Strumento stesso.
. Apparirà automaticamente la Tavolozza Inserimento semplice e Pause Inserimento semplice (se non dovessero comparire selezionatele dal menu Finestre). Le Tavolozze sono rappresentate nelle immagini più avanti. Apparirà anche il menu Inserimento semplice, nel quale troverete dei sottomenu contenenti i comandi e le relative scorciatoie da tastiera per l'inserimento della musica e alcune opzioni importante per la configurazione dello Strumento stesso.
Oltre a seguire questo Tutorial potete anche aprire il file "EntryExercise” nella cartella Finale/Documentation/Tutorials
se volete provare a svolgere un'esercitazione guidata direttamente su un documento di Finale predisposto.
- Dal menu Inserimento semplice scegliete Opzioni Inserimento semplice. Apparirà la finestra di dialogo Opzioni Inserimento semplice. Potete utilizzare questa finestra di dialogo per adeguare alle vostre esigenze il comportamento dello Strumento Inserimento semplice.
- Deselezionate l'opzione Crea nuove misure e cliccate su OK. Deselezioniamo ques'opzione perché il numero di misure della nostra partitura è già corretto, non abbiamo bisogno che Finale ne crei di nuove. Tuttavia, in futuro, è meglio che questa opzione sia selezionata, in modo tale che, quando scriverete la musica, Finale inserirà automaticamente nuove misure al termine del numero predefinito di un nuovo documento.
Adesso osservate le due Tavolozze dell'Inserimento semplice.
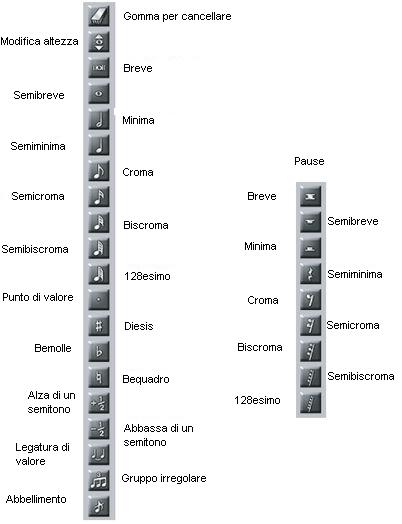
Potete utilizzare gli Strumenti presenti sulle Tavolozze per specificare la durata della nota che volete inserire ed altri eventuali attributi prima di scriverla in partitura. Gli Strumenti di queste Tavolozze sono suddivisi in diveresi gruppi. Vi sono le icone che rappresentano le figure di durata, come le semiminime, le crome, ecc., gli Strumenti per le alterazioni, come il diesis, il bemolle, il bequadro, uno Strumento per le legature di valore, lo Strumento per la creazione di gruppi irregolari e quello per l'inserimento delle notine di abbellimento. Cliccate su una figura di durata per selezionarla; cliccate su un'alterazione, sul punto di valore o sulle legature di valore, per modificare in questo senso la nota. Notate che il puntatore del mouse rappresenta anche lo Strumento selezionato, per aiutarvi a non dimenticarvene mentre lavorate. Cliccate nuovamente sullo Strumento selezionato quando avete terminato di utilizzarlo, per "metterlo via", in modo che non influisca sulle successive note che inserirete.. Se avete selezionato più Strumenti e dovete deselezionarli tutti in favore di un altro, fate semplicemente doppio click sul nuovo Strumento che volete usare.
Potete selezionare tutti gli Strumenti che vi servono, in modo da impostare tutte le caratteristiche della nota prima di inserirla!.
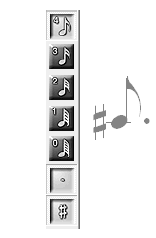
Per conoscere le scorciatoie da tastiera che possono rendere più veloce il vostro lavoro con lo Strumento Inserimento semplice, dal suo menu scegliete Comandi dell'Inserimento semplice e Spostamenti nell'inserimento semplice. In questi sottomenu troverete elencati tutti i comandi e gli spostamenti disponibili con lo Strumento Inserimento semplice e l'annotazione delle loro relative scorciatoie da tastiera.
Potrete sempre, in seguito all’inserimento, selezionare la nota e modificarla. Il metodo più semplice per l’inserimento della musica con lo Strumento Inserimento semplice, consiste nell’utilizzo delle scorciatoie da tastiera per selezionare gli strumenti dalla tavolozza, inserire la musica e modificarla. Vi spiegheremo qui di seguito come fare.
- Selezionate la Croma
 dalla Tavolozza Inserimento semplice. Notate la linea verticale che "attraversa" l'icona della nota, all'inizio della prima misura: questa linea si chiama Indicatore di inserimento semplice, e ha le stesse funzioni di un cursore in un editor di testo.
dalla Tavolozza Inserimento semplice. Notate la linea verticale che "attraversa" l'icona della nota, all'inizio della prima misura: questa linea si chiama Indicatore di inserimento semplice, e ha le stesse funzioni di un cursore in un editor di testo.
Provate a spostare il puntatore del mouse sopra e sotto il rigo: notate che Finale visualizza, durante lo scorrimento, le i tagli addizionali in modo da aiutarvi a trovare l'altezza desiderata. Il cursore, quindi, muta in modo che voi sappiate sempre dove vi trovate (in termini di altezza) e quale nota verrà inserita al click. Avendo selezionato lo Strumento Croma, adesso il vostro cursore mostrerà una "croma fantasma", per ricordarvi quale durata avrà la nota che inserirete in partitura.
- Posizionate il cursore sulla quarta linea del rigo (il Re) e cliccate. Finale
inserirà una croma nel punto in cui avete cliccato (quindi un Re).
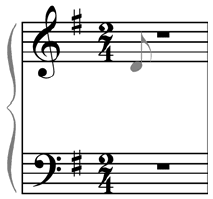
- Cliccate a destra della prima nota per inserire la seconda. Finale raggrupperà le due crome e aggiusterà la spaziatura della musica, adeguando la larghezza della misura in levare. La prima nota della battuta successiva è una semiminima, perciò dobbiamo cambiare figura di durata e selezionare quella che ci serve.
- Dalla Tavolozza selezionate lo Strumento Semiminima. Il cursore cambierà, commutando da croma in semiminima.
- Posizionate il cursore all'altezza del Sol sul secondo rigo e cliccate.
Un Sol della durata di una semiminima verrà inserito in partitura. Naturalmente possiamo continuare a selezionare le figure di durata dalla Tavolozza, ma a questo punto possiamo imparare ad usare anche le scorciatoie da tastiera, che ci renderanno il lavoro assai più agevole. A ciascun valore musicale della Tavolozza è stato assegnato un tasto del tastierino numerico. 7 per la semibreve, 6 per la minima, 5 per la semiminima, 4 per la croma, 3 per la semicroma, 2 per la biscroma, 1 per la semibiscroma.
- Premete il tasto 4 sul tastierino numerico. Premere 4 corrisponde a selezionare la croma dalla Tavolozza. Vedrete, infatti, che il cursore ha nuovamente assunto la forma della croma.
- Posizionate il cursore sulla seconda pulsazione della misura e cliccate per inserire le successive 6 crome. Utilizzate l'immagine riportata qui sotto come guida. Se commettete un errore e posizionate il cursore su una linea o su uno spazio sbagliato, non vi preoccupate: spostatevi coni tasti freccia a sinistra e a destra fino a selezionare la nota, poi con i tasti freccia su e giù spostate la nota stessa fino alla corretta posizione nel rigo. Ricordate inoltre che, una volta selezionata una nota, potete anche modificarne la durata premendo il tasto Alt e il tasto corrispondente alla durata che volete assegnarle, contemporaneamente.
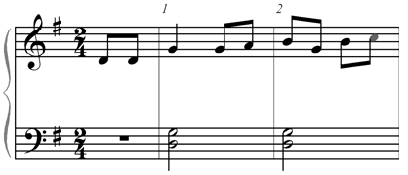
- Completate l'inserimento della musica da misura 3 fino a misura 5, come rappresentato nella figura sottostante. Se scrivete una nota con una durata inesatta, premete semplicemente il tasto Alt e, contemporaneamente, premete il numero sul tastierino numerico corrispondente alla durata corretta; la durata della nota verrà modificata.
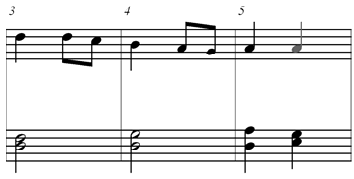
- Quando commettete un'errore, potete anche utilizzare lo Strumento Gomma per cancellare
 dalla Tavolozza, per cancellare l'inserimento sbagliato.
Selezionate lo Strumento Gomma per cancellare e cliccate su una nota per eliminarla dal rigo. Cliccate sopra o sotto un accordo per rimuoverlo completamente. Cliccate sugli elementi delle note (diesis, legature, punti di valore, ecc.) per cancellarli dalla partitura.
dalla Tavolozza, per cancellare l'inserimento sbagliato.
Selezionate lo Strumento Gomma per cancellare e cliccate su una nota per eliminarla dal rigo. Cliccate sopra o sotto un accordo per rimuoverlo completamente. Cliccate sugli elementi delle note (diesis, legature, punti di valore, ecc.) per cancellarli dalla partitura.
Ora, poiché la battuta 6 richiede la stessa notazione della 5, impareremo a copiare la musica; un procedimento che sveltisce notevolmente la scrittura.
- Cliccate sullo Strumento Selezione
 , nella Tavolozza degli Strumenti principali.
, nella Tavolozza degli Strumenti principali.
- Cliccate sulla misura 5, nel rigo superiore. Avete selezionato la battuta (come potete notare, ora, la misura è stata "colorata" di blu, è stata evidenziata).
- Cliccate sulla misura selezionata (la 5) e, tenendo premuto il tasto del mouse, trascinatela fino a sovrapporla alla misura 6. Durante il trascinamento vedrete un riquadro tratteggiato che indica precisamente dove vi trovate con il puntatore del mouse. Quando un rettangolo nero circonderà la misura 6 rilasciate il punsante del mouse.
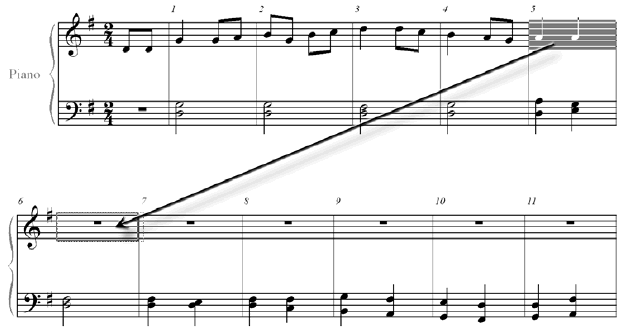
- Voilà. Avete copiato la musica della misura 5 nella misura 6. In alternativa potete, una volta selezionata la misura 5, premere i tasti
 -C, quindi selezionare la misura 6 (misura di destinazione) e premere i tasti
-C, quindi selezionare la misura 6 (misura di destinazione) e premere i tasti  -V.
-V.
- Cliccate su misura 6, in modo da selezionarla. Anziché trascinare la misura selezionata potete anche usare delle scorciatoie da tastiera per copiare e incollare la musica in un qualsiasi punto della partitura.
- Premete il tasto
 e cliccate su misura 13, nel rigo superiore. Il contenuto della battuta 6 sarà inserito anche nella battuta 13. Adesso, con l'Indicatore di inserimento semplice, inseriamo le note che ancora mancano.
e cliccate su misura 13, nel rigo superiore. Il contenuto della battuta 6 sarà inserito anche nella battuta 13. Adesso, con l'Indicatore di inserimento semplice, inseriamo le note che ancora mancano.
- Selezionate lo Strumento Inserimento semplice
 .
.
- Premete il tasto
 . La nota cambierà colore, ad indicare che è stata selezionata.
. La nota cambierà colore, ad indicare che è stata selezionata.
- Premete il tasto freccia a destra per spostare l'Indicatore sulla prima pulsazione di battuta 7. Selezioniamo la durata di valore e posizioniamo l'Indicatore all'altezza desiderata, questa volta utilizzando i tasti freccia al posto del mouse.
- Premete 4 sul tastierino numerico. Verrà selezionata la Croma dalla Tavolozza del'Inserimento semplice, e il cursore assumerà l'aspetto di una croma. Vedrete l'Indicatore posizionato all'altezza del La centrale sulla prima pulsazione di battuta 7 e il cursore raffigurare una croma. Se l'Indicatore non fosse posizionato sul La al secondo spazio, portatecelo voi usando i tasti freccia in su e in giù.
- Premete Enter
 . Finale inserirà una croma all'altezza specificata.
. Finale inserirà una croma all'altezza specificata.
- Premete la freccia in su. L'Indicatore si sposterà sul Si alla terza linea del rigo.
- Premete nuovamente
Enter. Apparirà un'altra croma, questa volta un Si. Potremmo continuare in questo modo, ma vi è un metodo di scrittura ancora più rapido.
- Premete i tasti
A, F e D. Finale inserirà le tre note successive: La, Fa e Re. Dobbiamo però cambiare la durata del Re: dev'essere una semiminima.
- Premete il tasto
 e il tasto
5 sul tastierino numerico contemporaneamente. Il valore del Re cambierà da croma in semiminima. Attenzione: avete cambiato il valore della nota, ma non avete cambiato la figura di durata selezionata nella Tavolozza. Infatti, se fate attenzione, l'Indicatore continua a raffigurare una croma.
e il tasto
5 sul tastierino numerico contemporaneamente. Il valore del Re cambierà da croma in semiminima. Attenzione: avete cambiato il valore della nota, ma non avete cambiato la figura di durata selezionata nella Tavolozza. Infatti, se fate attenzione, l'Indicatore continua a raffigurare una croma.
- Completate l'inserimento della musica nelle battute 8, 9 e 10. Usate le lettere
D, G, F, G, A, e B, in modo da inserire le note Re, Sol, Fa, Sol, La e Si. Cambiate il valore del Si da croma a semiminima, nello stesso modo descritto poco sopra. Inserite i due La, allo stesso modo, premendo due volte il tasto A. Adesso esploriamo alcune altre funzioni dello Strumento Inserimento semplice.
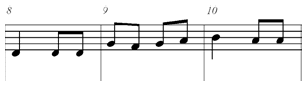
- Premete 0 (zero). Finale inserirà una pausa. Il tasto 0 inserisce una pausa del valore corrispondente a quello selezionato nella Tavolozza Inserimento semplice. Potete anche selezionare una nota e premere il tasto R per trasformarla in una pausa di durata equivalente.
- Premete
Canc. La pausa verrà cancellata e verrà selezionata la nota precedente.
Adesso proviamo ad inserire un'articolazione.
- Premete il tasto * (asterisco) sul tastierino numerico. Apparirà una finestra di dialogo che vi chiederà di premere un tasto di scelta rapida per le articolaizoni oppure di premere sul pulsante Seleziona.
- Premete il tasto
A. Abbiamo usato un "metatool", cioè un tasto di scelta rapido associato ad una specifica articolazione. Noterete che sulla nota è apparso un simbolo di accento.
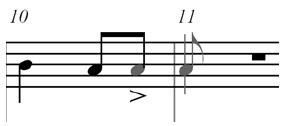
Se non conosciamo il tasto di scelta rapida, possiamo cliccare sul pulsante Seleziona. Apparirà una finestra di dialogo dove verranno visualizzate tutte le articolazioni disponibili. Clicchiamo su quella che vogliamo utilizzare e poi su Seleziona. Se volete inserire un'espressione, al posto del tasto * premete il tasto X.
- Premete il tasto
 -Z per annullare l'ultima operazione. L'articolazione verrà rimossa.
-Z per annullare l'ultima operazione. L'articolazione verrà rimossa.
Notate adesso che le misure 11 e 12 hanno lo stesso ritmo della misura 10. Questa è un'ottima opportunità per imparare a copiare delle battute che hanno lo stesso ritmo e poi correggere le altezze delle note
Cliccate sullo Strumento Selezione  .
Cliccate sulla misura 10. La misura ora è selezionata.
Fate
.
Cliccate sulla misura 10. La misura ora è selezionata.
Fate  -C. Abbiamo copiato la misura 10 e adesso possiamo incollarla in qualsiasi punto della partitura.
Cliccate sulla misura 11 poi premete contemporaneamente i tasti
-C. Abbiamo copiato la misura 10 e adesso possiamo incollarla in qualsiasi punto della partitura.
Cliccate sulla misura 11 poi premete contemporaneamente i tasti  e V. Questo metodo è particolarmente adeguato a copiare la musica selezionata in punti lontani della partitura. Adesso però noi vogliamo imparare a copiare più volte la stessa battuta.
Cliccate sul menu Modifica e scegliete Annulla "Incolla elementi musicali". La musica inseita nella battuta 11 scomparirà. Tuttavia la musica copiata da misura 10 è ancora negli appunti e può ancora essere incollata.
Premete contemporaneamente
e V. Questo metodo è particolarmente adeguato a copiare la musica selezionata in punti lontani della partitura. Adesso però noi vogliamo imparare a copiare più volte la stessa battuta.
Cliccate sul menu Modifica e scegliete Annulla "Incolla elementi musicali". La musica inseita nella battuta 11 scomparirà. Tuttavia la musica copiata da misura 10 è ancora negli appunti e può ancora essere incollata.
Premete contemporaneamente 
 -V. Apparirà la finestra di dialogo Incolla (procedura multipla).
-V. Apparirà la finestra di dialogo Incolla (procedura multipla).

- Scrivete
2 nel campo di testo Incolla orizzontalmente e cliccate su OK. Al posto di cliccare su OK potete anche premere il tasto
 . Premere il tasto
. Premere il tasto  in Finale corrisponde a cliccare su OK. Finale incollerà la musica nelle battute 11 e 12.
in Finale corrisponde a cliccare su OK. Finale incollerà la musica nelle battute 11 e 12.
- Selezionate lo Strumento Inserimento semplice
 . Adesso dobbiamo correggere le altezze delle note.
. Adesso dobbiamo correggere le altezze delle note.
- Selezionate lo Strumento Modifica altezza
 dalla Tavolozza Inserimento semplice. Questo Strumento vi permette di modificare con molta semplicità le altezze delle note inserite in partitura.
dalla Tavolozza Inserimento semplice. Questo Strumento vi permette di modificare con molta semplicità le altezze delle note inserite in partitura.
- Cliccate sulla prima nota di battuta 11. Il Si verrà selezionato.
- Premete i tasti (B, B, C, D, C, B) per correggere le note delle battute 11 e 12 nelle note Si, Si, Do, Re, Do e Si (dovete usare il tasto freccia a destra per spostarvi di nota in nota).
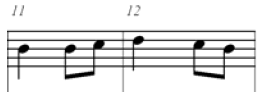
- Premete i tasti
 e
e
 . La selezione verrà spostata dal rigo superiore a quello inferiore. Premete nuovamente
. La selezione verrà spostata dal rigo superiore a quello inferiore. Premete nuovamente  e
e  per selezionare la nota più bassa dell'accordo.
per selezionare la nota più bassa dell'accordo.
- Premete il tasto
 e cliccate la nota sulla seconda pulsazione di battuta 13. A questo punto premete 5 sul tastierino numerico e poi il tasto
e cliccate la nota sulla seconda pulsazione di battuta 13. A questo punto premete 5 sul tastierino numerico e poi il tasto  . L'Indicatore di inserimento semplice apparirà sulla prima pulsazione di battuta 14.
. L'Indicatore di inserimento semplice apparirà sulla prima pulsazione di battuta 14.
Se avete un dispositivo MIDI, come una tastiera MIDI, potete utilizzarla con l’Inserimento semplice per scrivere velocemente la musica. Innanzitutto assicuratevi che il vostro dispositivo MIDI sia configurato correttamente (fate riferimento ai capitoli Installare Finale, in base alla piattaforma che utilizzate, per maggiori informazioni sulla configurazione delle periferiche MIDI), quindi procedete seguendo i prossimi punti. Se non utilizzate un dispositivo MIDI saltate i prossimi due punti.
- Assicuratevi che nel menu Ins. semplice sia selezionata l’opzione Usa un dispositivo MIDI per l’inserimento. Se questa opzione non fosse selezionzata, selezionatela ora dal menu.
- Sul vostro dispositivo MIDI suonate il (il Si sotto il Do centrale). Finale aggiungerà le note nella misura e l’indicatore di inserimento semplice avanzerà verso destra. Una nota suonata su una tastiera MIDI equivale alla pressione del tasto Enter o di una lettera associata ad una nota. Sul tastierino numerico premete il tasto corrispondente alla durata che dovete inserire, poi suonate le note sulla vostra tastiera MIDI.
- Premete 4 sul tastierino numerico per selezionare la croma come durata, poi premete i tasti Si e La sulla vostra tastiera. Premete 5 e suonate la nota Sol due volte. Adesso premete 6 e suonate ancora una volta la nota Sol per completare la melodia.
Ricordate, per il futuro, che potete anche premere contemporaneamente più note sulla tastiera MIDI per inserire un accordo. Notate anche che Finale è in grado, quando suonate le note sulla tastiera MIDI di riconoscere le note alterate e di inserire correttamente, tenendo conto dell'armatura di chiave.
- [Per chi non utilizza un dispositivo MIDI] Premete B (per inserire il Si); premete 4 per selezionare la croma poi le lettere B e A per inserire le note Si e La. Selezionate la semiminima premendo il tasto 5 poi la lettera G due volte, per inserire due Sol della durata di un quarto. Premete 6 per selezionare la minima e premete nuovamente G per inserire il Sol che conclude la melodia. Ricordate che i numeri vanno premuti tutti sul tastierino numerico.
Congratulazioni! Avete terminato di scrivere la vostra prima partitura con Finale!.
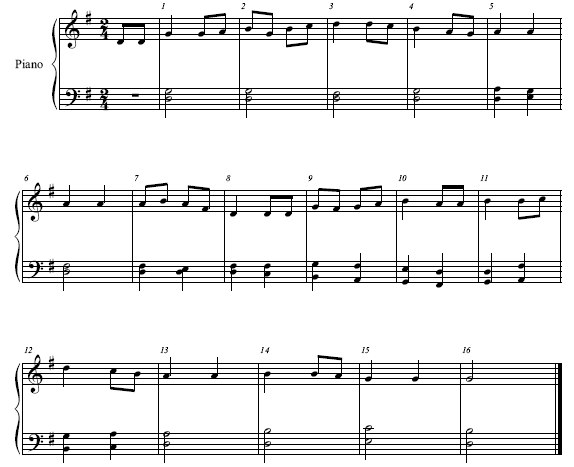
Potete utilizzare gli altri comandi e le scorciatoie da tastiera dell'Inserimento semplice per aggiungere altri elementi alla partitura, quali legature di frase e di valore, articolazioni ed espressioni e impostare qualsiasi cambio di chiave, tonalità e indicazione di tempo. Consultate la documentazione realtiva allo Strumento Inserimento semplice, nel manuale dell'utente. Inoltre, quando utilizzate lo Strumento Inserimento semplice, potete fare click con il pulsante destro su una nota o su una pausa per visualizzare un menu contestuale nel quale sono contenuti alcuni comandi utili per lavorare più rapidamente. Nel sottomenu Comandi dell'Inserimento semplice trovate un elenco completo delle operazioni possibili, utili a creare una partitura, e delle loro relative scorciatoie da tastiera. In merito potete anche consultare la vostra Card di riferimento o vedere il capitolo Scorciatoie da tastiera nel manuale dell’utente.
Come abbiamo detto in precedenza, potete modificare e controllare il comportamento dello Strumento Inserimento semplice intervenendo sulle opzioni disponibili nel menu Ins. semplice e nella finestra di dialogo Opzioni Inserimento semplice, come le opzioni Verifica le note in eccesso, Crea nuove misure, Riempi con pause sino alla fine della misura, Cambia il livello in mezzo alla battuta, Playback delle note durante l’inserimento, Usa l’indicatore di inserimento semplice, Seleziona le note dopo l’inserimento con il mouse e Seleziona le note d’intavolatura dopo l’inserimento con il mouse. Per visualizzare tutte queste opzioni, scegliete Opzioni Inserimento semplice dal menu Ins. semplice. Apparirà la finestra di dialogo Opzioni Inserimento semplice. Quando l’opzione Verifica le note in eccesso è selezionata, Finale terrà conto dell’indicazione di tempo e non vi consentirà di inserire più note di quante possibile all’interno di una battuta. L’opzione Riempi con pause sino alla fine della misura fa si che Finale completi una battuta con le pause necessarie quando voi abbandonate la misura stessa per iniziare a scrivere in una successiva. Quando è selezionata l’opzione Seleziona le note dopo l’inserimento con il mouse, vi permette di intervenire immediatamente sull’ultima nota immessa, modificandola attraverso le scorciatoie da tastiera, senza doverla preventivamente selezionare. Per maggiori informazioni si veda la finestra di dialogo Opzioni Inserimento Semplice.

 Indietro Indietro |
Avanti  |

![]()