
Gli Strumenti Speciali: Raggruppamenti e gambi elaborati ![]()

Gli Strumenti Speciali permettono un controllo completo e dettagliato di spaziature, raggruppamenti, legature, punti e gambi delle note.
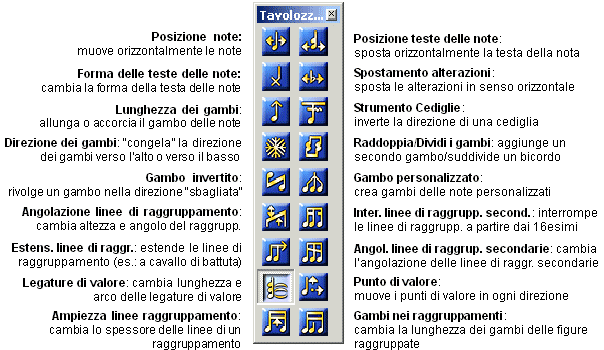
Utilizzando gli Strumenti Speciali, potete intervenire su una battuta di musica alla volta. Per modificare uno degli aspetti della notazione musicale rappresentati dagli strumenti presenti nella tavolozza, cliccate sullo Strumento appropriato, quindi cliccate sulla misura sulla quale volete intervenire. Finale mostrerà solitamente una maniglia su ciascuna nota, gambo, legatura o punto ( a seconda del tipo di Strumento selezionato—per nascondere le maniglie, deselezionate l’opzione Mostra le maniglie nel menu Strumenti Speciali). Selezionate la maniglia o le maniglie degli elementi che volete modificare ed eseguite l’azione desiderata. (Potete selezionare più maniglie comprendendole nella selezione mentre trascinate con il mouse, oppure facendo ![]() -click su ciascuna di esse).
-click su ciascuna di esse).
Consultate la documentazione alla voce Strumenti Speciali. Per il momento, facciamo qualche esperimento.
Le teste delle note possono anche mutare di aspetto:
Notate che questa tecnica è utile per sostituzioni occasionali delle teste delle note. Se si vuole creare una parte ritmica in cui la maggior parte delle note hanno la testa a forma di X o di barretta, è meglio usare la funzione Elementi indipendenti: Teste delle note (si veda la documentazione alla voce FORMA DELLE NOTE). Potremo persino specificare a Finale come vogliamo che il gambo si colleghi a queste teste non convenzionali. Si veda la documentazione alla voce finestra di dialogo Connessione dei gambi.
Facciamo qualche altra prova.
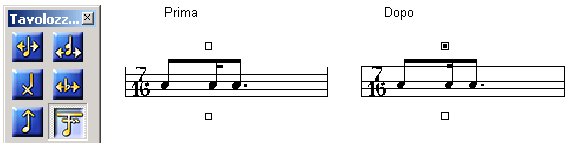
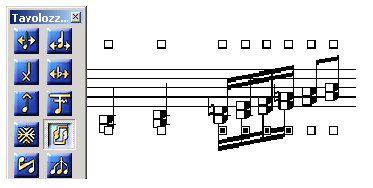
Provate subito:
Queste maniglie permettono anche di dividere le gambe delle note in un bicordo, per ottenere l’effetto di una voce separata, tipico nei corali, come in questo caso:
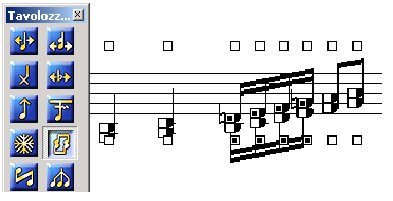
Per ottenere questo effetto, sono necessari due passi successivi: prima, cliccate il gambo inferiore per “dire” a Finale che volete creare due differenti serie di gambi. Quindi cliccate la maniglia di quelle note che volete facciano parte della sola voce superiore.
Molto probabilmente non userete spesso i due successivi Strumenti, ma è ugualmente importante che ne conosciate le caratteristiche. Lo Strumento Gambo inverso  capovolge semplicemente il gambo di una nota da una direzione all’altra. Questa funzione può essere utile nel caso in cui dobbiate raggruppare delle note a cavallo di due righi (vedete più avanti in questo tutorial).
capovolge semplicemente il gambo di una nota da una direzione all’altra. Questa funzione può essere utile nel caso in cui dobbiate raggruppare delle note a cavallo di due righi (vedete più avanti in questo tutorial).
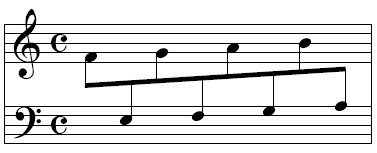
Lo Strumento Gambo personalizzato ![]() consente di creare gambe per le note di qualsiasi forma e dimensione (ad esempio per connettere un cluster di tre note come Dob, Don e Do#): eseguendo un doppio click sulla maniglia di una nota, si accede al box Disegno Selezione, entro il quale è possibile selezionare una forma alternativa (o creare una nuova forma mediante lo Strumento Disegno, che abbiamo visto più sopra). Per maggiori informazioni, si veda la documentazione alla voce Gambi.
consente di creare gambe per le note di qualsiasi forma e dimensione (ad esempio per connettere un cluster di tre note come Dob, Don e Do#): eseguendo un doppio click sulla maniglia di una nota, si accede al box Disegno Selezione, entro il quale è possibile selezionare una forma alternativa (o creare una nuova forma mediante lo Strumento Disegno, che abbiamo visto più sopra). Per maggiori informazioni, si veda la documentazione alla voce Gambi.
Sperimentate ora la funzione, provando a muovere le maniglie dei due bicordi di crome alla fine della battuta.
I cinque Strumenti che descriveremo ora, permettono un controllo supplementare sui raggruppamenti. Ad esempio, lo Strumento Interruzione linee di raggruppamento secondarie ![]() vi consente di specificare dove debbono interrompersi le cediglie secondarie dei raggruppamenti (16esimi, 32esimi e così via). Lo Strumento Estensione linee di raggruppamento
vi consente di specificare dove debbono interrompersi le cediglie secondarie dei raggruppamenti (16esimi, 32esimi e così via). Lo Strumento Estensione linee di raggruppamento ![]() estende il raggruppamento oltre l’ultima nota del gruppo; ciò può rendersi utile per raggruppare note che si trovino in battute contigue (a cavallo di battuta). Ed esiste anche uno Strumento Angolazione linee di raggruppamento secondarie
estende il raggruppamento oltre l’ultima nota del gruppo; ciò può rendersi utile per raggruppare note che si trovino in battute contigue (a cavallo di battuta). Ed esiste anche uno Strumento Angolazione linee di raggruppamento secondarie ![]() che permette di assegnare differenti inclinazioni ai raggruppamenti delle linee interne dai sedicesimi in giù. Questo Strumento è utile per creare la notazione moderna di accelerando e ritardando, nella quale le linee di raggruppamento convergono. Lo strumento Ampiezza linee di raggruppamento
che permette di assegnare differenti inclinazioni ai raggruppamenti delle linee interne dai sedicesimi in giù. Questo Strumento è utile per creare la notazione moderna di accelerando e ritardando, nella quale le linee di raggruppamento convergono. Lo strumento Ampiezza linee di raggruppamento ![]() consente la modifica dello spessore delle linee del singolo raggruppamento; mentre lo strumento Gambi nei raggruppamenti
consente la modifica dello spessore delle linee del singolo raggruppamento; mentre lo strumento Gambi nei raggruppamenti ![]() permette di regolare la lunghezza dei gambi delle note che si trovano in un raggruppamento. Per maggiori informazioni si veda la documentazione alla voce Strumenti Speciali.
permette di regolare la lunghezza dei gambi delle note che si trovano in un raggruppamento. Per maggiori informazioni si veda la documentazione alla voce Strumenti Speciali.
I parametri di posizionamento vi permettono di gestire il posizionamento orizzontale e verticale dei punti di inizio e fine delle legature di valore. I parametri Profilo della legatura vi permettono di controllare la forma e l'aspetto della legatura di valore. Notate che l'opzione Automatica della sezione Direzione è selezionata in modo predefinito. Questo significa che, a meno che non modifichiate questa impostazione, Finale decide in autonomia la direzione delle legature di valore. Per maggiori informazioni si veda la finestra di dialogo Alterazioni della legatura di valore, nel Manuale dell'utente.
Per invertire la direzione di una legatura di valore, selezionatela e premete ![]() -F (Mac:
-F (Mac: ![]() -F)
-F)
L’offset O esprime la distanza orizzontale tra il punto e la sua posizione di default. (Un valore più alto indica uno spostamento verso destra). L’offset V definisce la posizione verticale del punto, in relazione alla sua posizione di default; un valore più alto indica uno spostamento verso l’alto. E il valore Spazio fra i punti definisce le distanza tra i punti di una nota con punti multipli. Se si decide, ad esempio, che un punto deve essere spostato verso il basso, sino a raggiungere lo spazio inferiore del rigo, si dovrà sommare –.083 (pollici) all’offset V. L’unità di misura usata da Finale può essere cambiata agendo sul sottomenu Unità di misura del menu Documento.
Per cancellare le modifiche apportate a un oggetto, cliccatene la maniglia e premete ![]() o
o ![]() . Le modifiche effettuate con gli Strumenti Speciali possono anche essere cancellate collettivamente. Selezionate la zona su cui volete intervenire con lo Strumento Selezione. Nel menu Modifica, selezionate l’opzione Cancella gli elementi. Cliccate Solo quelli selezionati, quindi cliccate Legati alle note. Ora specificate quale tipo di alterazioni volete che siano annullate, secondo la tabella seguente:
. Le modifiche effettuate con gli Strumenti Speciali possono anche essere cancellate collettivamente. Selezionate la zona su cui volete intervenire con lo Strumento Selezione. Nel menu Modifica, selezionate l’opzione Cancella gli elementi. Cliccate Solo quelli selezionati, quindi cliccate Legati alle note. Ora specificate quale tipo di alterazioni volete che siano annullate, secondo la tabella seguente:
|
Per annullare le modifiche operate con |
Selezionate, nel box Elementi immessi: |
|
Posizionamento testa della nota |
Teste delle note, alterazioni e alterazioni delle corde dell'intavolatura |
|
Forma delle teste delle note |
Teste delle note, alterazioni e alterazioni delle corde dell'intavolatura |
|
Alterazioni |
Teste delle note, alterazioni e alterazioni delle corde dell'intavolatura |
|
Cediglie |
Alterazione dei gambi e linee di raggruppamento |
|
Lunghezza dei gambi |
Alterazione dei gambi e linee di raggruppamento |
|
Gambo personalizzato |
Alterazione dei gambi e linee di raggruppamento |
|
Angolazione linea di raggruppamento |
Alterazione dei gambi e linee di raggruppamento |
|
Interruz. linee di raggruppamento secondarie |
Interruzione linea di raggruppamento secondaria |
|
Estensione linee di raggruppamento |
Estensione delle linee di raggruppamento |
|
Angolazione linee di raggrup. secondarie |
Alterazione dei gambi e linee di raggruppamento |
|
Ampiezza linee di raggruppamento |
Alterazione dei gambi e linee di raggruppamento |
|
Gambi nei raggruppamenti |
Alterazione dei gambi e linee di raggruppamento |
|
Legatura di valore |
Alterazione dei punti e legature di valore |
|
Punto di valore |
Alterazione dei punti e legature di valore |
Le modifiche operate con gli Strumenti Direzione del gambo, Raddoppia/Suddividi il gambo, e Gambo inverso possono essere annullate usando un metodo leggermente differente. Selezionate la zona su cui intervenire mediante lo Strumento Selezione. Quindi selezionate l’opzione Direzione dei gambi > Usa la direzione predefinita nel menu Utilità.
Avanti  |
| Pagina iniziale Manuale Utente |

|