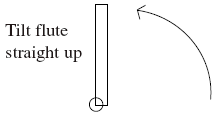Lo Strumento Disegno 

Spesso ci si trova a lavorare in situazioni musicali per le quali la notazione standard è insufficiente. Può capitare di volere inserire un grafico, un diagramma per la pedaleggiatura dell’arpa, un simbolo che indichi un azione inconsueta per uno strumento. Per situazioni simili, e per la notazione della musica contemporanea, Finale dispone di un programma grafico integrato, chiamato Strumento Disegno. Abbiamo già incontrato lo Strumento Disegno nei Tutorial precedenti, ma questa volta lo studieremo un poco più a fondo.
Se avete già lavorato con programmi di grafica per computer, vi troverete altrettanto a vostro agio con lo Strumento Disegno. Per familiarizzarvi con le sue funzioni, nel prossimo esercizio creerete uno speciale diagramma per un flautista.
- Andate a misura 20.
- Selezionate lo Strumento Espressione
 e fate doppio click sopra misura 20. Apparirà la finestra di dialogo Selezione dell'espressione.
e fate doppio click sopra misura 20. Apparirà la finestra di dialogo Selezione dell'espressione.
- Cliccate su Crea. Apparirà la finestra di dialogo Impostazione delle espressioni.
- Selezionate l'opzione Forma, quindi cliccate su Crea. Entrerete nella finestra dello Strumento Disegno.
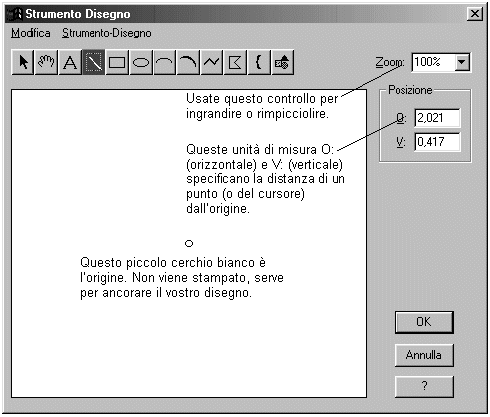
Alla sommità delle finestra sono visibili dodici Strumenti grafici. Ecco a cosa serve ciascuno di essi.
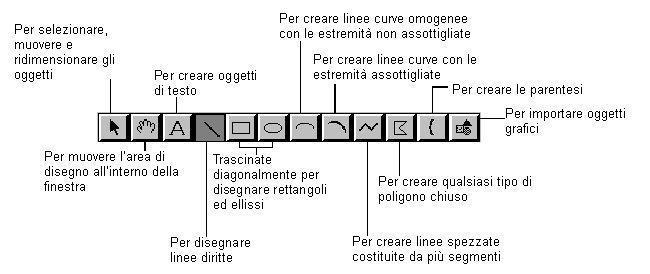
- Selezionate l’opzione “Righelli e griglia.” dal menu Strumento Disegno. Apparirà la finestra di dialogo Righelli e griglia.
- Cliccate sull’opzione Punti, quindi cliccate su OK. Avete impostato l’unità di misura su Punti.
- Se non appare un reticolo di punti nell’area di disegno, selezionate l’opzione Griglia del sottomenu Mostra del menu Strumento Disegno. Ora nell’area di disegno è presente una griglia di punti.
- Dal menu a discesa Zoom scegliete 200%. In questo modo tutti gli elementi nell'area di visualizzazione appariranno alla stessa dimensione che avranno in partitura.
- Selezionate lo Strumento Rettangolo
 . Disegneremo un rettangolo lungo e sottile, che raffigurerà il flauto.
. Disegneremo un rettangolo lungo e sottile, che raffigurerà il flauto.
- A partire dall’origine, cliccate e trascinate il puntatore del mouse sino a quando O e V assumeranno all’incirca i valori rispettivi di 4 e 36. L’origine è il cerchietto bianco posto al centro dello schermo.
Il rettangolo disegnato ha un contorno troppo spesso. Ecco come renderlo più sottile:
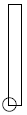
- Attivate lo Strumento Selezione
 , quindi cliccate il rettangolo appena disegnato. Nel sottomenu Spessore delle linee del menu Strumento Disegno selezionate l’opzione Sottile. “Sottile” corrisponde a uno spessore di linea di 0,25 punti.
, quindi cliccate il rettangolo appena disegnato. Nel sottomenu Spessore delle linee del menu Strumento Disegno selezionate l’opzione Sottile. “Sottile” corrisponde a uno spessore di linea di 0,25 punti.
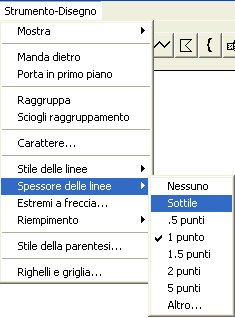
Nel passo successivo, creeremo una freccia curva, a indicare che desideriamo la rotazione del flauto.
- Selezionate lo Strumento Curve
 . A destra del rettangolo, cliccate e trascinate il puntatore del mouse verso destra, in modo da creare una curva. Vedrete comparire una curva con la convessità verso l’alto; se avessimo trascinato a sinistra, avremmo ottenuta una convessità verso il basso.
. A destra del rettangolo, cliccate e trascinate il puntatore del mouse verso destra, in modo da creare una curva. Vedrete comparire una curva con la convessità verso l’alto; se avessimo trascinato a sinistra, avremmo ottenuta una convessità verso il basso.
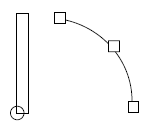
- Attivate lo Strumento Selezione
 . cliccate sulla curva da voi appena disegnata.
Le tre maniglie che appaiono servono a modificare la posizione delle estremità della curva, e la sua curvatura. Spostatele sino a che la curva assumerà un aspetto di questo genere:
. cliccate sulla curva da voi appena disegnata.
Le tre maniglie che appaiono servono a modificare la posizione delle estremità della curva, e la sua curvatura. Spostatele sino a che la curva assumerà un aspetto di questo genere:
Per cambiare lo spessore della linea selezionatela e dal sottomenu Spessore delle liness del menu Strumento Disegno scegliete la misura che più si addice alle vostre esigenze.
Quindi, aggiungete una freccia alla vostra curva.
- Con lo Strumento Curve ancora selezionato, dal menu Strumento Disegno scegliete Estremi a freccia. Apparirà la finestra di dialogo Forma delle frecce. Vogliamo aggiungere una freccia all'inizio della nostra curva.
- Cliccate sul menu a discesa Inizio e selezionate l'opzione Frecce predefinite.
Nella finestra di dialogo Selezione della forma predefinita delle frecce cliccate sulla prima delle frecce disponibili, quindi cliccate su OK in entrambe le finestre di dialogo.
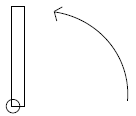
Per fare in modo da conservare, d’ora in poi, le rispettive posizioni della curva e della freccia, è possibile raggruppare i due oggetti in uno solo. Attivato lo Strumento Selezione, cliccate un oggetto, e quindi fate  -click
sull’altro. Selezionate l’opzione Raggruppa del menu Strumento Disegno. A partire da ora, i due oggetti formeranno un corpo unico. Per riottenere la separazione tra la freccia e la curva, è necessario selezionare l’oggetto “complessivo” e attivare l’opzione Sciogli raggruppamento del menu Strumento Disegno.
-click
sull’altro. Selezionate l’opzione Raggruppa del menu Strumento Disegno. A partire da ora, i due oggetti formeranno un corpo unico. Per riottenere la separazione tra la freccia e la curva, è necessario selezionare l’oggetto “complessivo” e attivare l’opzione Sciogli raggruppamento del menu Strumento Disegno.
Per finire, inseriamo un testo esplicativo:
- Selezionate lo Strumento Testo
 . Cliccate alla sinistra del “flauto” e digitate “Flauto verso l’alto”.
. Cliccate alla sinistra del “flauto” e digitate “Flauto verso l’alto”.
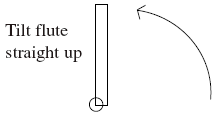
- Per mandare a capo il testo, premete
 after the first two words. Per cambiare il Font, selezionate l’intero blocco di testo usando lo Strumento Selezione, e attivate l’opzione Carattere del menu Strumento Disegno.
after the first two words. Per cambiare il Font, selezionate l’intero blocco di testo usando lo Strumento Selezione, e attivate l’opzione Carattere del menu Strumento Disegno.
- Mentre premete
 (Mac:
(Mac:  ), cliccate su OK. Il vostro diagramma speciale appare vicino alla battuta che avevate cliccato. Trascinatelo per la maniglia, per perfezionarne la posizione.
), cliccate su OK. Il vostro diagramma speciale appare vicino alla battuta che avevate cliccato. Trascinatelo per la maniglia, per perfezionarne la posizione.
Anche se non utilizzerete tutti i giorni un diagramma strano come quello che avete appena fatto, lo Strumento Disegno vi sarà utile per la creazione di schemi, diagrammi, glissandi, pedaleggiature, cornici per le lettere e altri casi particolari della notazione. Per maggiori informazioni si veda la documentazione alla voce Strumento Disegno, nel Manuale dell'utente.
 Indietro Indietro |
Avanti  |

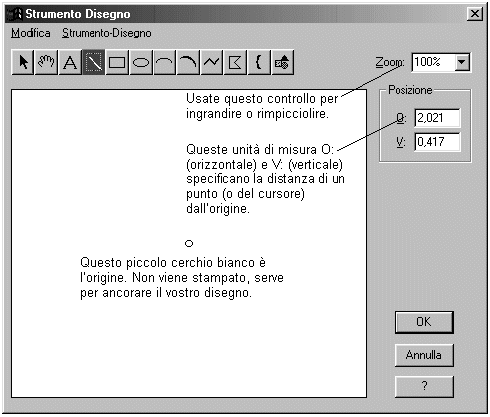
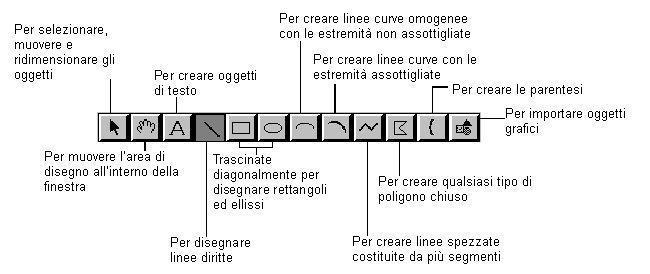
![]()
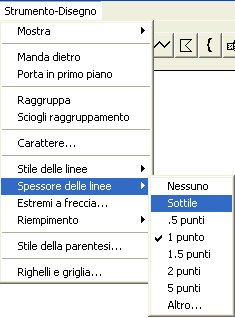
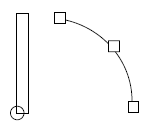
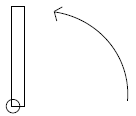
![]() -click
sull’altro. Selezionate l’opzione Raggruppa del menu Strumento Disegno. A partire da ora, i due oggetti formeranno un corpo unico. Per riottenere la separazione tra la freccia e la curva, è necessario selezionare l’oggetto “complessivo” e attivare l’opzione Sciogli raggruppamento del menu Strumento Disegno.
-click
sull’altro. Selezionate l’opzione Raggruppa del menu Strumento Disegno. A partire da ora, i due oggetti formeranno un corpo unico. Per riottenere la separazione tra la freccia e la curva, è necessario selezionare l’oggetto “complessivo” e attivare l’opzione Sciogli raggruppamento del menu Strumento Disegno.