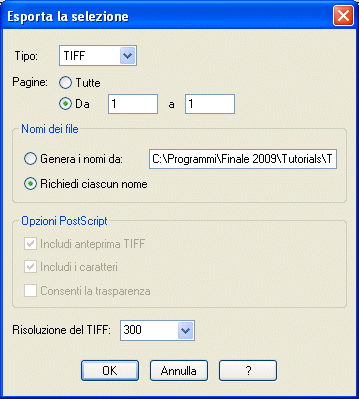Lo Strumento Grafica 

Oltre ad aggiungere del testo alla vostra partitura, potreste voler inserire un elemento grafico (come ad esempio un logo) creato da un programma destinato all’elaborazione grafica. Oppure, seguendo una procedura opposta, potreste voler esportare un esempio musicale creato con Finale in un programma di scrittura (word processing). Entrambe le funzioni di importazione ed esportazione vengono svolte dallo Strumento Grafica.
Iniziamo con l’esportare un esempio dal nostro brano.
- Scegliete Posizione all’inizio dal menu Visualizzazione.
- Dal sottomenu Zoom del menu Visualizzazione scegliete Zoom 1 personalizzato (100%).
- In
Windows, dal menu Finestre scegliete Tavolozza Strumenti avanzati.
Apparirà la Tavolozza degli Strumenti avanzati.
- Selezionate lo Strumento Grafica
 .
.
- Fate doppio click e trascinate il mouse includendo nella selezione la prima misura in levare di Auld Lang Sine: per fare questo, posizionate il puntatore del mouse sopra e alla sinistra della prima misura. Fate doppio click con il mouse, tenete abbassato il pulsante dopo il secondo click, quindi trascinate il mouse in basso verso destra fino a racchiudere con il rettangolo che si disegnerà sullo schermo la battuta in levare: ora rilasciate il pulsante del mouse.
Quando selezionate lo Strumento Grafica, apparirà il menu Grafica nella barra dei menu in alto.
- Selezionate Esporta la selezione dal menu Grafica. Nota: se l’opzione Esporta la selezione è in grigio ossia inattiva, significa che la vostra selezione non è stata effettuata nel modo corretto.
La finestra di dialogo Esporta la selezione vi permette di definire il tipo di formato grafico che volete esportare. La decisione relativa al formato da utilizzare, è influenzata dal tipo di stampante che avete (i file EPS vengono stampati SOLO da stampanti PostScript) o dai formati accettati dal vostro programma di scrittura o di impaginazione all’interno del quale volete inserire l’esempio creato con Finale.
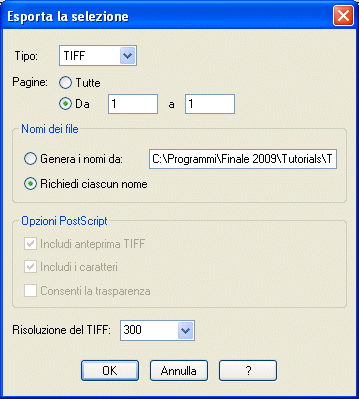
- Accanto al box Tipo, scegliete TIFF dall’elenco a discesa. (Questo formato viene stampato da tutte le stampanti e può essere trasportato da una piattaforma all'altra).
- L’opzione sottostante si riferisce a quali pagine volete esportare.
Poiché abbiamo selezionato Esporta la selezione dal menu Grafica e non Esporta le pagine, l’opzione non è applicabile al nostro esempio, ma tenete presente che potete esportare intere pagine senza selezionarle in precedenza.
- Sotto Nomi dei file, selezionate “Richiedi per ciascun nome”. Questa istruzione fa in modo che Finale vi chieda ogni volta di dare un nome al file che sta per generare. Se scegliete Genera i nomi da, Finale darà automaticamente il nome a ogni file.
Le Opzioni PostScript (le opzioni per la stampa nel linguaggio PostScript) sono applicabili ai soli file EPS, quindi, poiché avete scelto il formato TIFF, queste sono inattive. Nella maggioranza dei casi comunque, queste opzioni vengono entrambe utilizzate in caso di file EPS, di conseguenza sono selezionate per default.
- Accanto a Risoluzione del TIFF scegliete 300 dall’elenco a discesa. In genere bisogna scegliere la risoluzione in punti che corrisponde a quella della vostra stampante: per esempio, se avete una stampante a 300 punti, dovete scegliere 300. Se non siete sicuri della risoluzione della vostra stampante, 300 può essere una buona scelta. Scegliendo una risoluzione superiore alle possibilità della vostra stampante, il file risultante sarà più grande del necessario e possono esserci dei problemi in fase di stampa. Un risoluzione inferiore provocherà semplicemente la stampa di un’immagine meno definita. Tenete presente che questa opzione non è disponibile se utilizzate il formato EPS.
- Cliccate su
OK. Apparirà la finestra di dialogo Salva il file TIFF, che vi permette di dare un nome al file e determinare dove questo verrà salvato.
Dovete ricordarvi dove avete salvato il file per poterlo utilizzare in seguito.
- Fate doppio click sulla cartella Finale 2010 nel campo Cartelle. er gli scopi di questo tutorial, abbiamo usato la directory predefinita di Finale. Se avete installato Finale in una directory differente (o state usando una diversa versione di Finale), utilizzate al posto di Finale 2010 la directory che avete utilizzato per l’installazione di Finale. Lasciate il tipo di file (Salva come) su TIFF.
- Nel campo Nome file, digitate tut4.tif, quindi cliccate su Salva. Questo file può essere ora importato in qualsiasi programma di impaginazione (desktop publishing) o di scrittura (word processing). Consultate il manuale relativo a questi programmi per sapere come importare al loro interno il file grafico da voi creato. In genere il termine utilizzato è “inserire” (nei manuali inglesi Place o Insert.
- Ora che avete creato un file TIFF, con un processo inverso possiamo importare lo stesso file all’interno di Finale. Anche se chiaramente non si è soliti importare in Finale un esempio creato dallo stesso programma (a meno che vogliate inserire in un altro brano una particolare battuta di incipit), questa procedura vi serve in quanto è la stessa che potete usare per importare un logo o un’intestazione.
- Cliccate in un punto qualsiasi della partitura per rimuovere la precedente selezione.
- Scegliete l’opzione Inserisci grafico dal menu Grafica. potete anche fare doppio click nella finestra del documento—in Visualizzazione pagina—nel punto in cui volete far apparire l’elemento grafico.
La finestra di dialogo Inserisci grafico vi permette di specificare l’elemento grafico che volete importare: in questo tutorial useremo il file da voi salvato poco prima.
Se la cartella Finale 2010 non è selezionata, selezionatela ora.
- Cliccate una volta su tut4.tif per selezionarlo, quindi cliccate su Apri. Assicuratevi che nel menu a discesa Tipo file sia selezionata l'opzione File TIFF.
Poiché anziché fare doppio click nel punto in cui volete far apparire il grafico avete scelto direttamente l’opzione Inserisci grafico, Finale cambierà il cursore del mouse e rimarrà in attesa che indichiate, cliccando, il punto in cui volete inserire il grafico stesso.
- Posizionate il cursore del mouse nel punto in cui volete far apparire il grafico a partire dal suo angolo superiore sinistro. Il vostro elemento grafico apparirà. Potete cliccare su di lui per spostarlo e posizionarlo come meglio credete, oppure cliccate e trascinate una delle sue maniglie per ridimensionarlo.
Consultate la documentazione relativa alla sezione Strumento Grafica.
 Indietro Indietro |
Avanti  |