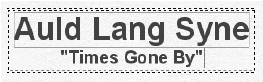Lo Strumento Testo 

Lo Strumento Testo viene utilizzato per inserire un qualsiasi tipo di testo in una singola pagina o in più pagine. Titoli, sottotitoli, dati relativi agli autori, numeri di pagina, copyright e date sono solo alcuni degli esempi possibili.
Per ottenere i migliori risultati, non usate lo Strumento Testo per testi agogici (come Adagio, Allegro, ecc.) e per le lettere da usare in prova. Per questi scopi, usate piuttosto lo Strumento Espressione (vedete in proposito il Tutorial 3).
Se create un documento con l'Impostazione guidata, vi verrà fornita l'opportunità di inserire direttamente il titolo ed altre informazioni sul brano. Per questo tutorial abbiamo inserito un titolo fittizio. La parola "Titolo" è racchiusa tra parentesi per ricordarvi che si tratta di un inserimento speciale (cioè uno degli inserimenti predefiniti di Finale che si trovano nel menu Testo). Discuteremo degli inserimenti di testo in maniera dettagliata più avanti, sempre in questo tutorial.
Adesso proviamo ad aggiungere il sottotitolo al brano “Auld Lang
Syne.”
- Premete il tasto Home. In Visualizzazione pagina, questo tasto porta in primo piano l'angolo destro superiore del documento (in Visualizzazione lineare vi riporta a misura 1).
- Selezionate lo Strumento Testo
 . Apparirà il menu Testo e una maniglia quadrata sul titolo “Auld Lang
Syne”.
. Apparirà il menu Testo e una maniglia quadrata sul titolo “Auld Lang
Syne”.
- Fate doppio click sulla maniglia del titolo. Apparirà una cornice di modifica attorno al testo e il cursore lampeggiante, tipico dei programmi di scrittura testi, si troverà all’inizio del testo. “Auld Lang Syne” risulterà inserito in una seconda cornice interna, non tratteggiata, per ricordarvi che si tratta di un “Inserimento di testo”.
- Dal menu File scegliete Informazioni sul file. Se volete cambiare il titolo (o le altre informazioni, quali il nome del compositore, o il copyright, ad esempio), potete farlo direttamente in questa finestra di dialogo, senza alterare le impostazioni di posizionamento.
- Inserite il testo “Times Gone By” nel campo Sottotitolo.
- Cliccate su
OK. La finestra di dialogo si chiderà e il cursore tornerà a lampeggiare nel campo di testo, alla sinistra del titolo.
- Premete il tasto freccia a destra. Il cursore si sposterà a destra.
- Premete
Return. Il cursore si sposterà sulla linea di testo sottostante (andrà a capo). Ora procediamo a impostare la dimensione
- Dal sottomenu Dimensione del menu Testo, scegliete la dimensione che volete utilizzare.
Generalmente, per un sottotitolo, va bene una dimensione di 10-13 punti. Potete anche selezionare il testo e impostare la dimensione dal sottomenu del menu Testo oppure dalla finestra di dialogo Carattere.
- Dal sottomenu Inserimenti del menu Testo, scegliete Sottotitolo. Il sottotitolo, “Times Gone By”, verrà inserito sotto il titolo. Se volete cambiare l'aspetto del sottotitolo, selezionatelo e dai sottomenu del menu Testo o dalla finestra di dialogo Carattere scegliete le opzioni che desiderate
(il carattere predefinito per il titolo è Arial, 18, Grassetto). Ora procediamo a cambiare la giustificazione del nostro sottotitolo.
- Dal sottomenu Giustificazione del menu Testo scegliete Centrata. I comandi di questo sottomenu vi permettono di impostare giustificazione ed allineamento in base alle vostre esigenze.
- Selezionate l'opzione Centra orizzontalmente dal sottomenu Allineamento del menu Testo. Finale centrerà orizzontalmente il sottotitolo rispetto ai margini della pagina. Potete anche modificare manualmente la posizione del testo, trascinandone la maniglia.
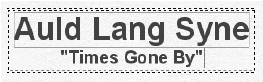
Allo stesso modo, utilizzando gli stessi sottomenu, potete anche definire il posizionamento verticale del testo. Per cancellare un blocco di testo selezionatene la maniglia e premete Delete (Canc).
In aggiunta alla funzione di inserire titoli e istruzioni particolari per gli esecutori, lo Strumento Testo può anche essere utilizzato per inserire in partitura i numeri di pagina, così come il nome del file, la data corrente e l’ora corrente (dati importanti nel caso in cui pensiate di dover intervenire nuovamente sul vostro lavoro in futuro). Finale è provvisto di numerosi tasti di scelta rapida per molte di queste caratteristiche: esploriamone alcune.
Notate che quando aprite un nuovo documento cno l'Impostazione guidata o utilizzando i Modelli, i numeri di pagina vengono assegnati automaticamente, a partire da pag. 2.
- Fate doppio click nell’angolo superiore sinistro della pagina. Apparirà una cornice di modifica.
-click (Mac:
- Digitate “Pagina”, aggiungete uno spazio, quindi premete la combinazione
 -p (Mac:
-p (Mac:  )-
)- -P. Questa combinazione di tasti di scelta rapida, indica a Finale di inserire un numero di pagina nella posizione corrente del cursore. (Potete anche selezionare Numero di pagina dal sottomenu Inserimenti del menu Testo.) Apparirà il numero 1, circondato da una cornice. La cornice indica che quel numero non rappresenta del testo ordinario, ma un inserimento dinamico, che si adatta di volta in volta alle diverse situazioni. In questo caso se voi aveste inserito quel numero nella seconda pagina, sarebbe apparso il numero 2 invece dell’1. Consultate la documentazione alla voce Strumento Testo.
-P. Questa combinazione di tasti di scelta rapida, indica a Finale di inserire un numero di pagina nella posizione corrente del cursore. (Potete anche selezionare Numero di pagina dal sottomenu Inserimenti del menu Testo.) Apparirà il numero 1, circondato da una cornice. La cornice indica che quel numero non rappresenta del testo ordinario, ma un inserimento dinamico, che si adatta di volta in volta alle diverse situazioni. In questo caso se voi aveste inserito quel numero nella seconda pagina, sarebbe apparso il numero 2 invece dell’1. Consultate la documentazione alla voce Strumento Testo.
- Premete
 -
- -] (Mac:
-] (Mac:  -
- ]) (parentesi quadra aperta per la tastiera americana; apostrofo per la tastiera italiana). Questa combinazione di tasti di scelta rapida, indica a Finale di allineare il blocco di testo al margine sinistro della pagina. (Potete anche selezionare Sinistra, dal sottomenu Allineamento del menu Cornice.) Avete in questo modo inserito con successo un numero di pagina nella vostra partitura; se questa fosse più lunga di una pagina, potete facilmente istruire Finale in modo che mostri il vostro numero di pagina in tutte la pagine successive senza doverlo inserire manualmente ogni volta.
]) (parentesi quadra aperta per la tastiera americana; apostrofo per la tastiera italiana). Questa combinazione di tasti di scelta rapida, indica a Finale di allineare il blocco di testo al margine sinistro della pagina. (Potete anche selezionare Sinistra, dal sottomenu Allineamento del menu Cornice.) Avete in questo modo inserito con successo un numero di pagina nella vostra partitura; se questa fosse più lunga di una pagina, potete facilmente istruire Finale in modo che mostri il vostro numero di pagina in tutte la pagine successive senza doverlo inserire manualmente ogni volta.
- Dal menu Testo scegliete Attributi della cornice di testo. Nella finestra di dialogo che si aprirà potete controllare molti parametri relativi all'aspetto che il testo assumerà sulla pagina.
Possiamo visualizzare i numeri di pagina sugli angoli superiori destri e sinistri. Per ora lasceremo la posizione inalterata, ma assegneremo i numeri di pagina a tutte le pagine del documento.
- Nella sezione "Attacca alla", selezionate l'opzione Pagina, quindi dal menu scegliete Tutte le pagine. Cliccate su OK. Scroll Scorrendo la partitura vedrete che sono stati inseriti i numeri su tutte le pagine.
Per una discussione più approfondita sul testo, le scorciatoie da tastiera, le opzioni e altro ancora, si veda Strumento Testo, nel Manuale dell'utente.
Se siete soddisfatti del risultato, salvate il documento.
- Dal menu File scegliete Stampa, quindi cliccate su OK nella finestra di dialogo che apparirà. La vostra stampante inizierà a riprodurre la partitura su carta. Leggete il prossimo paragrafo per avere suggerimenti in merito alla stampa.
 Indietro Indietro |
Avanti  |