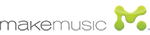Tavolozza Forme Intelligenti
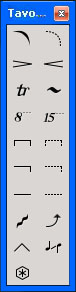
Come farla apparire
Selezionate lo Strumento Forme ‘Intelligenti’  . Scegliete Tavolozza Forme ‘Intelligenti’ dal menu Finestre, se non è già selezionato.
. Scegliete Tavolozza Forme ‘Intelligenti’ dal menu Finestre, se non è già selezionato.
Qual è la sua funzione
Questa tavolozza spostabile, ridimensionabile, deformabile, contiene icone che rappresentano legature, forcelle di crescendo, quadre orizzontali, linee tratteggiate e continue, e altre Forme ‘Intelligenti’ auto-dimensionanti.
Finale determina automaticamente la direzione delle Forme attaccate alla battuta (segni di 8va, quadre orizzontali, legature e curve tratteggiate), in maniera che possiate invertirla se volete. Finale condidera se il cursore si trova sopra o sotto il rigo centrale. Se disegnate un segno sopra di esso, Finale crea una legatura superiore (o una curva), o un segno di 8va (o una quadra orizzontale) con un uncino in giù. Se disegnate un segno sotto la linea centrale, Finale crea una legatura inferiore (o una curva), o un segno di 8vb (o una quadra orizzontale) con l’uncino rivolto verso l’alto. Per quelle Forme ‘Intelligenti’ che di default sono attaccate alle note (l’omonima opzione è selezionata nel menu Forme-Intelligenti), come le legature, potete anche selezionare dal menu Forme-Intelligenti l’opzione Attacca alle misure.
- [box di controllo]. Fate doppio click su questa area con la X per nascondere la tavolozza. Andando alla voce Tavolozza Forme ‘Intelligenti’ dal menu Finestre si può far scomparire il segno di spunto, ottenendo lo stesso effetto.
- [barra del titolo]. Trascinate questa barra – sul lato superiore o sinistro della Tavolozza–per muovere la Tavolozza stessa.
- [cornice ridimensionabile]. Questo bordo funziona come tutti gli altri bordi delle finestre ridimensionabili sotto Windows. Trascinate la cornice ridimensionabile per cambiare la dimensione della Tavolozza secondo le vostre esigenze.
- Legatura
 • Linea curva tratteggiata
• Linea curva tratteggiata  . Selezionate questi Strumenti per creare legature di frase continue o tratteggiate, rispettivamente.
. Selezionate questi Strumenti per creare legature di frase continue o tratteggiate, rispettivamente.
- Diminuendo
 • Crescendo
• Crescendo  . Selezionate questi Strumenti per creare segni di crescendo e diminuendo che si muovano e si spezzino per andare a capo con la vostra partitura.
. Selezionate questi Strumenti per creare segni di crescendo e diminuendo che si muovano e si spezzino per andare a capo con la vostra partitura.
- Trillo
 • Estensione del Trillo
• Estensione del Trillo  . Selezionate questi Strumenti (con o senza il Ÿ), quindi posizionate il cursore sulla misura dalla quale volete far partire il prolungamento del trillo. Fate doppio click e, tenendo tenendo premuto il tasto del mouse al secondo click, trascinate fino a quando il segno avrà raggiunto l’estensione che desiderate.
. Selezionate questi Strumenti (con o senza il Ÿ), quindi posizionate il cursore sulla misura dalla quale volete far partire il prolungamento del trillo. Fate doppio click e, tenendo tenendo premuto il tasto del mouse al secondo click, trascinate fino a quando il segno avrà raggiunto l’estensione che desiderate.
- Ottava alta/Ottava bassa
 •Quindicesima alta/Quindicesima bassa
•Quindicesima alta/Quindicesima bassa  . Selezionate uno di questi Strumenti, quindi fate doppio click e, tenendo premuto il tasto del mouse al secondo click, trascinate sopra un rigo per ottenere un segno di ottava sopra (8va) o due ottave sopra (15ma) in partitura; eseguite la stessa procedura posizionando il mouse sotto un rigo per immettere un segno di ottava sotto (8vb) o due ottave sotto (15mb). Selezionate la voce Opzioni Forme intelligenti dal menu Forme-Intelligenti. Apparirà la finestra di dialogo Opzioni per le forme disegnate ‘intelligenti’ all’interno della quale potrete determinare molte impostazioni relative a queste Forme ‘Intelligenti’ come, ad esempio, impostare il font e la posizione dei simboli (ad esempio, se preferite usare 8va e 15ma comunque sotto il rigo) e scegliere se devono essere usati simboli o numeri.
. Selezionate uno di questi Strumenti, quindi fate doppio click e, tenendo premuto il tasto del mouse al secondo click, trascinate sopra un rigo per ottenere un segno di ottava sopra (8va) o due ottave sopra (15ma) in partitura; eseguite la stessa procedura posizionando il mouse sotto un rigo per immettere un segno di ottava sotto (8vb) o due ottave sotto (15mb). Selezionate la voce Opzioni Forme intelligenti dal menu Forme-Intelligenti. Apparirà la finestra di dialogo Opzioni per le forme disegnate ‘intelligenti’ all’interno della quale potrete determinare molte impostazioni relative a queste Forme ‘Intelligenti’ come, ad esempio, impostare il font e la posizione dei simboli (ad esempio, se preferite usare 8va e 15ma comunque sotto il rigo) e scegliere se devono essere usati simboli o numeri.
- Strumento linea doppio uncino
 • Strumento Linea doppio uncino tratteggiata
• Strumento Linea doppio uncino tratteggiata  • Strumento Linea a uncino
• Strumento Linea a uncino  • Strumento Linea a uncino tratteggiata
• Strumento Linea a uncino tratteggiata  • Strumento Linea
• Strumento Linea  • Strumento Linea tratteggiata
• Strumento Linea tratteggiata  . Selezionate uno di questi Strumenti, quindi fate doppio click e trascinate, tenendo premuto il tasto del mouse al secondo click, per immettere la forma in partitura. Quando una linea uncinata è posta sotto il rigo, gli uncini della ‘quadra’ sono rivolti verso l’alto. Se una linea uncinata è posta sopra il rigo, gli uncini della ‘quadra’ sono rivolti verso il basso. Se selezionate lo Strumento Linea doppio uncino tratteggiata o lo Strumento Linea a uncino tratteggiata, la linea orizzontale della ‘quadra’ risulterà tratteggiata.
. Selezionate uno di questi Strumenti, quindi fate doppio click e trascinate, tenendo premuto il tasto del mouse al secondo click, per immettere la forma in partitura. Quando una linea uncinata è posta sotto il rigo, gli uncini della ‘quadra’ sono rivolti verso l’alto. Se una linea uncinata è posta sopra il rigo, gli uncini della ‘quadra’ sono rivolti verso il basso. Se selezionate lo Strumento Linea doppio uncino tratteggiata o lo Strumento Linea a uncino tratteggiata, la linea orizzontale della ‘quadra’ risulterà tratteggiata.
- Glissando
 . Selezionate questo strumento, quindi fate doppio click e trascinate, tenendo premuto il tasto del mouse dopo il secondo click, per creare un glissando angolato, oppure fate doppio click su di una nota per creare un glissando da quella nota alla nota successiva. Usate la finestra di dialogo Opzioni per le forme disegnate ‘intelligenti’, che potete raggiungere selezionando la voce Opzioni Forme intelligenti dal menu Forme-Intelligenti, per modificare il tipo di glissando e il testo usato ed altre eventulai im postazioni. Si veda la Finestra di dialogo Opzioni per le forme disegnate ‘intelligenti’.
. Selezionate questo strumento, quindi fate doppio click e trascinate, tenendo premuto il tasto del mouse dopo il secondo click, per creare un glissando angolato, oppure fate doppio click su di una nota per creare un glissando da quella nota alla nota successiva. Usate la finestra di dialogo Opzioni per le forme disegnate ‘intelligenti’, che potete raggiungere selezionando la voce Opzioni Forme intelligenti dal menu Forme-Intelligenti, per modificare il tipo di glissando e il testo usato ed altre eventulai im postazioni. Si veda la Finestra di dialogo Opzioni per le forme disegnate ‘intelligenti’.
- Bending per chitarra
 . Selezionate questo strumento e fate doppio click su una nota o su un numero di tasto in un rigo di intavolatura, per introdurre in partitura un segno di bending per chitarra. Si veda la finestra di dialogo Opzioni per il bending di chitarra e Bending per chitarra.
. Selezionate questo strumento e fate doppio click su una nota o su un numero di tasto in un rigo di intavolatura, per introdurre in partitura un segno di bending per chitarra. Si veda la finestra di dialogo Opzioni per il bending di chitarra e Bending per chitarra.
- Bend
Hat
 . Selezionate questo Strumento, quindi cliccate e trascinate, tenendo premuto il tasto del mouse dopo il secondo click, per creare un bending, oppure fate doppio click su di una nota per creare un bending da quella nota alla nota successiva. In questo caso sembrerà una particolare legatura.
. Selezionate questo Strumento, quindi cliccate e trascinate, tenendo premuto il tasto del mouse dopo il secondo click, per creare un bending, oppure fate doppio click su di una nota per creare un bending da quella nota alla nota successiva. In questo caso sembrerà una particolare legatura.
- Strisciato
 . Selezionate questo Strumento, quindi cliccate e trascinate, tenendo premuto il tasto del mouse dopo il secondo click, per creare uno strisciato, oppure fate doppio click su di una nota per creare un simbolo di strisciato da quella nota alla nota successiva.
. Selezionate questo Strumento, quindi cliccate e trascinate, tenendo premuto il tasto del mouse dopo il secondo click, per creare uno strisciato, oppure fate doppio click su di una nota per creare un simbolo di strisciato da quella nota alla nota successiva.
- Linea personalizzata
 . Fate Ctrl-click sull’icona dello Strumento per aprire la finestra di dialogo Selezione dello stile della linea intelligente e selezionare, modificare o creare una linea dalla forma personalizzata. Si vedano le finestre di dialogo Selezione dello stile della linea intelligente e Stile delle linee ‘intelligenti’ per ulteriori dettagli.
. Fate Ctrl-click sull’icona dello Strumento per aprire la finestra di dialogo Selezione dello stile della linea intelligente e selezionare, modificare o creare una linea dalla forma personalizzata. Si vedano le finestre di dialogo Selezione dello stile della linea intelligente e Stile delle linee ‘intelligenti’ per ulteriori dettagli.
Si veda anche:
Legature di frase
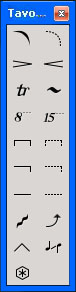
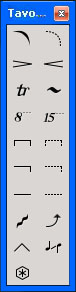
 . Scegliete Tavolozza Forme ‘Intelligenti’ dal menu Finestre, se non è già selezionato.
. Scegliete Tavolozza Forme ‘Intelligenti’ dal menu Finestre, se non è già selezionato. • Linea curva tratteggiata
• Linea curva tratteggiata