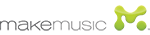Finestra di dialogo Trascrizione
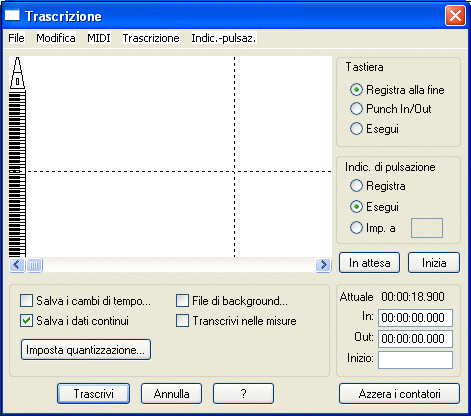
Come farla apparire
Selezionate lo Strumento HyperScribe  quindi selezionate il Modo Trascrizione dal Menu HyperScribe.
Cliccate su una misura.
quindi selezionate il Modo Trascrizione dal Menu HyperScribe.
Cliccate su una misura.
Qual è la sua funzione
In questa finestra potete registare e riprodurre le vostre esecuzioni, “fare punch in e out,” e registrare ed editare note e . Nel creare la trascrizione, potete anche “catturare” alcuni elementi ritmici e dinamici della vostra performance, che ne costituiscano il “clima espressivo”, in maniera che Finale possa ricrearli durante la riproduzione di ciò che è stato trascritto.
Quando registrate un’esecuzione (si veda Trascrivere una sequenza), le note che suonate appaiono come delle sottili linee orizzontali nell’area di visualizzazione Tastiera (la parte più bassa della finestra, contrassegnata da una tastiera di pianoforte lungo il lato sinistro). La lunghezza di ogni linea corrisponde alla sua durata e la sua posizione verticale corrisponde ai tasti del pianoforte virtuale rappresentato, quindi, in sostanza, alla sua altezza. Potete anche modificare queste note in modo grafico, cambiandone la durata, inserendo nuove note, o cancellandole in un’area selezionata. Si veda Tastiera, più sotto.
Una volta registrata la vostra performance, Finale ha bisogno di sapere dove dovranno cadere gli impulsi e le stanghette di battuta in relazione alle note suonate. Per fornire tale informazione, potete fare “tap” (battere il tempo) mentre scorre la vostra musica in riproduzione (su un tasto o un pedale), dando così a Finale un tempo di riferimento. Questi “tap” sono chiamati Indicatori di pulsazione. Essi appaiono come piccole note da un quarto (o da qualsiasi valore diverso, specificato prima di avviare la registrazione) nella parte alta della finestra—l’area di visualizzazione Indicatori di pulsazione—contrassegnata dalla raffiguarazione di un metronomo.
Si noti che potete salvare una registrazione effettuata nella finestra Trascrizione in un file specifico, chiamato un File di Note, scegliendo Salva con nome dal menu File. Il file così creato ha un’estensione speciale (*.NOT) titolo proprio, e appare sul vostro hard disk con una icona propria, ed è completamente indipendente da un documento ordinario di Finale (che consiste in notazione) che avete aperto. Scegliete Apri dal menu File per aprire un File di Note già esistente. Scegliete Nuovo dal menu File per creare una nuova videata di tascrizione (una nuova finestra Trascrizione vuota).
Visto che le voci del menu File Nuovo, Apri, e Salva con nome—quando siete nella finestra Trascrizione—si applicano solo alle performance che avete registrato, potete pensare alla finestra di Trascrizione come un mini-programma indipendente. Potete passare liberamente dalla vostra partitura vera e propria alla finestra Trascrizione: fate click sul pulsante Annulla per tornare alla partitura (l’esecuzione che avete registrato rimane intatta e viene preservata), e cliccate su qualsiasi misura per tornare alla finestra di Trascrizione. Potete anche chiudre il vostro documento di Finale e aprirne uno differente; quando accedete alla Finestra Trascrizione, sarà aperta e visualizzata la più recente registrazione effettuata.
Infine, in aggiunta alle due aree visualizzate nella parte grafica dello schermo, ci sono due set di caselle di opzione sul lato destro. Sono segnalate come Tastiera e Indic. di pulsazione. Assicurandovi che sia selezionata la casella adeguata prima di cliccare Inizia (o In attesa), potete anticipare a Finale che cosa esattamente siete in procinto di registrare (o ascoltare).
Ad esempio, per registrare Indicatori di pulsazione, dovreste avere la casella Esegui selezionata nell’area Tastiera, per poter sentire il playback sul quale registrare i “tap” ritmici. La casella Registra selezionata nella sezione Indic. di pulsazione, invece, per dire a Finale di interpretare i vostri “tap” come indicatori di pulsazione.
- Tastiera.
La sezione Tastiera (sulla parte destra della finestra) ha due scopi. Primo: identifica le tre caselle di opzione sotto di essa (si veda di seguito). Si noti che è anche possibile non aver alcuna casella selezionata; un click su una casella selezionata consente di deselezionarla.
Secondo: potete cliccare la parola Tastiera, selezionandola; in tal modo, state indicando al programma che avete intenzione di editare direttamente e manualmente le note registrate. Per cancellarne, selezionatele a trascinamento e premete Delete. Per inserire una nuova nota, fate doppio click e trascinate nell’area di visualizzazione contrassegnata dalla raffigurazione di una tastiera. In seguito al doppio click e al trascinamento, appare una nuova nota, la cui altezza è determinata dal punto in cui avete cliccato; usate come guida la tastiera di pianoforte rappresentata sul lato sinistro della cornice. La durata di default è pari a 1.5 secondi. Se tenete premuto il pulsante del mouse dopo il secondo click, potete trascinare il puntatore, aumentando la durata della nota. Potete anche allungare o accorciare una nota esistente—facendo semplicemente doppio click all’inizio o alla fine di una linea; al secondo click, mantenete il pulsante del mouse premuto, quindi trascinate a sinistra o a destra. Potete aumentare le dimensioni della cornice Tastiera, se trovate che le “note” così rappresentate siano troppopiccole da manipolare; scegliete Risoluzione della visualizzazione dal menu Trascrizione. Nella finestra che compare, immettete un valore più piccolo—20, ad esempio—per allargare la cornice. Fate click su OK, o premente enterreturn.
Nota tecnica: quando fate doppio click per creare una nuova nota, la sua durata di default è in realtà di 15 unità, dove il valore di un unità è determinato dal numero nella finestra Risoluzione della visualizzazione (scegliete Risoluzione della visualizzazione dal menu Trascrizione). In altri termini, se la Risoluzione della visualizzazione è 100 (millesimi di secondo), la nota prodotta da un doppio click è 1500 millesimi di un “secondo lungo”—pari a circa 1.5 secondi.
- Registra alla fine. Se selezionate questa casella di scelta, Finale comincia a registrare qualsiasi musica immettiate a partire dalla fine di quella già registrata, se c’è (se non ce ne è nessuna, Finale registra semplicemente a cominciare dal principio della finestra di Trascrizione). Cliccate Inizia o In attesa per avviare la registrazione.
- Punch
In/Out. Selezionando la casella di scelta relativa a questa opzione, Finale registra sopra una specifica porzione di musica; essa viene specificata immettendo dei valori nei contatori In: e Out: nell’angolo destro della finestra (si noti che è possibile impostare i valori dei contatori anche trascinando semplicemente il mouse [selezionando] lungo la musica sulla quale volete ri-registrare).
Questa funzione vi consente di ri-registrare una sezione specifica di una performance altrimenti buona, ad esempio (selezionando l’opzione Esegui nella sezione Tastiera e l’opzione Registra nella sezione Indic. di pulsazione, potete anche registrare di nuovo gli Indicatori di pulsazione per un certo passaggio). Potete anche far sì che venga eseguita una battuta di conteggio a vuoto prima di entrare nella registrazione vera e propria, se lo desiderate; scegliete Pre-ascolto per il Punch in dal menu Trascrizione e immette il numero di secondi di musica che volete sia eseguita prime che sia avviata la registrazione nel campo di testo Suona il file delle note per___secondi, nella finestra di dialogo che si sarà così aperta. Cliccate Inizia o In attesa per cominciare a registrare.
- Esegui
(sezione Tastiera). Con questa opzione selezionata Finale suonerà la musica selezionata nel momento in cui cliccherete su Inizia. La musica viene sempre selezionata a trascinamento entro la cornice di visualizzazione, e viene evidenziata. Per selezionare l’intera esecuzione scegliete Seleziona tutto dal menu Modifica.
- Indic. di pulsazione. La sezione Indic. di pulsazione (sul lato destro della finestra) ha due scopi. Primo: identifica le tre caselle di opzione sotto di essa (si veda di seguito). Si noti che è possibile non averne neanche una selezionata; cliccando su una già selezionata la si può deselezionare.
Secondo: potete cliccare sulla scritta Indic. di pulsazione per evidenziarla; così facendo, indicate a Finale che state per editare gli Indicatori di pulsazione direttamente, in modo manuale. Per inserire un nuovo Indicatore di pulsazione, fate doppio click nell’area di visualizzazione riservata agli Indicatori di pulsazione; la sua durata (un mezzo, un quarto, un ottavo, un sedicesimo) e la tipologia cui appartiene (Indicatori di pulsazione, Indicatori delle misure o Pulsazioni accentuative) sono determinati attraverso i controlli appositi nel Menu Indic.-pulsaz. (potete inserire Indicatori delle misure o Pulsazioni accentuative fino a che non avete inserito gli Indicatori di pulsazione ordinari). Per spostare un Indicatore di pulsazione trascinate la relativa testa. Se selezionate un gruppo di Indicatori di pulsaziona (a trascinamento o scegliendo Seleziona tutto dal menu Modifica), sarà sufficiente trascinare una sola testa per spostare l’intero gruppo.
Per cambiare la durata di un Indicatore di pulsazione, fate doppio click sulla relativa testa, tenendo premuto il pulsante del mouse dopo il secondo click. Trascinate a sinistra o a destra. Mentre trascinate gli Indicatori di pulsazione, vengono visualizzati in ciclo i valori assegnabili: sedicesimi, ottavi, quarti, e via di seguito. Trascinando a destra i valori crescono; trascinando a sinistra diminuiscono. Se selezionate una sezione multipla di Indicatori di pulsazione (operando una selezione a trascinamento o scegliendo Seleziona tutto dal menu Modifica), potete usare questa tecnica per riannotare integralmente il brano in questione—cambiare un pezzo in in uno in , ad esempio, o vice versa—perché voi state di fatto dicendo a Finale che ogni semiminima è in realtà una croma (in questo esempio particolare). Se volete far ciò, comunque, non dimenticate di scegliere nuovamente Assegna gli indicatori delle misure dal Menu Indic.-pulsaz. prima di cliccare su Trascrivi.
Potete ingrandire la visualizzazione dell’area se trovate che gli Indicatori di pulsazione siano troppo vicini per essere manipolati comodamente; scegliete Risoluz. della visualizzazione dal menu Trascrizione. Nella finestra di dialogo che compare vi è un campo di testo; digitate in questo campo di testo un valore più piccolo—20, ad esempio—per allargare la cornice. Cliccate OK.
- Registra. Con questa casella di scelta selezionata Finale interpreterà un “tap” su un tasto qualsiasi (sul canale MIDI 1) come un Indicatore di pulsazione. Potete specificare che tipo di Indicatore di pulsazione—e di che valore ritmico—dovrà essere scegliendo i comandi appropriati nel Menu Indic.-pulsaz. Si veda il menu Indic. di pulsazione
per una descrizione completa di questi comandi.
In genere vorrete selezionare la casella Esegui nella sezione Tastiera mentre fate questo, in maniera da sentire il playback della vostra esecuzione e sincronizzarne i “tap”. Ricordate, però, che è anche possibile registrare gli Indicatori di pulsazione e la performance nello stesso momento—potete usare ad esempio il pedale (come in HyperScribe); o se state registrando una sequenza suonata da una periferica esterna (che fornisca un click mentre suona). In tali casi, selezionate le opzioni Registra alla fine (nella sezione Tastiera) e Registra (nella sezione Indicatore di pulsazione), dopo aver informato Finale su quale segnale debba interpretare come sorgente degli Indicatori di pulsazione scegliendo Input del click dal Menu Indic.-pulsaz. (si veda la finestra di dialogo Input del click).
Cliccate Inizia per cominciare a registrare immediatamente, o cliccate In attesa, che fa attendere il programma, in modalità di pausa, fino al vostro primo “tap”. Il vostro primo “tap” verrà registrato.
- Esegui
[sezione Indic. di pulsazione]. Selezionate questa casella di scelta se desiderate che Finale suoni gli Indicatori di pulsazione che avete già registrato. Potreste usare questa funzione come un metronomo, per esempio.
Per specificare la nota (o altri segnali MIDI) che volete sia utilizzata come suono del “click”, scegliete Output del click dal menu Indic.-pulsaz.. Si veda la finestra di dialogo Tipi di output del click).
- Imp. a. In luogo di registrare Indicatori di pulsazione facendo “tap” durante la riproduzione della vostra performance, potete anche inserire gli Indicatori di pulsazione in modo automatico. Questa funzione è più utile se create gli Indicatori di pulsazione prima di registrare la performance. Finale li eseguirà mentre suonate, in maniera che voi li possiate usare come click metronomico con il quale sincronizzarvi.
Il numero che immette nel campo indica la frequenza metronomica (impulsi per minuto) cui volete siano collocati gli Indicatori di pulsazione (definite come impulso il valore selezionato nel sottomenu Il primo indicatore corrispone a: metà, quarto, ottavo, o sedicesimo, del menu Indic.-pulsaz.). Finale posiziona questi Indicatori equivalenti solamente nella regione selezionata nei contatori In: e Out: (vedi di seguito) nella parte in basso a destra della finestra.
- In attesa. Un click su questo pulsante mette Finale in stato di “pausa”. Solo quando produrrete un segnale MIDI—una nota o un pedale, ad esempio— Finale comincerà a registrare o suonare, a seconda delle impostazioni sulle caselle di opzione. Notate che il primo segnale MIDI non è solo un “segnale”, per l’appunto, di avvio; è il primo evento ad essere effettivamente registrato. Ad esempio, se state per registrare gli Indicatori di pulsazione attraverso i “tap” su un tasto, il primo “tap” che fate, non solo avvia la registrazione di Finale, ma serve anche come reale Indicatore di pulsazione, il primo della serie (tutto ciò, si ricorda, avendo premuto il bottone In attesa).
Per interrompere la registrazione o la riproduzione, fate click dovunque, eccetto che su un pulsante.
- Inizia. Fate click su Inizia se volete che Finale cominci a registrare o suonare immediatamente, rispettando le impostazioni che avete definito con le caselle di opzione nelle sezioni Tastiera e Indicatori di pulsazione. Per interrompere, cliccate ovunque, meno che su un pulsante.
- Attuale:.
Questo indicatore mostra la precisa collocazione temporale del cursore, via via che vi spostate entro la cornice di visualizzazione, espressa nel formato ore:minuti:secondi:millesimi di secondo (fino a che la musica non sia convertita in notazione standard, Finale si riferisce a punti specifici della performance in scala di tempo reale).
- In:
[Contatore] • Out: [Contatore]. Questi indicatori specificano il principio e la fine della regione selezionata, espressi in formato ore:minuti:secondi:millesimi di secondo. Per modificare direttamente questi valori, fate click sulla parola In: o Out: e cambiate i numeri digitando nuovi valori nei relativi campi di testo.
Potreste trovare più facile, però, selezionare un’area con una semplice selezione a trascinamento del segmento voluto. I valori visualizzati nei campi di testo dei rispettivi indicatori varieranno automaticamente, riflettendo la vostra selezione. Potete anche impostare un indicatore con un semplice click: cliccate la parola In: o Out:, quindi fate un click in un punto dell’area visualizzata. Per selezionare l’intera performance, scegliete Seleziona tutto dal menu Modifica.
Fate doppio click sulla parola In: o Out: per far scorrere l’area visualizzata, in modo che il punto di partenza o di fine della sezione diventino visibili.
- Inizio:
[Contatore]. Questo contatore dice a Finale a quale punto deve iniziare ad eseguire il file di background (si veda File di Background, più avanti). Il contatore visualizza il tempo reale, in Ore:Minuti:Secondi:millesimi di secondo. Per modificare questi numeri direttamete, inserire la parola Inizio e digitate i nuovi valori (oppure cliccate nell'area di visualizzazione).
- Azzera i contatori. In qualche caso, potreste aver involontariamente inserito dei momenti di silenzio al principio della vostra registrazione. Cliccate questo bottone se volete che i contatori (Attuale:, In:, Out:, e Inizio:) considerino la vostra prima nota come “punto zero” (invece dell’inizio del silenzio).
- Salva i cambi di tempo • Salva i dati continui. Queste opzioni permettono di dire a Finale di ricordare il “feel” della performance originaria, e mantenere questi dati a portata di mano per il playback una volta che siate ritornati alla partitura. Se non scegliete queste opzioni, quando riprodurrete la musica trascritta dalla partitura, Finale suonerà semplicemente la “musica scritta”—la versione annotata, che sarà precisa ritmicamente, ma senza espressione e “squadrata”—invece che una ri-creazione della vostra performance originaria. Nota importante: per riprodurre la vostra musica con questi elementi di “libertà espressiva”, assicuratevi che le caselle di scelta siano selezionate nella finestra di dialogo Opzioni per il Playback; si veda a questo proposito la finestra di dialogo Opzioni per Playback/Registrazione e la finestra di dialogo Salva i cambi di tempo).
Ci sono quattro tipi di dati di playback che Finale immagazzina sotterraneamente insieme alle note della vostra partitura. I dati di Key Velocity (relativi alla forza con la quale la nota è stata immessa, che in genere determinano l’intensità con la quale viene riprodotta). La Durata delle note, che indica i dati di attacco e di rilascio della nota, le piccole deviazioni ritmiche dal “beat”, che conferiscono all’esecuzione una certa pronuncia ritmica, un certo “sound” e “feeling”; swing, accordi arpeggiati, e anticipi o ritardi sul battere. Dati continui è un tipo di dato generato dalla pitch wheel, variazioni di frequenza, e contolli da pedale. I Cambi di tempo, in questo caso, sono cambiamenti di tempo fatti usando il Modo Trascrizione e aggiungendo Indicatori di pulsazione.
Per “catturare” questo tipo di informazioni, quando si utilizza il Modo Trascrizione, selezionate le corrispondenti caselle di scelta prima di trascrivere la performance. Dati continui e Cambi di tempo sono disponibili nella finestra Trascrizione. Le opzioni per la Key Velocity e la Durata delle note sono accessibili dalla finestra di dialogo Ulteriori Impostazioni di quantizzazione, raggiungibile attraverso la finestra di dialogo Impostazioni di quantizzazione aprendola con un click sul pulsante omonimo nella finestra Trascrizione (questa finestra di dialogo si può raggingere anche dalla finestra di dialogo Opzioni di HyperScribe, la quale apparirà selezionando l’omonima voce dal menu HyperScribe, oppure scegliendo Opzioni di quantizzazione dal menu Opzioni), come parte dei settaggi globali del programma relativi alla quantizzazione. Si veda la finestra di dialogo Ulteriori impostazioni di quantizzazione.
- File di Background. In un sequencer, potete registrare una traccia mentre riascoltate un'altra traccia registrata in precedenza. Potete ottenere questo effetto in Finale registrando la prima traccia, creando un file di playback da questa, quindi rientrando nel Modo Trascrizione; Finale suonerà il file di playback in
"background" quando registrerete la nuova traccia.
Dopo aver creato un file di playback (consistente in una traccia già trascritta), Finale lo caricherà automaticamente nel "background" della finestra Trascrizione, pronto per essere eseguito quando suonerete una nuova traccia. Per informarvi che questo file è disponibile verrà selezionata la casella di scelta File di background. Se non volete sentire il file di background durante la registrazione, deselezionate questa opzione.
Se volete caricare un file di background diverso, cliccate su File di background. Apparirà la finestra di dialogo Apri; scegliete il file che volete aprire e fate doppio click su di esso. Il file verrà caricato nel background.
Notate che potete anche specificare con precisione in quale momento il file di background deve iniziare ad essere eseguito, utilizzando il contatore Inizio. Notate ancora che, una volta registrata la nuova traccia, non dovrete reinserire manualmente gli indicatori di pulsazione — potete infatti dire a Fiale di utilizzare gli stessi del file di background. Selezionate la regione nella quale volete inserire gli indicatori di pulsazione, quindi selezionate Crea gli indicatori dal file di Background dal menu Indicatori di pulsazione. Dovete ancora inserire gli indicatori delle misure, dunque scegliete Assegna gli indicatori delle misure dal menu Indicatori di pusazione.
- Trascrivi nelle misure.In alcune situazioni, potreste non volere la vostra performance trascritta in un rigo singolo. Se state orchestrando, per esempio, potreste volere le prime battute trascritte in un rigo, le seguenti in un altro.
Se vi doveste trovare in questa situazione, selezionate questa opzione. Quando tornerete alla partitura, Finale non trascriverà niente fino a che non farete click su una battuta, nella quale quindi Finale trascriverà la prima battuta eseguita. Fate click su un’altra battuta (in qualsiasi rigo) per trascrivere la batuta seguente, e via di seguito.
Poiché si usa spesso il ctrlclick su una battuta per accedere alla finestraTrascrizione, dovete usare il ctrloption-click per fare la stessa cosa lavorando in modalità Trascrivi nelle misure.
- Imposta quantizzazione. Cliccate questo bottone per visualizzare la finestra di dialogo Impostazioni di quantizzazione. In questa finestra e nella finestra di dialogo da questa raggiungibile, la finestra di dialogo Ulteriori Impostazioni di quantizzazione, potete impostare diverse opzioni circa il modo di quantizzare di Finale nel Modo Trascrizione. Si veda la finestra di dialogo Impostazioni di quantizzazione
e la finestra di dialogo Ulteriori impostazioni di quantizzazione.
- Trascrivi.
Dopo aver registrato l’esecuzione, aggiunto gli Indicatori di pulsazione, aggiunto gli Indicatori di inizio misura, aver editato secondo le proprie esigenze sia note che Indicatori, nonché impostato la quantizzazione e il punto di suddivisione dal menu Trascrizione, siete pronti per far trascrivere a Finale la vostra esecuzione. Assicuratevi che la musica che volete trascrivere risulti selezionata (evidenziata). A questo puntio cliccate su Trascrivi.
Finale comincia a rendere in note la trascrizione nella battuta che avete cliccato (per entrare nella finestra Trascrizione) e continua nelle seguenti. Se avete specificato un’opzione di divisione tra pentagrammi, Finale annota la trascrizione sul rigo che avete cliccato e su quello immediatamente inferiore.
- Annulla. Cliccate su Annulla per ritornare alla partitura senza trascrivere la vostra performance. Essa, comunque, è preservata nella sua forma corrente, così come i relativi Indicatori di pulsazione e le impostazioni effettuate. Per ritornare ad essa, fate click sulla voce Modo Trascrizione, quindi cliccate su una qualsiasi misura.
Si veda anche:
Impostazioni di quantizzazione
Click e battute a vuoto
Menu Trascrizione
Menu HyperScribe
Strumento HyperScribe
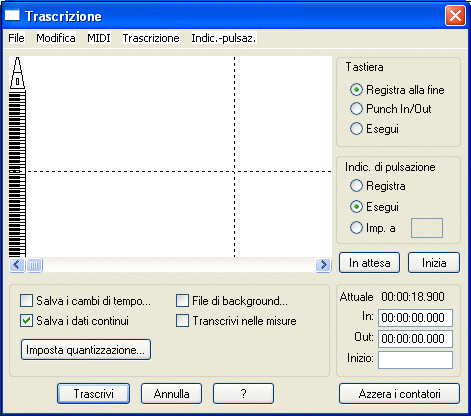
![]() quindi selezionate il Modo Trascrizione dal Menu HyperScribe.
Cliccate su una misura.
quindi selezionate il Modo Trascrizione dal Menu HyperScribe.
Cliccate su una misura.