 , quindi cliccate sulla maniglia del rigo della chitarra e trascinatelo verso il basso fino ad una posizione di 1.15" circa dal rigo della mano destra del pianoforte.
, quindi cliccate sulla maniglia del rigo della chitarra e trascinatelo verso il basso fino ad una posizione di 1.15" circa dal rigo della mano destra del pianoforte. .
.Per inserire i simboli degli accordi in partitura, utilizzeremo lo Strumento Accordi.
Come per il testo cantato, anche per i simboli degli accordi Finale vi permette l'inserimento direttamente in partitura. A differenza del testo cantato, però, gli accordi possono essere inseriti anche sopra le misure vuote.
Al termine di questa esercitazione saprete:
Note. Per svolgere questa esercitazione, aprite il file "Tutorial 5a.MUS" che si trova nella cartella (
Finale può inserire i simboli degli accordi analizzando la musica presente in partitura.
Per inserire i simboli degli accordi utilizzando la funzione di analisi di Finale:
 , quindi cliccate sulla maniglia del rigo della chitarra e trascinatelo verso il basso fino ad una posizione di 1.15" circa dal rigo della mano destra del pianoforte.
, quindi cliccate sulla maniglia del rigo della chitarra e trascinatelo verso il basso fino ad una posizione di 1.15" circa dal rigo della mano destra del pianoforte. .
.Tavolta può capitare che l'insieme delle note presenti in una determinata pulsazione siano ambigue da un punto di vista armonico o insufficienti per permettere a Finale di determinare l'accordo. Per fortuna in questi casi siete liberi di scrivere voi stessi l'accordo in partitura...
Utilizzeremo ora l'inserimento manuale degli accordi, scrivendoli direttamente in partitura.
Per inserire manualmente i simboli degli accordi:
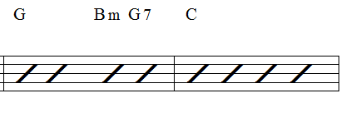
Per completare questo passaggio dovete quindi scrivere: G [spazio] [spazio] Bm [spazio] G7 [spazio] C
Finale convertirà ciò che avete scritto in simboli per gli accordi,utilizzando il font corretto. Use the spacebar to move from beat to beat (or the TAB key to move to the next measure) and enter the following chords. When an alteration is needed use “b” for a flat and “#” for a sharp.
A volte potreste aver bisogno di inserire un suffisso che Finale non conosce. In questo caso Finale vi chiederà se volete aggiungere questo suffisso alla sualibreria. Considerate, tuttavia, che Finale, nella sua libreria dispone di suffissi che potebbero essere molto simile a quello che volete inserire. Scrivete la fondamentale dell'accordo e "0", quindi premete la barra spaziatrice per visualizzare tutti i suffissi disponibili.
Per selezionare il suffisso di un accordo:
 .
. Se conoscete il numero del suffisso all'interno della finestra di dialogo, inseritelo al posto del numero 0 quando scrivete l'accordo in partitura e premete ENTER. In questo modo il suffisso verrà inserito automaticamente. Nel nostro esempio: "Db:91" ENTER.
Per prendere confidenza con queste procedure, continuate ad inserire gli accordi mancanti, seguendo l'esempio riportato qui sotto.
Note. Potete scegliere se far suonare gli accordi durante il playback selezionando o deselezionando l'opzione Abilita il playback degli accordi nel menu Accordi.
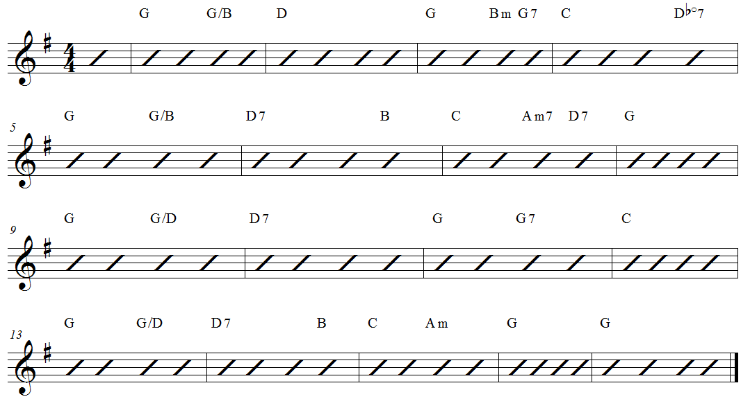
 Indietro Indietro
|
Avanti 
|
| Pagina iniziale |

|