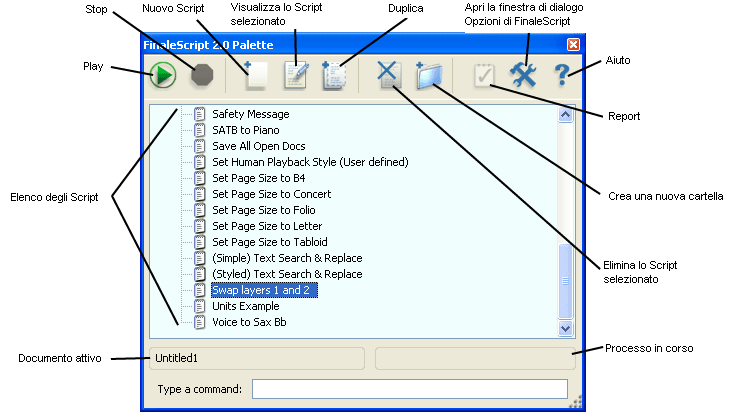
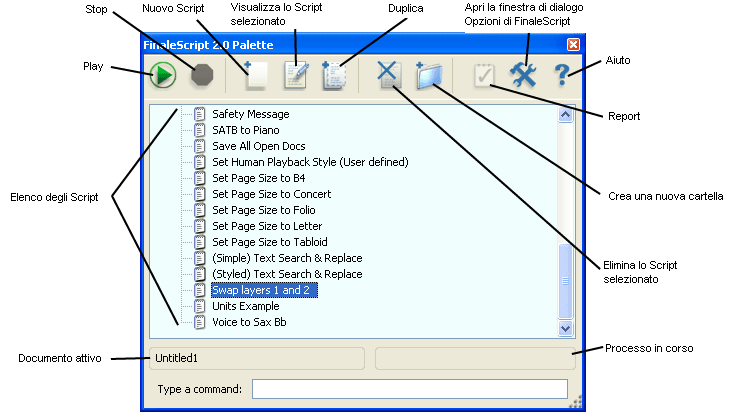
Come farlo apparire
Dal menu Plug-ins scegliete FinaleScript, quindi scegliete Tavolozza di FinaleScript.
Qual è la sua funzione
Questo plug-in è stato realizzato per offrire la possibilità di impartire a Finale molti comandi ripetitivi con un veloce automatismo e per permettere di applicare un comando a più documenti contemporaneamente, al posto di dover ripetere l’operazione per ogni singolo file. Ad esempio, al posto di aprire un documento alla volta e per ciascuno di essi modificare la spaziatura, l’impaginazione e così via, utilizzando questo plug-in potete svolgere la stessa operazione su tutti i documenti contemporaneamente.
Inoltre, ad uno stesso documento, può essere applicata una serie di comandi anziché eseguirli uno per uno. Ad un certo livello, questo plug-in può esservi utile per creare i vostri plug-in personalizzati, utilizzando una lista di comandi di Finale.
I comandi possono essere indifferentemente inseriti nel campo di testo o scirtti nell’editor. Premete il pulsante Play per lanciare lo script o i comandi. Molti comandi sono già presenti nel campo di testo "
Selezionate uno script e cliccate sul pulsante Editor di FinaleScript per visualizzarne il contenuto.
Qui di seguito vi forniamo una descrizione dell'interfaccia Tavolozza di FinaleScript:
 .
Cliccate su questo pulsante per avviare lo script selezionato dall'elenco.
.
Cliccate su questo pulsante per avviare lo script selezionato dall'elenco. .
Cliccate su questo pulsante per interrompere l'esecuzione dello script.
.
Cliccate su questo pulsante per interrompere l'esecuzione dello script. . Cliccate su questo pulsante per aprire la finestra di dialogo Script Editor e creare un nuovo script.
. Cliccate su questo pulsante per aprire la finestra di dialogo Script Editor e creare un nuovo script. . Cliccate su questo pulsante per aprire la finestra di dialogo Script Editor e visualizzare il contenuto dello script selezionato nell'elenco. Una volta visualizzato il contenuto dello script nella finestra di dialogo lo potrete modificare a vostro piacimento. Si veda la finestra di dialogo Script
Editor.
. Cliccate su questo pulsante per aprire la finestra di dialogo Script Editor e visualizzare il contenuto dello script selezionato nell'elenco. Una volta visualizzato il contenuto dello script nella finestra di dialogo lo potrete modificare a vostro piacimento. Si veda la finestra di dialogo Script
Editor. . Cliccate su questo pulsante per creare una copia dello script selezionato.
. Cliccate su questo pulsante per creare una copia dello script selezionato. . Cliccate su questo pulsante per rimuovere lo script selezionato dall'elenco.
. Cliccate su questo pulsante per rimuovere lo script selezionato dall'elenco. . Cliccate su questo pulsante per creare una nuova cartella all'interno dell'elenco degli script. Potete rinominare la cartella e trascinare semplicemente gli script che volete al suo interno.
. Cliccate su questo pulsante per creare una nuova cartella all'interno dell'elenco degli script. Potete rinominare la cartella e trascinare semplicemente gli script che volete al suo interno. .
Cliccate su questo pulsante per ottenere un report per lo script, se esiste. Questo report
(o file log) vi permette di visualizzare quali comandi sono andati a buon fine oppure no durante l'ultima esecuzione dello script. Potete anche vedere quali cartelle e sotto cartelle sono state interessate dall'esecuzione dello script.
.
Cliccate su questo pulsante per ottenere un report per lo script, se esiste. Questo report
(o file log) vi permette di visualizzare quali comandi sono andati a buon fine oppure no durante l'ultima esecuzione dello script. Potete anche vedere quali cartelle e sotto cartelle sono state interessate dall'esecuzione dello script. . Cliccate su questo pulsante per aprire la finestra di dialogo Opzioni di FinaleScript all'interno della quale potrete modificare e gestire i comportamenti della Tavolozza di FinaleScript.
. Cliccate su questo pulsante per aprire la finestra di dialogo Opzioni di FinaleScript all'interno della quale potrete modificare e gestire i comportamenti della Tavolozza di FinaleScript.
 . In alternativa, dall'elenco, selezionate uno Script esistente, quindi cliccate sul pulsante Duplica
. In alternativa, dall'elenco, selezionate uno Script esistente, quindi cliccate sul pulsante Duplica  . A questo punto cliccate sul pulsante Visualizza lo Script selezionato
. A questo punto cliccate sul pulsante Visualizza lo Script selezionato  button. Apparirà la finestra di dialogo FinaleScript Editor.
button. Apparirà la finestra di dialogo FinaleScript Editor.  . In seguito all'esecuzione dello Script cliccate sul pulsante Report per visualizzare un elenco dettagliato delle operazioni eseguite. Potete ance scegliere lo Script dal sottomenu FinaleScript del menu Plug-in o premere il tasto assegnato come scorciatoia da tastiera.
. In seguito all'esecuzione dello Script cliccate sul pulsante Report per visualizzare un elenco dettagliato delle operazioni eseguite. Potete ance scegliere lo Script dal sottomenu FinaleScript del menu Plug-in o premere il tasto assegnato come scorciatoia da tastiera.I seguenti comandi possono essere inseriti sia nel campo di testo che si trova nella parte superiore della Tavolozza di FinaleScript che nella finestra di dialogo FinaleScript Editor.
Il richiamo di un elemento del menu, di una linea di comando o del plug-in è del tutto indipendente dalla punteggiatura, dalle maiuscole, dalle linee tratteggiate, ecc.
|
Gli esempi di Script sono indicati dall'evidenziatura in giallo |
|
La descrizione dei comandi è indicata dall'evidenziatura in verde |
I caratteri "//" possono sempre essere utilizzati per indicare un commetno, che verrà ignorato da FinaleScript.
|
//FinaleScript ignorerà questo testo |
Vi accorgerete che il testo da voi inserito verrà automaticamente colorato in base alla funzione che avrà. Si veda Colori e sintassi degli Script per maggiori dettagli.
Potete richiamare ogni elemento contenuto nei menu. Si raccomanda una descrizione dettagliata della gerarchia relativa alla posizione degli elementi nei menu...
|
menu item "File/New/Exercise Wizard" (esegui elemento del menu "File/Nuovo/Impostazione guidata esercizio") |
Tuttavia non è strettamente necessaria una specificazione così completa. In alternativa potete scrivere in maniera più sintetica:
|
menu item "exercise wizard" (elemento del menu "Imposatzione guidata esercizio") //o plug-in "apply human playback" (pulg-in "Applica Human Playback") |
Potete, inoltre, attivare o disattivare determinati elementi dei menu...
|
check/uncheck menu item "display in concert pitch" (seleziona/deseleziona l'elemnto del menu "visualizza in altezza reale") |
Potete utilizzare come scorciatoie i caratteri ‘*’ o ‘%’ per quegli elementi dei menu caratterizzati da un nome molto lungo. Ad esempio:
|
menu item "compile*" //instead of "compile postscript listing" (elemento del menu "compila*" al posto di "compila il listato postscript") plug-in "band in a box*" //al posto di "band in a box auto-harmonizing" |
Comandi relativi alle finestre di dialogo
Pulsanti:
I pulsanti delle finestre di dialogo possono essere invocati attraverso i seguenti comandi di FinaleScript:
|
button "ok" //preferibile press "ok" //preferibile hit "ok" //uguale hit ok //uguale strike "ok" //fine click "ok" //non consigliabile (può creare ambiguità con altri comandi con lo stesso nome) hit "cancel" //uguale hit cancel //uguale |
La maggior parte dei pulsanti non necessita di virgolette, ivi compresi i pulsanti ok, annulla, salva, elimina, carattere e seleziona. Per gli altri pulsanti sono necessarie le virgolette.
Notate che lo Script può intervenire automatiacmente, senza l'ausilio di click del mouse o spostamenti con il pulsante Tab soltanto sui pulsanti basati sul testo.
Quando in una finestra di dialogo sono presenti più pulsanti con lo stesso testo, dovete specificare su quale volete intervenire, inserendo un identificatore al comando. Ad esempio, nella finestra di dialogo Modifica gli attributi del rigo, ci sono 5 diversi pulsanti "Seleziona". Utilizzate i seguenti identificatori per poter rendere chiaro il pulsante al quale fate riferimento nei comandi dello Script...
|
staff tool //per selezionare lo Strumento Rigo musicale menu item "edit staff attributes" //per aprire la finestra di dialogo Attributi del rigo button "select" //preme il primo pulsante trovato con questo nome button "select" near "notation style" //per premere il pulsante Seleziona relativo alla voce Stile della notazione button "select" near "alt* notation" //per specificare il pulsante seleziona relativo alla sezione Notazione alternativa button "select" near "transposition cl*" //per indicare il pulsante Seleziona relativo alla sezione Trasposizione button "select" near "note head font" //per specificare il pulsante Seleziona relativo alla voce Teste delle note |
Caselle di controllo e pulsanti di scelta
I comandi "seleziona," "deseleziona" e "click," vengono utilizzati per queste tipologie di elementi:
|
check "allow undo"//per selezionare l'opzione Consenti annulla uncheck "use score colors" //per deselezionare l'opzione Usa i colori in partitura click "automatic music spacing"//imposta l'opzione spaziatura automatica della musica (o la deseleziona se già impostata) click radio "update manually" //attiva il pulsante per l'aggiornamento manuale select radio "update manually"//uguale click "update manually" //aziona il comando, ma non in modo specifico (non raccomandata) click "measure" near "through end of piece" //indicatore per la casella di scelta "fino alla fine del brano" click "measure" near "to next time change" //indicatore per la casella di scelta "fino al prossimo cambio di tempo" |
Come avrete notato, qualora ci fossero più caselle di controllo con lo stesso nome (eventualità abbastanza rara), dovete utilizzare un indicatore di prossimità (‘near’).
Ciascuno dei comandi descritti sopra può essere associato alla parola ‘expect’ per indicare che FinaleScript dovrà attendere fino a quando non sarà disponibili l'elemento desiderato.
|
query source folder //richiede la selezione della cartella da processare query destination folder //richiede la selezione della cartella di destinazione menu item "file maintenance" (sceglie l'elemento del menu "strumenti di manutenzione del file") uncheck "test file integrity" (deseleziona l'opzione "Test integrità del file" nella finestra di dialogo Manutenzione del file) hit ok // (avvia il comando "Manutenzione del file") expect to hit ok // (mette in attesa lo Script fino a quando il comando OK è disponibile) save append "_checked" close (chiude la finestar di dialogo) |
Digitare testo e numeri nei comandi dello Script
Il comando "type" simula la scrittura di testo e numeri nelle stringhe...
|
type 15.7 // (riempie il campo di testo, se è attivo, con questi valori) type "15.7" //oppure type "Hi" // (riempie il campo di testo con questi valori) type 15.7 near "outer tip" // (inserisce questi valori nel campo di testo identificato dalle parole “Outer Tip”) type "15.7" near "minimum measure width" //oppure type "Hi" near "name" //inserisce la stringa di testo nella posizione indicata |
Riportiamo un esempio qui di seguito:
|
select meas 1 plugin "create tempo marking" check "display tempo text" type "Allegro non troppo" near "display tempo text" type 96 near "=" press "OK" |
Nella finestra del plug-in Crea un'indicazione di metronomo, notate lo stato della casella di scelta "Mostra l'indicazione di metronomo", (attiva/disattiva) che si trova sotto (la seconda). FinaleScript crea una connessione tra le due caselle di scelta in base alla prossimità.
Ecco alcuni altri esempi:
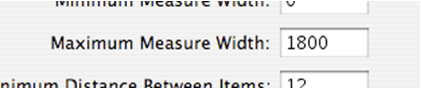
Questa è una situazione tipica: il testo fisso si trova alla sinistra del campo di testo.
|
type 1800 near "maximum measure width" |
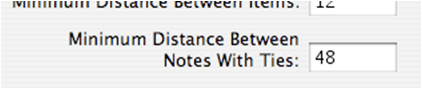
Qui troviamo un testo fisso disposto su più linee, la qual cosa comporta un'importante differenza.
|
type 48 near "minimum distance between notes%" |
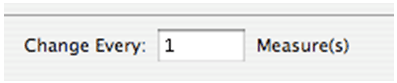
In questo caso il testo si trova tra due campi di testo e potete utilizzare entrambe le soluzioni:
|
type 96 near "change every" //o type 1 near "measures" |
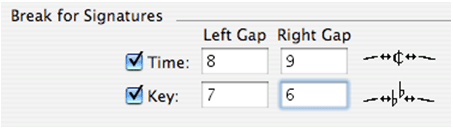
Qui, poiché i valori sono inseriti in uno spazio di 2x2, FinaleScript non può capire direttamente, quindi dovrete usare il comando tab:
|
menu item "document options" list "ties" check "time" type 8 near "time" tab type 9 check "key" type 7 near "key" tab type 6 press "ok" |
Inoltre vi sono alcuni elenchi di Macintosh che non sono accessibili a FinaleScript. Un tipico esempio è l'elenco dei caratteri. Nella finestra di dialogo Carattere, poterste selezionare un carattere direttamente con il mouse oppure digitarne il nome (ad esempio "P-E-T-R-U-C-C-I") affinché questo venga utilizzato. Per specificare questo comando dovete utilizzare la parola ‘raw’ al fine di indicare la riga precisa dell'elenco nella quale si trova il font da selezionare:
|
menu item "set default music font" type raw "petrucci" type "22" near size hit ok |
Selezionare un elemento da un menu
|
dropdown "layer 4" // select "layer 4" // (potrebbe funzionare, ma non è raccomandato) dropdown "nothing" near "number" //anche in questo caso si ricorre all'indicatore ‘near’ dropdown "first upstem*" near "music char*" //si utilizza l'indicatore ‘near’ per specificare la selezione |
Selezionare un elemento da un elenco
FinaleScript permette la selezione di elementi contenuti in semplici elenchi di testo. Elenchi di questo genere si trovano, ad esempio, nella finestra di dialogo Numerazione delle misure, Opzioni del programma o Opzioni del documento.
Tenere presente che molti degli elenchi di Finale non sono supportati da FinaleScript, in particolare quelli contenuti nelle seguenti finestre di dialogo:Selezione dell'espressione, Selezione della mappa delle percussioni, Selezione dell'articolazione e Elenco degli strumenti.
I comandi riportati qui di seguito sono equivalenti:
|
select list "display colors" list "display colors" |
Selezione di un pannello nelle finestre di dialogo
Molte finestre di dialogo, come la finestra di dialogo Configurazione dell'espressione, sono suddivise in pannelli (Tab). Utilizzate i seguenti comandi per selezionare un pannello (tab).
|
select tab "playback" click tab "playback" //uguale hit tab "playback" //uguale click "playback" // |
Qui di seguito riportiamo un esempio di script che utilizza i pannelli, i menu popup, i campi di testo e i pulsanti. Per applicare questo script ad un'espressione è sufficiente cliccare sulla maniglia dell'espressione stessa e invocare lo script.
|
//modify expression definition: hit return // (visualizza la finestra di dialogo Configurazione dell'espressione per questa espressione) click "positioning" // (seleziona questo pannello) popup "left" popup "start of music" type 12 near "additional horiz%" popup "staff reference line" type 24 near "additional base%" button "ok" |
Notate che FinaleScript supporta soltanto i pannelli standard di una finestra di dialogo , quelli che si trovano disposti sul lato alto (mentre i pannelli posizionati a sinistra, destra o in basso di una finestra non sono supportati).
Se sul vostro schermo sono visibili più finestre fluttuanti simultaneamente, selezionate la finestra sulla quale volete lavorare prima di lanciare lo script. Per selezionare una finestra utilizzate il comando "select window":
|
select window "align move*" click "to nearest element" button "go" |
Simulazione dei tasti di scelta rapida
Potete utilizzare dei tasti di scelta rapida, ad esempio, per la navigazione tra le finestre di dialogo:
|
tab // (sposta la focalizzazione) shift tab //(sposta la focalizzazione indietro) tab 2 //(sposta la focalizzazione di due step) shift tab 4 //(sposta indietro la focalizzazione indietro di 4 step) // press enter // (agisce come la pressione del tasto Enter) enter key //uguale enter //uguale ctrl return // ‘power’ return (potenziato) shift return // left arrow right arrow up arrow 2 //agisce 2 volte down arrow 5 //agisce 5 volte space bar spacebar //uguale press del press delete //uguale delete key //uguale del key //uguale shift ctrl return // (agisce in combinazione con i modificatori) alt cmnd spacebar // (un'altra combinazione) ctrl apple return //apple key=cmnd key home key end key page up key page down key |
I tasti Tab, Enter, Return, freccia a destra, sinistra, in su e in giù, Spacebar, Home, End, Page Up, Page Down, e Delete possono essere utilizzati in combinazione con il tasto Shift,
Oltre a ciò, una semplice combinazione come Shift+1 può essere utilizzata in uno script:
|
strike shift 1 //il numero deve essere a una sola cifra, compreso tra 0 e 9 press shift 1 //uguale press shift "1" //uguale press shift "A" //combinazione con le lettere dell'alfabeto |
Qui riportiamo un esempio per l'utilizzo di una combinazione di tasi per la programmazione di un metatool per la trasposizione:
|
//program a transposition metatool: selection tool press ctrl shift 6 click "up" click "chromatically" dropdown "minor third" type 1 near "plus" check "preserve*" button "ok" |
La gestione dei cursori è supportata da FinaleScript:
|
menu item "audio setup" move slider "mic level" 110 check "enable micnotator" hit ok |
Simulazione del click del mouse
Possono essere simulati, nello script, i click semplici, doppi e doppi in combinazione con i tasti
|
control click shift click double click shift double click control shift double click |
Assegnare una scorciatoia da tastiera ad uno script
Ogni script può essere inserito nel sottomenu FinaleScript e/o assegnato ad un tasto di scelta rapida. Per assegnare un tasto di scelta rapida ad uno script:
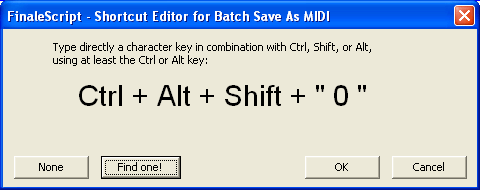
Notate che la combinazione delle scorciatoie da tastiera di FinaleScript e il comando "execute menu item" permettono qualsiasi rimappatura.
Il comando "Hide Palette"
Nella finestra di dialogo Opzioni di FinaleScript potete scegliere di visualizzare la Tavolozza di FinaleScript anche quando uno script viene lanciato attraverso una scorciatoia da tastiera, (si veda l'opzione "non mostrare la Tavolozza di FinaleScript). Se questa opzione è deselezionata, potete sovrascriverla in uno script con il comando ‘hide palette’:
|
hide palette control click type raw "engr" arrow right arrow down 2 type enter |
Cartelle sorgente e di destinazione
In FinaleScript, potete selezionare le cartelle "sorgente" e quelle di destinazione per i processi "batch" attraverso la finestra di dialogo Opzioni di FinaleScript. Queste opzioni, però, sono globali, per tutti gli script. Se volete sovrascrivere la collocazione potete usare i seguenti comandi degli script:
|
source batch folder "c:\scores\source" load folder "c:\music\scores" save folder "c:\scores\converted" |
Notate che su Mac, entrambe POSIX, HFS e il percorso Windows possono essere utilizzati da FinaleScript automaticamente.
Importante: le cartelle sorgente e di destinazione per i processi batch riguardano esclusivamente il comando Save di FinaleScript. Queste impostazioni non vengono applicate per il normale comando Salva da menu File (o per l'esportazione di file grafici, MIDI, ecc.).
Il tasto di scelta rapida per il comando di interruzione dello Script è lo stesso che si trova sulla Tavolozza di FinaleScript (default =
Il comando "report fonts" scrive l'intero elenco dei font utilizzati in un documento all'interno di un report. I font non trovati vengono elencati. Questo comando lavora soltanto all'interno di uno script, non come linea di comando a sé stante.
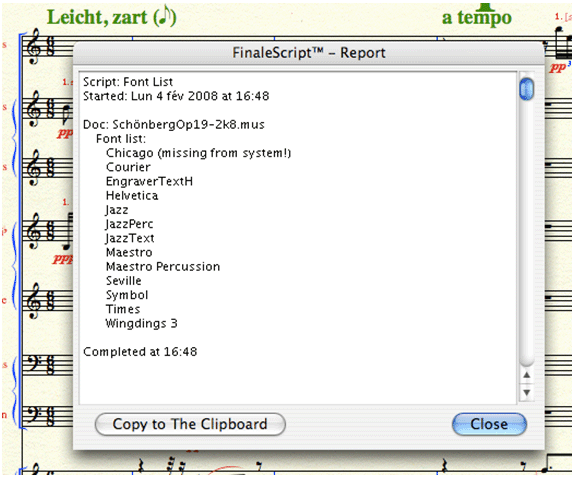
FinaleScript include un comando diretto per i TGTools:
|
tgtool "harmonics" //richiama il plug-in TGTool completo tgtools "harmonics" //uguale tgtool "easy harmonics" //richiama la versione lite del plug-in TGtool |
Nello sviluppare gli script è necessario avere rapido accesso ad una libreria estesa di tutti i comandi di FinaleScript. Proprio per questo motivo, FinaleScript consente l'accesso ad un vero e proprio dizionario contenente un elenco dei comandi attraverso un meno contestuale disponibile nella finestra di dialogo FinaleScript Editor. Se non siete sicuri della corretta terminologia e sintassi da utilizzare, fate click,
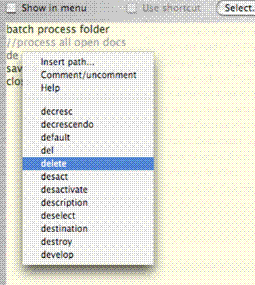
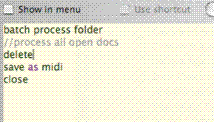
Allo stesso modo, FinaleScript vi permette di avere accesso alle cartelle sorgente e di destinazione attraverso lo stesso menu contestuale. Scegliete da questo menu il comando "Insert Patch", scegliete la cartella che volete utilizzare e cliccate su Open per selezionarla (si veda più avanti).
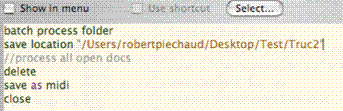
Potete utilizzare il menu contestuale anche per visualizzare o nascondere un commento alle linee di testo contenute nello script. Evidenziate il testo e cliccate
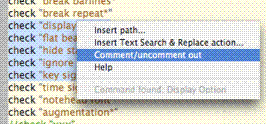
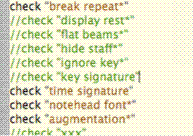
Comandi generali di FinaleScript
Nota: Potete vedere un elenco dei comandi di FinaleScript aprendo lo script "Commands Reminder" nella finestra di FinaleScript.
|
process all open (processa tutti i documenti aperti; senza questa indicazione verrà processato soltanto il documento attivo) dont process active doc (non processa il documento attivo; verranno processati tutti gli altri documenti aperti) batch process folder (cartella per il processo batch) process subfolders switch to main document (passa al documento principale) Switch to previous/active/next doc (passa al documeneto precedente/arrivo/successivo; segue l’ordine riportato nel menu Finestre) stop, end (fine del processo) |
Gestione delle Opzioni del documento
dà accesso diretto a numerose Opzioni del documento, in modo del tutto analogo a quando si interviene sulle caselle di selezione, sui menu a discesa o sui campi di testo. In uno script questi comandi sono scritti così come appaiono nella Finestra di dialogo Opzioni del documento. Le opzioni relative a valori numerici possono essere seguite da indicazioni che specificano l’unità di misura (evpus, spazi, pollici, centimetri, millimetri...), altrimenti verrà utilizzata l’unità di misura attualmente impostata.
Esempi:
|
staff line thickness = 2.7 evpus check Use Straight Flags select Flatten All Beams uncheck Allow Rest To Float //Le opzioni relative a caselle di selezione possono essere combinate con 'no' o 'non' (es: 'non usare trattini intelligenti'). (don't) use engraver slurs (don't) use cross-layer accidentals (don't) use smart hyphens (don't) use smart extensions |
Una o più di queste opzioni del documento può ben accordarsi ad un documento multi livello utilizzando la creazione di scripts. Quella che segue è una lista di tutte le opzioni del documento alle quali si può accedere direttamente tramite FinaleScript.
|
Spazio fra alterazioni e note //Alterazioni Spazio fra punto e nota //Punti di valore Stanghette complete alla fine di ogni accollatura //Stanghette di battuta Spessore linea grossa //Stanghette di battuta Spessore linea sottile //Stanghette di battuta Inclinazione base sulle sole note finali //Raggruppamenti Raggrup. orizzontali basati sulla nota standard //Raggruppamenti Raggrup. orizzontali basati sulla nota estrema //Raggruppamenti Raggruppamenti tutti orizzontali //Raggruppamenti Raggrup. principale dentro lo spazio //Raggruppamenti Pause fluttuanti nel raggr. //Raggruppamenti Estendi raggr. principale sulle pause //Raggruppamenti Estendi raggr. secondario sulle pause //Raggruppamenti Spessore linee raggr. //Raggruppamenti Lunghezza cediglie //Raggruppamenti Angolaz. massima //Raggruppamenti Distanza massima dalla linea centrale in spazi //Raggruppamenti Mostra la chiave solo sulla prima accollatura //Chiavi Spaziatura/Prima della chiave //Chiavi Spaziatura/Dopo la chiave //Chiavi Cambio chiave predefinito/Riduzione percentuale //Chiavi Cambio chiave predefinito/Offset //Chiavi Usa codette standard/diritte //Codette Spaziatura delle codette //Codette Regolazione gruppo secondario //Codette Font musicale predefinito = “nome del font” //Font (caratteri) Dimensione/Spaziatura note di abbellimento //Abbellimenti Metti sempre il taglio sulle figure aventi la codetta //Abbellimenti Mostra la tonalità solo sul primo rigo o accollatura //Tonalità Annulla la vecchia tonalità con i bequadro //Tonalità Mostra l’indicazione di cortesia di cambio tonalità alla fine del rigo o accollatur //Tonalità Spazio prima dell’armatura di chiave //Tonalità Spazio dopo l’armatura di chiave //Tonalità Spazio dopo l’armatura annullata //Tonalità Spazio fra le alterazioni dell’armatura di chiave //Tonalità Spessore delle linee del rigo //Linee e curve nizia la numerazione dalla # misura //Battute d’aspetto Ampiezza minima/massima della misura //Spaziatura della musica Distanza minima fra gli elementi //Spaziatura della musica Distanza minima fra le note con legatura di valore //Spaziatura della music Spazio prima/dopo la musica //Note e pause Scala rispetto al posizionamento manuale delle note //Note e pauses Spessore della linea grossa/sottile //Ripetizioni Lunghezza gambo normale //Gambi Lunghezza gambo accorciato //Gambi Spessore linea del gambo //Gambi Usa il posizionamento esterno //Legature di valore Spazio prima/dopo l’indicazione di tempo //Indicazione di tempo Mostra l’indicazione di cortesia di cambio tempo alla fine del rigo //Indicazione di tempo Usa legature stile "Incisore"
|
Copiare/incollare le Opzioni del documento da un documento all’altro
I seguenti comandi possono essere utilizzati per copiare le impostazioni relative alle opzioni del documento di un determinato file e importarle in un altro (o altri) documento.
Se, ad esempio, vi piacciono molto e sono conformi alle vostre esigenze le opzioni di spaziatura della musica o le impostazioni relative ai raggruppamenti di un documento, potete usare questo file come un modello e applicare queste impostazioni (o tutte le opzioni del documento) in tutti gli altri file che desiderate, creando uno stile personale. Per fare questo aprite il file che volete utilizzare come modello. Nel vocabolario di FinaleScript, questo file sarà il "Documento Principale". Nella finestra di dialogo di FinaleScript e scegliete la cartella nella quale sono contenuti i file che volete processare (se volete trasferire queste opzioni del documento ad altri files potete anche aprire questi files e poi tornare a focalizzare sul Documento Principale prima di processare i file interessati). Lanciate FinaleScript e quindi procedete alla stesura dello script.
Esempio:
|
batch process the folder importa le opzioni di spaziatura della musica dal documento principale importa le opzioni di raggruppamento dal documento principale rispazia aggiorna la disposizione della musica |
Nello stesso modo, se avete creato delle parentesi per pianoforte che volete utilizzare in altri documenti, potete scrivere:
|
batch process the folder importa le parentesi per pianoforte dal documento principale aggiorna la disposizione della musica |
L’ultimo passo consiste nel lanciare lo script con il documento principale aperto (è da considerarsi come documento principale il documento attivo al momento in cui lanciate lo script). Le opzioni che possono subire il trattamento esemplificato sopra sono le seguenti:
|
importa tutte le opzioni del documento (o) importa house style //(tutte le opzioni del documento) iimporta le opzioni da quelle relative agli abbellimenti fino a quelle relative alla tonalità formato pagina delle parti staccate formato pagina della partitura importa le opzioni per l’estrazione delle parti importa le opzioni per human playback profilo delle legature posizionamento delle forme intelligenti opzioni per le forme intelligenti (questo script include le Opzioni Forme Intelligenti, Opzioni Legature Intelligenti e le Opzioni per il bending di chitarra). |
Selezionare ed eliminare misure
Utilizzate i seguenti comandi per selezionare ed eliminare misure:
|
select meas 3 select first meas select last meas select meas 1 to 5 select meas 6 to the end select first meas to 6 // delete meas 3 delete first meas delete last meas delete meas 1 to 5 delete meas 6 to the end delete first meas to 6 |
Comandi relativi agli Strumenti
|
selection tool page layout tool pge layout layout //Selezionate un qualsiasi Strumento digitandone il nome. Tenete presente che gli Strumenti speciali non possono essere selezionati in questa maniera. Per la selezione degli strumenti contenuti nella Tavolozza Strumenti speciali utilizzate i menu degli Strumenti di Finale). |
Comandi relativi al menu Visualizzazione
|
unit evpu(s) inches (i, inch) centimeters (cent, c) millimeters (mill, mm) spaces (s, sp, spce) picas show all layers all layers show active layer only active layer only hide others zoom (50, 75, 100, 200, 400) fit in window home go to page 5, page 5, pge 1 go to measure 124, meas 124 |
Comandi relativi a menu e Strumento Configura-Pagina
FinaleScript è dotato di una serie di comandi dedicati alla configurazione della pagina. Tenete presente che questi comandi vengono di solito applicati all’intero documento. Come molte delle operazioni che si possono compiere con lo Strumento Modifica-Massa, così anche molti comandi relativi allo Strumento Configura-Pagina possono essere scritti "al volo", senza cambiare Strumento.
|
(don’t) display in concert pitch resize pages to 75% resize systems to 80% staff height = 0.3 inch resize staff to 65% (applied to selection) page format A4 (or A4) page format Letter landscape page format portrait (or Portrait) page format 21x29 cm reverse page margins, reverse margins apply page format (for score) fit 4 measures (per system) update layout, updt layt reorganize Layout, reorganize, reorg (Update Layout with maximum options) redraw, refresh |
Comandi relativi allo Strumento Chiave
|
first clef/default clef treble // (o ’g’) bass //(o ’f’) tenor //(o treble + ’8’) alto //(o ’c’- questa è la chiave che pone il Do sulla terza linea). Questi comandi vengono applicati a tutti i righi annullando ogni cambio di chiave inserito precedentemente. |
Comandi relativi ai menu Modifica e Utilità
Per molti dei seguenti comandi è richiesta una selezione da effettuarsi con lo Strumento Selezione con i menu Modifica e Utilità. In caso non ci sia nessuna selezione FinaleScript assumerà che l’operazione debba essere estesa all’intero documento. Si noti che non è necessario selezionare lo Strumento Modifica-Massa preventivamente, questo avviene in modo automatico
|
note spacing //or respace beat spacing time signature spacing rebar rebeam check accidentals check ties convert mirrors fill with rests move layer 1 to 2 //(questo comando cancellerà il contenuto del livello sorgente in seuito all’operazione) freeze stems down/up remove manual slur adjustments remove stem changes respell notes retranscribe lock/unlock systems transpose to G major/minor (+ attributes) Fit Measures 4 meas //per system chord style Nashville A //o uno qualsiasi degli altri stili disponibili show/hide fretboards resize fretboards to 80% update hyphens update word extensions //o update extensions execute plug-in "flat beams" (o run plug-in "xxx", plugin "yyy", pi "zzz") "..." dopo il nome del plug-in per aprirne la relativa finestra di dialogo) delete lyrics delete chords swap layers x and y |
Comandi realtivi al menu Modifica
Quella che segue è una lista di esempi di comandi che potete utilizzare per modificare, cancellare, copiare o incollare elementi e materiale musicale dal vostro documento.
|
undo redo [select] layer 3, layer 3, l 3 work on layer 3 (seleziona il livello 3 + mostra solo il livello attivo + mostra il livello 3)) select measure 1 to 15 select staves “flute” to “ saxophone” (non è possibile selezionare in modo casuale) select “piano” (nome del gruppo) select instrument 2 to 5 (visualizzazione pagina) select “clarinet” to bottom select staves “flute” to 5 (mix name and #) select top to “horns” select pages 2 to 5 select systems 1 to 10 select/deselect all delete staff (= il rigo, o i righi, correntemente selezionato) delete measures (selezionate) clear measures (soltanto le note e le forme intelligenti) copy, cp, cpy paste, replace entries, replace insert, ins (disable) automatic music spacing, auto spacing (disable) automatic update layout, auto update |
|
quit, q close,c new, n (documento predefinito) open, o, open midi, open mus, open etf, open ftm, open all open ? (per richiamare la finestra di dialogo Apri di Finale all'interno dello Script) save, sv, save and append, new, save as midi, save as print, p (il solo comando’stampa’ senza ulteriori specificazioni stampa l’intero documento in base alle impostazioni della pagina attualmente in vigore) Print attributes: 2-up, 4-up, even, odd, page 3 to 18, to page 20, (potete anche specificare una "stringa di stampa", come ad esempio "2, 4, 6-9). print booklet //(stampa automaticamente un libretto di 16 pagine, in fronte-retro. Potete specificare un numero di pagine per libretto. Se la vostra stampante non supporta il fronte-retro, vi converrà inserire la precisazione 'recto', e quindi 'verso' in seguito ad aver girato i fogli nella stampante). |
|
transpose instrument to Bb //(trasposizione strumenti) run plug-in "flat beams" //(non sono necessarie ulteriori specificazioni) display in concert pitch uncheck display in concert pitch create/break multimeasure rest Add/insert Staves. Ex: add 1 staff, append piano staves "Piano", add 3 staves bass clef, insert 1 staff "Clarinet in B^b" apply staff style clear staff style show/hide measure numbers title composer copyright description staff name left/right/top/bottom page/system margin |
Ricerca e sostituzione del testo
FinaleScript include la funzione Cerca e sostituisci Testo. In uno Script potete richiedere di cercare e sostituire del testo, così come negli esempi che seguono:
|
search “© Music Sales” replace with “© Neverland Publishing” search “Violin” replace “Violon”, match case search “Clarinet in A” replace “Trumpet in B^b” (note the use the caret) search [Times] and replace [Chicago] search font “Times” and replace “Chicago” (equivalent) search “Cl.” [Palatino] 12 italic bold replace with “Fl.” [Times] 13 non bold, in staff names |
Per gli elementi qui sopra elencati potete anche specificare degli attributi:
|
(non) italic (non) bold (non) plain (non) fixed size (non) underline (non) hidden [font name] (sempre tra parentesi) size: 48 (soltanto il valore numerico) match case whole words expressions staff names text blocks file info |
Note: Tutte queste funzioni di ricerca e sostituzione del testo possono essere effettuate dalla finestra di dialogo Ricerca e sostituzione del testo.
(No attribute means all text items.)
Utilizzate il cursore per specificare la corrispondenza
|
^l = line feed ^t = tab ^© = copyright symbol insert ^c = copyright text ^C = composer insert ^T = title insert ^d = file description ^# (or ^s) = sharp insert ^b = flat insert ^n = natural insert ^S = double sharp insert ^B = double flat insert ^^ = caret character <65> ASCII character |
(No attribute means all text items.)
Utilizzate il cursore per trovare le corrispondenze
|
Music Font [maestro wide] //Il nome del carattere può anche essere scritto tra virgolette. Attrbuti: size e 'bold'.) Swap Font [times] with [JazzText] //Il nome del carattere può essere scritto tra virgolette. Non si specificano attributi; l'impostazione è globale, per tutto il documento |
FinaleScript è dotato in una serie di comandi per l’orientamento del playback, fra questi la funzione Human Playback.
Usate il cursore per specificare una corrispondenza
|
playback, play, listen (esegue un play-back di tipo No-scorrimento. se è stata effettuata una selezione verrà suonata soltanto la musica in essa compresa) wait 3 seconds (un timer che può creare delle pause fra l’esecuzione dei file) wait for a key internal speaker playback uncheck internal speaker playback human playback style Romantic/none, standard, classical, romantic, jazz, rock, etc. import human playback custom style from main document |
| Pagina iniziale |

|