
Abbiamo già sperimentato gli effetti dell’opzione “Scala la visualizzazione del” del menu Visualizzazione. Questa funzione e le opzioni del relativo sottomenu consentono di “avvicinare” (“zoom in”) e “allontanare” (“zoom out”) il documento, ingrandendone o riducendone la visione. In questi casi, però, le effettive dimensioni di stampa della musica non vengono alterate. Ciò che varia è solo la visualizzazione sullo schermo del brano.
Lo Strumento Ridimensiona, invece, modifica le dimensioni della musica vera e propria. Anche per questo esempio useremo il documento “Tutorial 4” sul quale avete lavorato sino a questo momento.

Le modifiche non sono cumulabili: la percentuale indicata nel box è sempre riferita alle dimensioni originali della nota. Se avete ridotto una nota della metà (50%) e decidete di ridurla ulteriormente della metà, dovete digitare nel box 25% e non nuovamente 50%.
Queste sono le sole due funzioni dello Strumento Ridimensiona in modalità Visualizzazione lineare.
Finale permette di conservare i margini della pagina quando si ridimensionano i pentagrammi. Se non si seleziona l’opzione Mantieni i margini e si procede alla riduzione della partitura, essa verrà rimpicciolita in entrambe le dimensioni, risultando, di fatto, più stretta. Selezionando l’opzione Mantieni i margini, Finale ridurrà l’accollatura mantenendone la larghezza, e facendo così in modo che in ogni sistema trovino posto più battute.
Utilizzate il ridimensionamento delle accollature se dovete ridimensionare più righi. Altrimenti utilizzate il ridimensionamento del rigo.
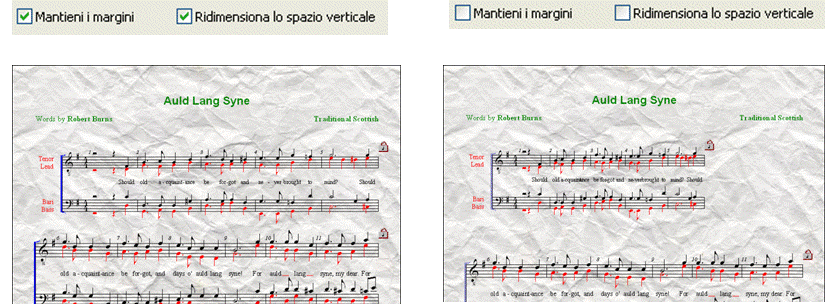
Selezionate l’opzione Mantieni i margini se volete che i sistemi mantengano la distanza dai bordi del foglio (sinistra). Altrimenti Finale ridurrà proporzionalmente la partitura in ambo le direzioni (destra).
Finale richiede anche di specificare se si desidera mantenere lo stesso spazio tra il sistema ridotto e quello seguente, o se si vuole ridurre anche questa distanza. Se desiderate avvicinare il sistema a quello seguente, selezionate l’opzione Ridimensiona lo spazio verticale.
Resta ora da vedere come agire sull’intero brano, ad esempio per ridurlo e fare così in modo da diminuire le voltate. Se non riuscite a vedere l’angolo superiore sinistro della pagina, selezionate l’opzione Posizione all’inizio del menu Visualizzazione.
NOTA: Usando lo Strumento Ridimensiona su un sistema o un’intera pagina come abbiamo visto, si modifica la larghezza delle battute. Ogni volta che si compie un’azione, in Finale, che modifica la larghezza di battuta, è necessario ordinare al programma di compensare la modifica adattando la disposizione delle battute. (Notate, ad esempio, la sproporzione nella larghezza di battuta 2.) Come abbiamo detto in precedenza, Finale effettua automaticamente l’aggiornamento della disposizione della musica. Se però avete disattivato questa opzione, dovete effettuare voi stessi l’aggiornamento.
Avanti  |
| Pagina iniziale Manuale Utente |

|