Finestra di dialogo Cornice personalizzata
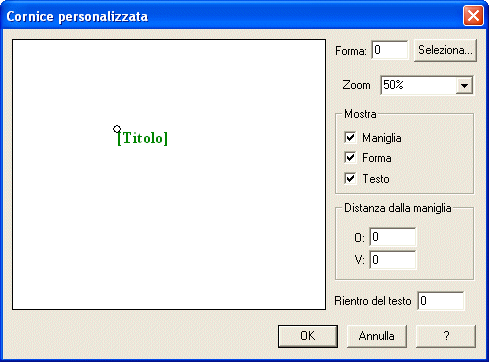
Come farla apparire
Selezionate lo Strumento Testo  . Cliccate sulla . di un blocco di testo e scegliete Cornice personalizzata dal menu Testo.
. Cliccate sulla . di un blocco di testo e scegliete Cornice personalizzata dal menu Testo.
Qual è la sua funzione
La finestra di dialogo Cornice personalizzata contiene una opzione che vi consente di specificare il rientro di un blocco di testo rispetto alla cornice personalizzata.
- Forma
• Seleziona. Il numero nel campo di testo Forma identifica il tipo di forma della cornice. Per selezionarne una in modo visuale—o crearne una nuova—cliccate su Seleziona. Apparirà la finestra di dialogo Selezione della forma disegnata; se nel vostro documento avete caricato una libreria di forme disegnate, come ad esempio quella fornita con Finale, le forme stesse appariranno nella finestra di dialogo. Potete fare doppio click sulla forma desiderata per selezionarla, oppure cliccare su Crea per far apparire lo Strumento Disegno, dove potete disegnare una forma personalizzata (si veda la finestra di dialogo Strumento Disegno). In entrambi i casi, quando ritornate alla finestra di dialogo Cornice personalizzata, Finale inserisce il numero corretto relativo alla forma selezionata nel campo di testo.
- Zoom.
Potete ingrandire o ridurre la visualizzazione della cornice personalizzata mentre lavorate su di essa scegliendo una percentuale di ridimensionamento nell'elenco a discesa (100% è la dimensione predefinita). Usate questa opzione se dovete “ingrandire” una cornice molto piccola, oppure “rimpicciolire” una cornice molto grande; in ogni caso questi ridimensionamenti della visualizzazione non hanno alcun effetto sulla dimensione reale della cornice che appare in partitura.
- Mostra: Maniglia • Forma • Testo. Queste opzioni governano i relativi elementi presenti nella finestra di dialogo (una casella di controllo selezionata indica che quell’elemento appare nella finestra).
- Distanza dalla maniglia. Esistono due piccole maniglie circolari nella visualizzazione della finestra di dialogo Cornice personalizzata; una nera e una bianca (ma all’inizio sono sovrapposte, ed è visibile solamente quella bianca). Il cerchio bianco rappresenta la posizione della maniglia relativa alla cornice personalizzata quando essa appare in partitura.
Se volete posizionare numericamente il cerchio nero in relazione a quello bianco, potete inserire i valori numerici nei due campi di testo. Il campo di testo O: imposta la distanza orizzontale dal cerchio nero a quello bianco (un numero positivo sposta il cerchio verso destra, un numero negativo lo sposta verso sinistra); il campo di testo V: imposta la distanza verticale (un numero positivo sposta il cerchio bianco verso l’alto, un numero negativo lo sposta verso il basso). Dopo aver inserito i numeri nei campi di testo, trascinate l’area di visualizzazione per aggiornare l’immagine.
- Rientro del testo. Inserite la distanza, espressa nell’unità di misura corrente, in base alla quale volete far rientrare il testo rispetto al bordo della cornice. Questo valore verrà sempre usato, anche se non fate vedere il bordo della cornice.
Anche se avete la possibilità di modificare il testo a video all’interno di una cornice personalizzata, le cornici personalizzate non possono essere ridimensionate a schermo, e non hanno la possibilità di ridimensionarsi automaticameente per adattarsi al testo mentre questo viene inserito. Per utilizzare queste caratteristiche, si veda la finestra di dialogo Cornice standard.
Nota: se create una forma personalizzata, Finale visualizzerà il testo in una cornice standard quando lo editate a video. Una volta completate le modifiche, il testo verrà visualizzato a video all’interno o attorno alla cornice personalizzata.
- OK
• Annulla. Cliccate su OK per confermare le istruzioni da voi impostate e ritornare alla partitura. Cliccate su Annulla se decidete di non creare o modificare la cornice personalizzata.
Si veda anche:
Menu Testo
Strumento Testo
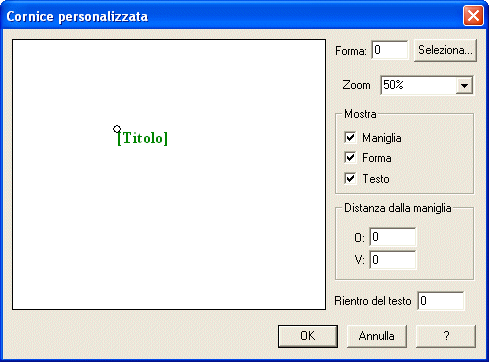
![]() . Cliccate sulla maniglia. di un blocco di testo e scegliete Cornice personalizzata dal menu Testo.
. Cliccate sulla maniglia. di un blocco di testo e scegliete Cornice personalizzata dal menu Testo.