
![]()

Come spesso accade, “Oh, Susanna” ha più di una strofa. Se non lavorate spesso con testi musicati potete anche saltare questa sezione. Altrimenti, in essa imparerete come inserire strofe multiple.
Questa volta, come esperimento, anticiperemo i passaggi nei quali una sillaba viene usata per più di una nota, in modo da non dover usare il comando Sposta il testo dopo avere inserito il testo.
Allo scopo, creeremo una sillaba invisibile all’interno del testo. Questa sillaba è semplicemente un carattere vuoto. Premendo e mantenendo premuto il tasto ![]() , digitate sul tastierino numerico il numero 0160. Quando rilasciate il tasto
, digitate sul tastierino numerico il numero 0160. Quando rilasciate il tasto ![]() (Mac:
(Mac: ![]() + barra spaziatrice) verrà prodotto un carattere invisibile. Finale considera il carattere “spazio” come una sillaba autonoma, anche se esso è invisibile sullo schermo.
+ barra spaziatrice) verrà prodotto un carattere invisibile. Finale considera il carattere “spazio” come una sillaba autonoma, anche se esso è invisibile sullo schermo.
Ma ricordiamo che Finale si aspetta uno spazio o un trattino, come indicazione della fine di una sillaba, sia questa visibile o invisibile; per “convincere” Finale che un il carattere spazio è una sillaba invisibile, faremo seguire ciascuno spazio invisibile da uno spazio normale.
[Sillaba invisibile], poi: "rained all night the day I left, the wea-ther it was dry",
[Sillaba invisibile], poi: "sun so hot I froze to death, Su-san-nah, don’t you cry."
Oh, Su-san-nah, now don’t you cry for me,
"I", [sillaba invisibile], poi: "come from Al-a-ba-ma with a ban-jo on my" [sillaba invisibile] [sillaba invisibile] [sillaba invisibile], poi: "knee".
Le sillabe invisibili che abbiamo inserito verranno trattate come sillabe normali, dal punto di vista dell'allineamento con le note, per tanto non comprometteranno la spaziatura del testo rispetto alla musica. Finale aggiungerà automaticamente le linee di estensione alle sillabe che necessitano di questi elementi. Abbiamo inserito 3 sillabe invisibili prima dell'ultima sillaba reale, per saltare a battuta 17. Ora cancelleremo queste linee di estensione.
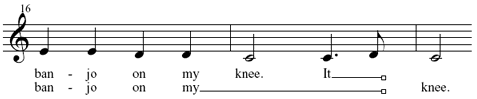
Per dire a Finale di interrompere una linea di estensione in corrispondenza di una specifica stanghetta di battuta, selezionate lo Strumento Misure, fate doppio click sulla misura a sinistra della stanghetta in questione, selezionate l'opzione Interrompi le linee di estensione "intelligenti" e cliccate su OK.
Avanti  |
| Pagina iniziale Manuale Utente |

|