Finestra di dialogo Attributi del rigo
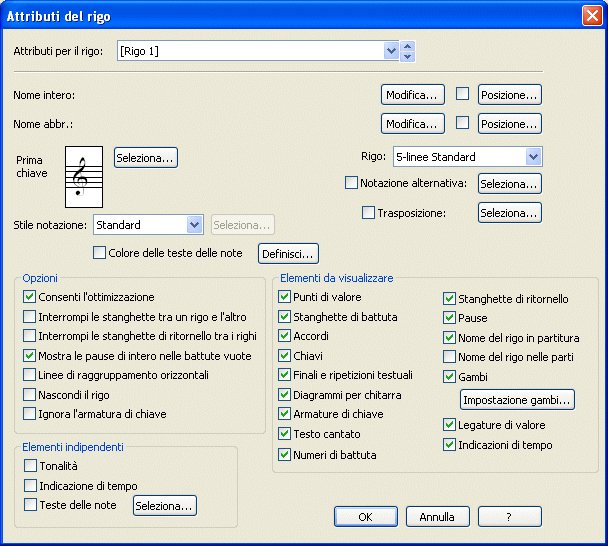
Come farla apparire
Selezionate lo Strumento Rigo musicale  . Scegliete Modifica attributi del rigo dal menu Rigo musicale oppure fate doppio click su un rigo, su una maniglia del rigo o su quella del nome del rigo.
. Scegliete Modifica attributi del rigo dal menu Rigo musicale oppure fate doppio click su un rigo, su una maniglia del rigo o su quella del nome del rigo.
Qual è la sua funzione
Nella finestra di dialogo Attributi del rigo potete specificare diverse caratteristiche per il rigo le cui maniglie avete cliccato, includendo il loro nome, la trasposizione e la chiave. Potete inoltre decidere se certi elementi musicali devono o meno apparire in questo rigo (e anche negli altri eventuali righi): numeri delle misure, pause intere predefinite, indicazioni di tempo, parentesi, per indicare alcuni di questi elementi.
Potete creare nomi interi e abbreviati del rigo di font e stili differenti (si veda Testo). Potete anche attuare l’ottimizzazione del rigo sul quale state operando.
- Attributi per il rigo: Frecce di controllo. Queste frecce appaiono alla destra della lista scorrevole dei nomi del rigo (elenco a discesa), facilitando lo scorrimento consecutivo attraverso i righi; in questo modo potete passare da un rigo all’altro, per modificarne e stbilirne gli attributi generali, senza chiudere e riaprire la finestra di dialogo. Cliccate le frecce per modificare i righi al posto di scegliere un nuovo nome dall’elenco a discesa.
- Nome intero • Modifica; Nome abbr. • Modifica. I nomi interi o abbreviati che inserite per il rigo appaiono in font di testo predefinito. Cliccate il pulsante Modifica per visualizzare la finestra Modifica del testo, all’interno della quale potete inserire e/o modificare il nome intero o abbreviato del rigo e selezionare i font e gli stili del testo. Si veda la finestra di dialogo Modifica del testo.
- Nome intero • Posizione. È importante capire che voi determinate la posizione e lo stile del carattere per il nome del rigo usando il comando Selezione dei font predefiniti nel menu Opzioni. Usate il pulsante Posizione solo per non tenere conto della posizione predefinita globale per questo particolare rigo.
Per fare questo cliccate la casella di selezione Posizione e, quindi, Posizione per visualizzare la finestra di dialogo Posizionamento del nome completo del rigo. Si veda la finestra di dialogo Posizionamento del nome intero/abbreviato del rigo.
- Nome abbr. • Posizione. Qui potete anche inserire la posizione globale delle abbreviazioni del nome del rigo usando il comando Selezione dei font predefiniti. Usate la casella di selezione Posizione e il pulsante solo per non tener conto della posizione globale per questo particolare rigo.
- Prima chiave • Seleziona. Identifica la chiave che compare all’inizio del rigo. Per modificarla cliccate Seleziona; apparirà la finestra di dialogo Selezione della chiave, visualizzando le otto chiavi predefinite di Finale. Cliccate due volte sulla che volete inserire, oppure cliccate sulla chiave desiderata e poi su OK, per determinare l’impostazione della chiave e tornare alla finestra di dialogo Attributi del rigo, in cui Finale visualizza la chiave che avete scelto.
- Notazione alternativa • Seleziona. Usate questa casella di selezione e il pulsante Seleziona per impostare un tipo di notazione alternativa per l’intero rigo. Si veda la finestra di dialogo Notazione alternativa.
- Trasposizione • Seleziona. Se lo strumento del rigo da voi determinato è traspositore (ad esempio una tromba o un clarinetto), selezionate l’opzione Trasposizione, quindi cliccate sul pulsante Seleziona. Apparirà la finestra di dialogo Trasposizione per il rigo, nella quale potete specificare le opzioni relative alla trasposizione. Si veda la finestra di dialogo Trasposizione per il rigo. Per riportare il rigo al suo aspetto di partenza cliccate nuovamente la casella di selezione per annullare le opzioni da voi impostate.
Una volta che avete determinato i righi degli strumenti trasportabili, potete ordinare a Finale di mostrare la partitura intera sia nella forma trasportata sia in quella non trasportata (altezza reale). Scegliete Visualizza in altezza reale dal menu Documento per visualizzare la partitura non trasportata.
I righi dell’intera partitura vengono stampati sempre così come appaiono sullo schermo (sia trasportati che in altezza reale); tuttavia, quando create le parti collegate, esse risultano stampate sempre nella forma trasportata (l’eccezione è il metodo di estrarre delle parti Estrazione speciale delle parti, che stampa i righi trasportati o meno secondo la determinazione di “Visualizza la partitura in altezza reale”).
- Rigo musicale: 5-linee Standard • 1-linea con stanghette intere • 1-linea con stanghette corte • 0-linee con stanghette intere • Altro. Scegliete una delle quattro tipologie di rigo musicale comunemente usate; scegliete Altro per visualizzare la finestra di dialogo Configurazione del rigo nella qualse potete specificare le caratteristiche di un rigo personalizzato. Si veda la finestra di dialogo Configurazione del rigo.
- Consenti l’ottimizzazione. Usate questa opzione per verificare se Finale rimuove il rigo durante il processo di ottimizzazione (quando ottimizzate una partitura usando lo Strumento Configura-Pagina, Finale maschera i righi privi di musica per ogni sistema di righi). Selezionate questa opzione se volete che Finale mascheri il rigo nei sistemi ottimizzati (se non contiene musica). Deselezionate l’opzione per impedire che Finale mascheri il rigo; il rigo apparirà anche se non contiene musica. Ad esempio, selezionate questa opzione per i righi del piano affinché non compaiano entrambe i righi del piano, anche quando le altre parti vengono escluse.
- Interrompi le stanghette tra un rigo e l’altro • Interrompi le stanghette di ritornello tra i righi. Quando normalmente raggruppate più righi insieme, le stanghette sono tracciate in maniera continua attraverso i pentagrammi (includendo lo spazio bianco fra questi). Selezionate Interrompi le stanghette tra un rigo e l’altro se volete che le stanghette -sia normali che di ritornello- non proseguano nello spazio vuoto fra i righi (se questo rigo non è parte di un gruppo non noterete alcuna differenza. Raggruppate i righi selezionando le loro maniglie con lo Strumento Rigo musicale e scegliendo Aggiungi gruppo e parentesi dal menu.
Selezionate Interrompi le stanghette di ritornello tra i righi se volete interrompere le stanghette di ritornello che normalmente proseguirebbero fino al rigo successivo. Questa opzione non ha effetto sulle stanghette normali.
- Mostra le pause di intero nelle battute vuote. Per risparmiarvi tempo, Finale normalmente traccia una pausa intera predefinita in ogni misura vuota. Deselezionate questa opzione se non volete che Finale tracci per questo rigo queste “false” pause intere. Supponendo di volerle sopprimere, applicando questa opzione, otterrete una partitura vuota sia nella visualizzazione a schermo che in fase di stampa.
- Linee di raggruppamento orizzontali. Selezionate questa opzione per disegnare le linee dei raggruppamenti in orizzontale e non angolate.
- Nascondi il rigo. Selezionate questa opzione per nascondere il rigo attuale. Usate questo comando quando volete nascondere un rigo usato per i righi d’origine della misura di ossia o se avete creato un rigo che contiene effetti di riproduzione, come trilli o tremoli, scritti per esteso. La parola “(nascosto)” appare nell’elenco dei righi accanto al nome del rigo per segnalare che è stato mascherato.
- Ignora l’armatura di chiave. Finale mantiene questa disposizione per una questione di compatibilità con i file delle versioni precedenti. Selezionate questa opzione se volete che Finale trasporti tutte le note del rigo alla tonalità di DO, per l’intero brano, senza badare a qualsiasi cambio di chiave necessario.
- Elementi indipendenti: Tonalità • Indicazione di tempo • Teste delle note; Seleziona.
“Indipendenti” significa che questi elementi possono essere impostati diversamente per ogni rigo della partitura. Queste opzioni vi permettono di specificare le indicazioni di chiave, di tempo, il font musicale o la forma delle teste delle note in modo indipendentemente per ogni rigo.
Per esempio: selezionate l’opzione Tonalità o Indicazione di tempo se volete che in questo rigo compaia un’indicazione di tonalità o di tempo differente da quella presente negli altri righi del brano. Quando selezionate gli Strumenti Tonalità o Indicazione di tempo, appare una maniglia su ogni stanghetta di ogni rigo per il quale avete selezionato Tonalità o Indicazione di tempo. Fate doppio click sulla maniglia per accedere alle finestra di dialogo Armatura di chiave o Indicazione di tempo per quel rigo.
Potete scegliere qualsiasi font per le teste delle note senza influenzare le codette, le pause o gli accidenti sulle note del rigo. Quando è selezionata l’opzione Teste delle note, Finale usa il font scelto da voi per il rigo attuale. Se questa casella di selezione non è selezionata, Finale usa il font specificato nella finestra di dialogo Selezione dei font predefiniti. Cliccate su Seleziona per visualizzare la finestra di dialogo Carattere. Il font Tamburo incluso con Finale contiene le teste da usare sui righi delle percussioni, così come quelli per i brani vocali in alcune metodologie che richiedono forme delle teste delle note particolari.
- gli si veda Font (caratteri).
Elementi da visualizzare: Punti di valore • Stanghette di battuta • Accordi • Chiavi • Finali e ripetizioni testuali • Diagrammi per chitarra • Armature di chiave • Testo cantato • Espressioni legate alla misura • Numerie di battuta • Stanghette di ritornello • Pause • Nome del rigo in partitura • Nome del rigo nelle parti • Gambi; Impostazione gambi • Legature di valore • Indicazioni di tempo Queste caselle di selezione specificano quali elementi musicali compariranno in questo rigo. Ad esempio, probabilmente non vorrete che i numeri delle misure compaiano in entrambe i righi della parte del piano; per ometterli dal rigo della chiave basso dovrete deselezionare l’opzione Numerazione delle battute nel rigo specifico. Si veda la Finestra di dialogo Impostazioni del gambo delle note per il rigo .
Suggerimento: se non volete che le stanghette di battuta appaiano in una particolare misura in tutti i righi del vostro pezzo, selezionate la stanghetta “Invisibile” nella finestra di dialogo Attributi della misura. Oppure, se non volete che le stanghette appaiano nella partitura intera, deselezionate l’opzione Mostra tutte le stanghette nella finestra di dialogo Opzioni del documento-Stanghette di battuta.
- Stile notazione: Standard • Percussioni • Forma delle note • Intavolatura; Seleziona. Scegliete uno stile di notazione, quindi cliccate il pulsante Seleziona per visualizzare la finestra di dialogo di quello stile. Si veda la finestra di dialogo Impostazioni della configurazione delle percussioni per informazioni dettagliate riguardo la sistemazione di un rigo delle percussioni. Si veda la finestra di dialogo Opzioni del documento - Note e pause e la finestra di dialogo Attributi del rigo di intavolatura se avete selezionato entrambe queste opzioni.
- Colre delle teste delle note • Definisci.
Selezionate questa opzione se volete avere la possibilità di attribuire un colore diverso ad ognuna delle dodici altezze dell’ottava. Clicca te su Definisci per aprire la finestra di dialogo Opzioni del documento - Note e pause.
- OK
• Annulla. Cliccate su OK per confermare, o su Annulla per eliminare, le sistemazioni che avete deciso in questa finestra di dialogo e ritornare alla partitura.
Si veda anche:
Strumento Rigo musicale
Impostazioni per il rigo
Selezione della mappa delle percussioni
Impostazioni mappa delle percussioni
Forme delle teste delle note
Intavolatura
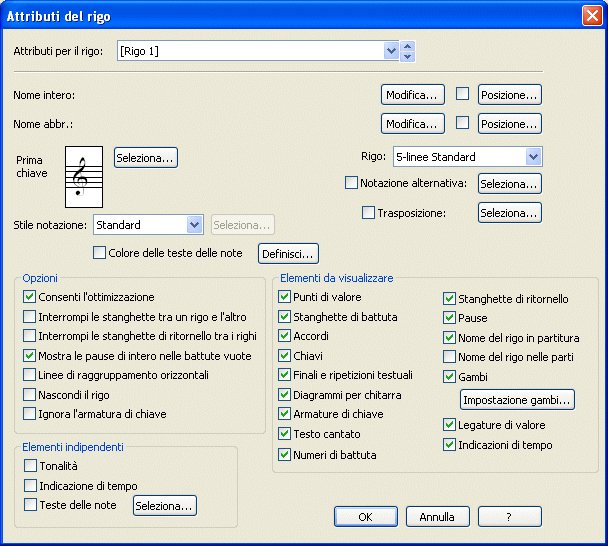
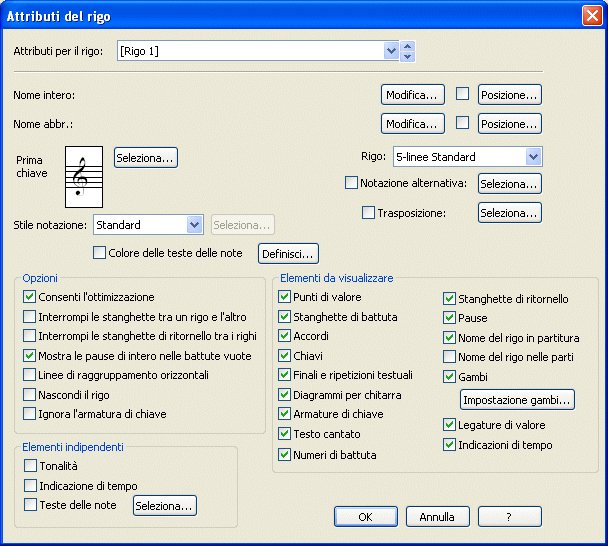
![]() . Scegliete Modifica attributi del rigo dal menu Rigo musicale oppure fate doppio click su un rigo, su una maniglia del rigo o su quella del nome del rigo.
. Scegliete Modifica attributi del rigo dal menu Rigo musicale oppure fate doppio click su un rigo, su una maniglia del rigo o su quella del nome del rigo.