
![]()

Prima di proseguire, dovete familiarizzarvi con i metodi per spostarvi lungo la vostra partitura.
Finale vi offre due tipologie di visualizzazione della musica. Sino ad ora, avete lavorato in Visualizzazione pagina, dove avete potuto visualizzare la musica come se fosse scritta su un foglio di musica. Finale offre altre due modalità di visualizzazione chiamate Visualizzazione Lineare e Visualizzazione Studio, nelle quali la musica appare come una continua linea orizzontale. La maggioranza degli strumenti di Finale funzionano allo stesso modo a prescindere dal tipo di visualizzazione selezionato, anche se il ridisegno dello schermo viene effettuato in modo più rapido quando lavorate in Visualizzazione Lineare e Visualizzazione Studio. Per adesso ci concentreremo sulla Visualizzazione Lineare (parleremo della Visualizzazione Studio nel Tutorial 6).
Come potrete vedere, il nome del brano è scomparso. Nomi, numeri di pagina, e l’eventuale testo collegato alla pagina sono visibili solamente in Visualizzazione pagina. Vedrete inoltre che il contatore di pagina presente in visualizzazione pagina è stato rimpiazzato dal contatore delle misure, indicante il numero della battuta correntemente visibile.
Notate che il cursore di scorrimento rappresenta la vostra posizione nella partitura:

A seconda delle dimensioni e delle capacità di risoluzione del vostro monitor, potreste non avere una visuale abbastanza ampia della vostra musica. Proviamo dunque a diminuire la percentuale di visualizzazione.
Con questa operazione non abbiamo ridotto fisicamente le dimensioni di stampa della pagina. Abbiamo semplicemente cambiato il modo in cui essa è visualizzata sullo schermo. La musica perciò verrebbe stampata nelle sue piene dimensioni, anche dopo la riduzione di scala.
Ora abbiamo una buona visione panoramica del brano. Ma nella prossima sezione dovremo aggiungere una legatura di frase al brano, per cui la pagina dovrà essere grande a sufficienza da permetterci di manovrare con precisione. Finale vi permette di avere la botte piena e la moglie ubriaca, consentendo l’apertura di una seconda finestra che rappresenti lo stesso documento. In questa seconda finestra potremo effettuare zoom in, zoom out, passare da Visualizzazione pagina a Visualizzazione lineare, ecc. senza disturbare l’immagine visualizzata nella finestra originale. Facciamo qualche prova:
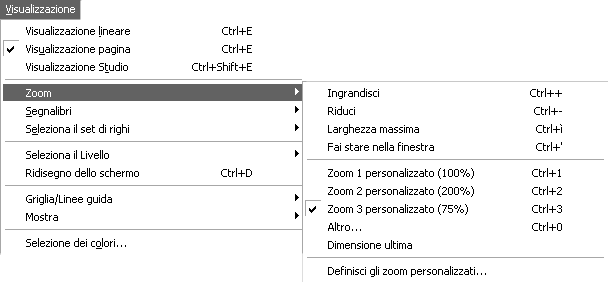
Ricordate, queste non sono due copie distinte del vostro capolavoro, ma solo due viste indipendenti dello stesso brano. L’evidenziazione della barra dei titoli della finestra superiore, indica che la finestra superiore è attiva. Usando i comandi del menu Visualizzazione potrete effettuare su di essa zoom in, zoom out, passare da Visualizzazione pagina a Visualizzazione lineare, ecc. ma tutte queste azioni influiranno sempre solo sulla finestra attiva. Potete anche utilizzare lo Strumento Zoom  per ingrandire o rimpicciolire una specifica zona della partitura.
per ingrandire o rimpicciolire una specifica zona della partitura.
Supponiamo che decidiate di lavorare sulla finestra attiva e che vogliate fare in modo che questa occupi tutto lo schermo, pur conservando l’accessibilità all’altra finestra.
Detto per inciso, non esistono limitazioni al numero di finestre che si possono aprire. Le finestre possono essere aperte in qualsiasi numero, anche appartenenti a documenti differenti, e avere ognuna una propria scala di visualizzazione.
Avanti  |
| Pagina iniziale Manuale Utente |

|