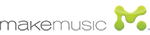Finestra di dialogo Ridimensiona l’accollatura
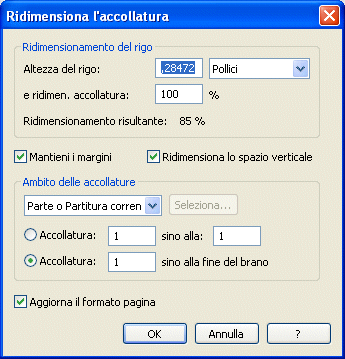
Come farla apparire
Selezionate lo Strumento Ridimensiona  . In Visualizzazione pagina, cliccate direttamente alla sinistra di un’accollatura, nello spazio vuoto tra i righi.
. In Visualizzazione pagina, cliccate direttamente alla sinistra di un’accollatura, nello spazio vuoto tra i righi.
Oppure selezionate lo Strumento Configura-Pagina  e scegliete Ridimensiona le accollature (Riduzione accollatura) dal menu Configura-Pagina.
e scegliete Ridimensiona le accollature (Riduzione accollatura) dal menu Configura-Pagina.
Qual è la sua funzione
Questa finestra di dialogo vi consente di indicare la percentuale di ridimensionamento che volete applicare ad un’accollatura.
- Ridimensionamento del rigo: Altezza del rigo • Unità • e ridimen. accollatura • Ridimensionamento risultante.
Impostate l’altezza del rigo, quindi applicate una percentuale relativa a quel valore. Il testo mostrante il ridimensionamento risultante indica l’effetto cumulativo per tutti i righi dell’accollatura.
Nota: l’altezza assoluta del rigo è di 96 EVPUS o .3333 pollici o .8467 cm. Selezionate l’unità di misura desiderata solo in questa finestra di dialogo.
- Mantieni i margini. Questa opzione vi consente di ridimensionare l’accollatura senza ridimensionare proporzionalmente la sua immagine all’interno della pagina—in altre parole, serve per mantenere i margini attuali. Il risultato è quello che la musica viene ridimensionata e di conseguenza cambia la quantità di musica che può stare su di un rigo (ricordatevi di scegliere il comando Aggiorna la disposizione della musica dal menu Modifica quando avete finito; in questo modo potrete vedere a video l’effetto del vostro ridimensionamento).
Se riducete un’accollatura con le opzioni Mantieni i margini e Ridimensiona lo spazio verticale, la musica viene ridotta, ma l’accollatura viene allungata da margine a margine, mentre lo spazio fra le accollature viene ridotto proporzionalmente. Nel caso in cui nessuna delle opzioni venga selezionata, l’accollatura viene ridotta in tutte le direzioni, inclusa quella orizzontale, ma la spaziatura fra le accollature non cambia.
- Ridimensiona lo spazio verticale. Questa opzione vi consente di ridimensionare lo spazio fra l’accollatura che state cambiando e quella successiva. Se non selezionate questa opzione prima di ridurre un’accollatura, potreste scoprire che lo spazio tra le accollature risulta essere eccessivo; oppure se avete effettuato un ingrandimento, lo spazio potrebbe essere troppo esiguo.
- Parte o Partitura corrente • Parti/Partitura selezionate • Tutte le Parti • Tutte le Parti e partitura; Seleziona. Selezionate Parte o Partitura corrente per intervenire soltanto sulla parte attiva a video. Scegliete Parti/Partitura selezionate per aprire la Finestra di dialogo Selezione Parti/Partitura all’interno della quale potrete scegliere su quali parti intervenire. Scegliete Tutte le parti per modificare tutte le parti collegate ad un tempo. Infine, scegliete Tutte le Parti e partitura per modificare tutto il progetto, partitura e parti collegate simultaneamente.
- Accoll. ___ sino alla ___ • Accoll. ___ sino alla fine del brano. Questi campi di testo vi consentono di specificare l’ambito (range) delle accollature che volete ridimensionare. Per ridimensionare la sola accollatura sulla quale avete cliccato, lasciate invariati i numeri proposti da Finale.
- Aggiorna il formato pagina. Quando l’opzione è selezionata, Finale aggiorna automaticamente le dimensioni del rigo nella finestra di dialogo Formato pagina della partitura (menu Documento) rispecchiando le impostazioni qui effettuate.
- OK • Annulla. Cliccate su OK per procedere con il ridimensionamento, oppure su Annulla se decidete di non ridimensionare nulla. Ritornerete alla partitura. Ricordatevi di scegliere il comando Aggiorna la disposizione della musica dal menu Modifica dopo il ridimensionamento, in questo modo potrete vederne a video l’effetto.
Suggerimento: valori superiori a 100 aumentano la dimensione della nota o del gruppo di note, mentre valori inferiori a 100 la riducono.
Si veda anche:
Strumento Ridimensiona
Menu Configura-Pagina
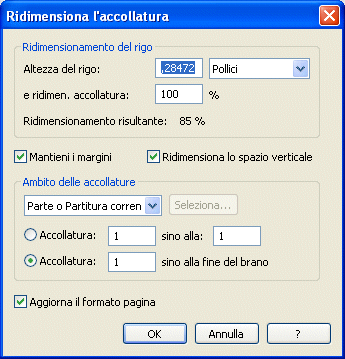
![]() . In Visualizzazione pagina, cliccate direttamente alla sinistra di un’accollatura, nello spazio vuoto tra i righi.
. In Visualizzazione pagina, cliccate direttamente alla sinistra di un’accollatura, nello spazio vuoto tra i righi. e scegliete Ridimensiona le accollature (Riduzione accollatura) dal menu Configura-Pagina.
e scegliete Ridimensiona le accollature (Riduzione accollatura) dal menu Configura-Pagina.