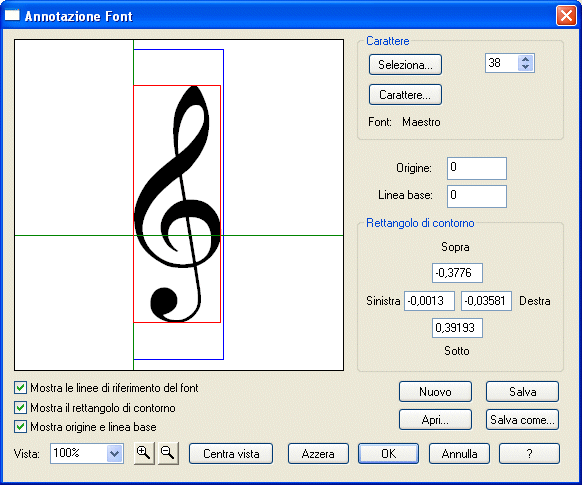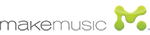Finestra di dialogo Annotazione font
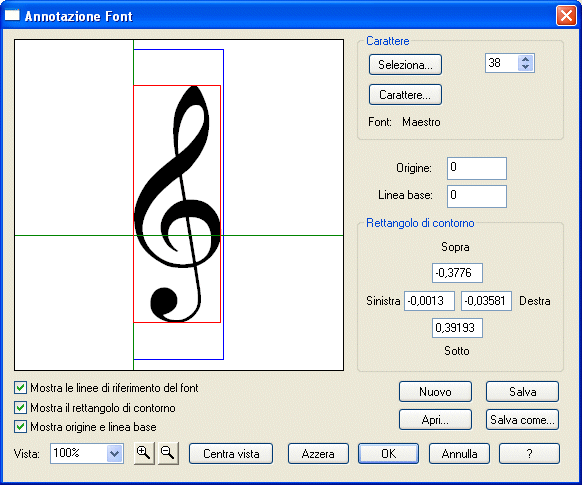
Come farla apparire
Dal Menu Modifica scegliete Opzioni del programma. Nella finestra di dialogo Opzioni del programma selezionate la categoria Modifica, quindi, nella pagina di opzioni che comparirà, cliccate sul pulsante Annotazione font.
Qual è la sua funzione
La moderna tecnologia dei font è oggi orientata al rendering del testo, ma i simboli dei font spesso richiedono maggiori informazioni. La finestra Annotazione font vi consente di regolare in modo raffinato l’altezza e la larghezza di ciascun carattere contenuto nel font, consentendo a Finale di gestire in modo migliore l’area di selezione dei caratteri. Vi abbiamo fornito un file con le annotazioni dell’area di selezione dei caratteri per ciascun font fornitovi dalla MakeMusic. Se intendete usare un font alternativo potete creare un vostro font contenente le relative annotazioni in modo da poterlo meglio integrare all’interno di Finale.
I file di annotazione (FAN) che si trovano nella cartella Font Annotation vengono caricati automaticamente all’avvio di Finale. Si veda la finestra di dialogo Opzioni del programma - Cartelle per informazioni su come configurare la vostra cartella di Annotazione font.
- Carattere: Seleziona • Carattere. Cliccate sul pulsante Seleziona per aprire la fienestra di dialogo Selezione del simbolo, all’interno della quale potrete visualizzare i simboli contenuti nel font specifico. Digitate direttamente il numero identificativo del simbolo nel campo di testo, se lo conoscete, oppure scorrete con le frecce e vedrete cambiare i simboli nell’area di visualizzazione a sinistra della finestra di dialogo. Cliccate sul pulsante Carattere per cambiare il font. Il nome del font selezionato viene visualizzato sotto il pulsante.
- Origine • Linea base. I valori in questi campi di testo rispecchiano il posizionamento delle linee verdi nell’area di visualizzazione, le quali rappresentano l’origine e la linea base del carattere.
- Rettangolo di contorno: Sopra • Sinistra • Destra • Sotto. I valori in questi campi di testo determinano la dimensione annotata per il carattere.
- Mostra le linee di riferimento del font. Selezionate questa opzione per visualizzare le linee blu, le quali rappresentano l’altezza e la larghezza del carattere in quel font specifico.
- Mostra il retangolo di contorno. Selezionate questa opzione perché vengano visualizzate le linee rosse, rappresentanti le dimensioni del carattere. Deselezionate questa opzione per nascondere il rettangolo di contorno.
- Mostra origine e linea base. Selezionate questa opzione per visualizzare le linee verdi, indicanti l’origine e la linea base del carattere.
- Vista % • Lente d’ingrandimento + • Lente d’ingrandimento -. Selezionate una percentuale per la visualizzazione dall’elenco a discesa Vista. Selezionando una delle due icone con la lente d’ingrandimento si passa automaticamente alla successiva percentuale di visualizzazion (rispettivamente in più o in meno) contenuta nell'elenco a discesa.
- Centra vista. Cliccate su questo pulsante per centrare la visualizzazione in accordo con le linee di riferimento del carattere.
- Reset.
Click Reset to return the font character to its default settings.
- Nuovo • Salva • Apri • Salva con nome. Utilizzate questi pulsanti per gestire i files di Annotazione Font (FAN) in base alle vostre esigenze . Cliccate su Nuovo per creare un nuovo set di annotazioni. Cliccate su Salva per salvare le modifiche che avete apportato al file di annotazione corrente. Cliccate su Apri per aprire un file di annotazione che avete editato in precedenza. Cliccate su Salva con nome per dare un nuovo nome al corrente file di annotazioni.
- OK
• Annulla. Cliccate su OK (o premete enter) per confermare, o Annulla per invalidare, ti cambiamenti che avete apportato e tornare alla finestra di dialogo Opzioni del programma-Modifica.
Si veda anche:
Opzioni del programma - Modifica