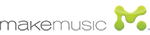Finestra di dialogo Selezione dell'espressione
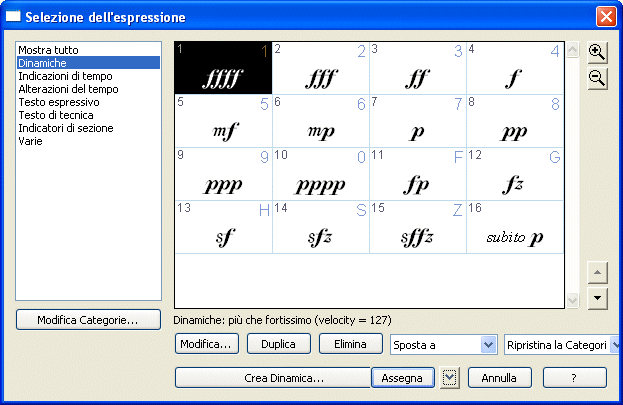
Come farla apparire
Selezionate lo Strumento Espressione  e fate doppio click su una nota o in una battuta. Questa finestra di dialogo appare anche quando si programma un Metatool Espressione: premendo shift, digitate un numero o una lettera.
e fate doppio click su una nota o in una battuta. Questa finestra di dialogo appare anche quando si programma un Metatool Espressione: premendo shift, digitate un numero o una lettera.
Qual è la sua funzione
Questa finestra di dialogo mostra una tavolozza contenente tutti i simboli di espressione (sia testuali che disegnati) creati o caricati nel vostro documento. Se il file di default di Finale è presente, questa finestra mostrerà una selezione delle Espressioni più comuni, come Allegro, rit. e vari segni dinamici. Tutte le espressioni di Finale 2010 sono organizzate in categorie che comprendono impostazioni globali relative ai caratteri ed al posizionamento predefinito in partitura. Selezionate una categoria nell'elenco posto nella sezione a sinistra della finestra di dialogo per isolare nell'area di visualizzazione le espressioni in essa contenute.
Da questa finestra di dialogo potete selezionare un'espressione da mettere nello spartito, modificarne una esistente, o crearne una nuova. Il numero nell'angolo in alto a sinistra di ogni voce corrisponde al numero di riferimento della voce stessa. Il numero o la lettera che compare nell'angolo in alto a destra, invece, indica il tasto assegnato come metatool (tasto di scelta rapida) all'espressione stessa.
- Modifica. Dopo aver selezionato un simbolo di espressione dall’elenco, cliccate su Modifica per far apparire la finestra di dialogo Impostazione delle espressioni, dove potete modificarlo. Ricordate che state modificando quel particolare simbolo in modo globale; questo significa che tutte le volte che verrà inserito in partitura presenterà le nuove caratteristiche da voi definite.
- Duplica. Cliccate questo pulsante per creare una copia dell’espressione selezionata. Potete selezionare più voci. Cliccate tenendo premuto il tasto shift per selezionare un secondo elemento includendo tutti quelli in mezzo. Cliccate tenendo premuto il tasto ctrl-per selezionare un solo specifico elemento addizionale dalla lista, senza coinvolgere nell’operazione gli altri elementi eventualmente compresi fra i due interessati.
- Cancella.
Dopo aver selezionato un simbolo di espressione dall’elenco cliccate su Cancella per rimuovere l'espressione dalla tavolozza. Potete cancellare più di un simbolo per volta. Cliccate tenendo premuto il tasto shift per selezionare un secondo elemento includendo tutti quelli in mezzo. Cliccate tenendo premuto il tasto Ctrl per selezionare un solo specifico elemento addizionale dalla lista, senza coinvolgere nell’operazione gli altri elementi eventualmente compresi fra i due interessati. Se l'espressione (o una delle espressioni eliminate) è già in uso nello spartito, apparirà la finestra di dialogo Cancellazione di un elemento, dove potete specificare le opzioni di cancellazione. Si veda la finestra di dialogo Cancellazione di un elemento.
- Sposta a. Usate questo menu a discesa per spostare l'espressione selezionata in un'altra categoria. Se è selezionata l'opzione "Usa il font/posizionamento nella categoria" l'espressione assumerà queste impostazioni dalla categoria di destinazione.
- Ripristina la categoria. Selezionate un'espressione e utilizzate questo menu a discesa per ripristinare font e posizionamento dell'espressione in base alla categoria di espressioni desiderate.
- Crea. Cliccate su Crea per creare un nuovo simbolo di espressione, all’interno della quale potrete creare il vostro simbolo di espressione personalizzato. Potete selezionare più di una voce. Si veda la finestra di dialogo Impostazione delle espressioni per informazioni più dettagliate in merito.
- Muovi in su• Muovi in giù (frecce). Utilizzate questi pulsanti per muovere gli elementi selezionati su o giù nella lista. Se volete selezionare più di un simbolo di espressione contemporaneamente cliccate tenendo premuto il tasto shift per selezionare un secondo elemento includendo tutti quelli in mezzo. Cliccate tenendo premuto il tasto
ctrl per selezionare un solo specifico elemento addizionale dalla lista, senza coinvolgere nell’operazione gli altri elementi eventualmente compresi fra i due interessati.
- Annulla.
Cliccate su Annulla per tornare alla partitura senza inserire alcun simbolo di espressione.
- Assegna •
 .
Dopo aver selezionato un'espressione cliccate su questo pulsante per inserirla in partitura. Per assegnare le dinamiche, i testi di tecnica e i testi espressivi (ed altre espressioni che si assegnano ai singoli righi) a più righi contemporaneamente usate il menu a discesa adiacente. Selezionate l'opzione Assegna ai righi per aprire la finestra di dialogo Assegna ai righi nella quale potrete stabilire su quali righi l'espressione selezionata dovrà essere collocata. Il menu a discesa non è disponiible quando si seleziona un'espressione che va assegnata a tutti i righi della partitura (come una variazione di tempo o un indicatore di sezione). Queste espressioni sono configurate per apparire su righi specifici in base alle impostazioni dell'Elenco partitura della categoria. Si veda Impostazione delle categorie.
.
Dopo aver selezionato un'espressione cliccate su questo pulsante per inserirla in partitura. Per assegnare le dinamiche, i testi di tecnica e i testi espressivi (ed altre espressioni che si assegnano ai singoli righi) a più righi contemporaneamente usate il menu a discesa adiacente. Selezionate l'opzione Assegna ai righi per aprire la finestra di dialogo Assegna ai righi nella quale potrete stabilire su quali righi l'espressione selezionata dovrà essere collocata. Il menu a discesa non è disponiible quando si seleziona un'espressione che va assegnata a tutti i righi della partitura (come una variazione di tempo o un indicatore di sezione). Queste espressioni sono configurate per apparire su righi specifici in base alle impostazioni dell'Elenco partitura della categoria. Si veda Impostazione delle categorie.
- [Icone per lo zoom]. Utilizzate questi pulsanti per aumentare o ridurre la percentuale di visualizzazione all'interno della finestra di dialogo. Trascinate uno degli angoli della finestra di dialogo per ingrandirla o riportarla alle sue dimensioni originali.
Potete anche semplicemente fare doppio click su un'espressione per inserirla in partitura, senza premere il pulsante Seleziona.
Si veda anche:
Espressioni
Finestre di Selezione
Strumento Espressione
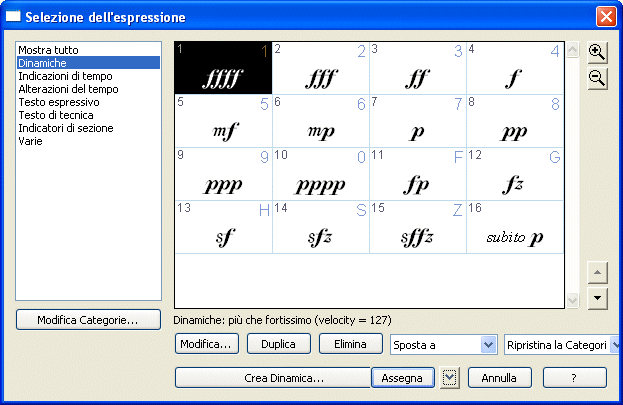
![]() e fate doppio click su una nota o in una battuta. Questa finestra di dialogo appare anche quando si programma un Metatool Espressione: premendo shift, digitate un numero o una lettera.
e fate doppio click su una nota o in una battuta. Questa finestra di dialogo appare anche quando si programma un Metatool Espressione: premendo shift, digitate un numero o una lettera. .
Dopo aver selezionato un'espressione cliccate su questo pulsante per inserirla in partitura. Per assegnare le dinamiche, i testi di tecnica e i testi espressivi (ed altre espressioni che si assegnano ai singoli righi) a più righi contemporaneamente usate il menu
.
Dopo aver selezionato un'espressione cliccate su questo pulsante per inserirla in partitura. Per assegnare le dinamiche, i testi di tecnica e i testi espressivi (ed altre espressioni che si assegnano ai singoli righi) a più righi contemporaneamente usate il menu