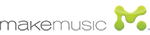Finestra di dialogo Alterazioni per la nota

Come farla apparire
Dal menu Finestre selezionate Strumenti Avanzati per far apparire la relativa Tavolozza, nal caso in cui non fosse ancora disponibile a video. Selezionate lo Strumento Sposta-Note  e cliccate su di una misura; apparirà una maniglia accanto a ciascuna testa di nota. Selezionate una maniglia cliccando su di essa, aggiungete alla selezione altre maniglie facendo shift-click oppure cliccando e trascinando il mouse per includere le maniglie nella selezione. Potete anche selezionare tutte le note presenti nella misura scegliendo Seleziona tutto dal menu Modifica (o usando la combinazione Ctrl-A). A questo punto scegliete Cerca e sostituisci dal menu Sposta-Note; effettuate le impostazioni per la ricerca secondo le vostre esigenze e poi cliccate su OK. Apparirà la finestra di dialogo Alterazioni per la nota.
e cliccate su di una misura; apparirà una maniglia accanto a ciascuna testa di nota. Selezionate una maniglia cliccando su di essa, aggiungete alla selezione altre maniglie facendo shift-click oppure cliccando e trascinando il mouse per includere le maniglie nella selezione. Potete anche selezionare tutte le note presenti nella misura scegliendo Seleziona tutto dal menu Modifica (o usando la combinazione Ctrl-A). A questo punto scegliete Cerca e sostituisci dal menu Sposta-Note; effettuate le impostazioni per la ricerca secondo le vostre esigenze e poi cliccate su OK. Apparirà la finestra di dialogo Alterazioni per la nota.
Qual è la sua funzione
I comandi di ricerca e sostituzione di Finale hanno molteplici utilizzi, incluse le possibilità di trasformare una nota di determinata altezza nella sua equivalente enarmonica oppure modificare un motivo ricorrente in tutta la partitura. La finestra di dialogo Alterazioni per la nota vi consente di specificare in che modo volete modificare ogni evento, nota o motivo da voi selezionato.
- Nota: #. Se avete selezionato più di una nota, il numero della Nota identifica la nota per la quale state impostando le eventuali modifiche. Cliccate su Preceden. o Success. per spostarvi sulla nota precedente o successiva (le note sono numerate dal basso verso alto nel caso degli accordi, e da sinistra verso destra all’interno della misura).
- Nessuna trasposizione. Selezionate questa opzione se volete che quella nota rimanga invariata.
- Trasponi.
Quando scegliete Trasponi appare la finestra di dialogoTrasposizione, all’interno della quale potete specificare il tipo di trasposizione che volete sia operato da Finale per quella nota (ossia quella specificata nel numero di nota) ogni volta che questa appare nel pattern melodico da voi selezionato. In effetti, applicando una diversa trasposizione a ciascuna nota del motivo selezionato, potete riscrivere completamente la melodia.
- Enarmonica.
Selezionando questa opzione Finale trasporrà la nota selezionata (ossia quella identificata dal numero di nota) nel suo equivalente enarmonico ogni volta che questa appare nel pattern melodico da voi selezionato.
- Precedente
• Successiva. Usate i pulsanti Preceden. e Success. per muovervi da una nota ad un’altra (nell’ambito delle note selezionate). Muovendovi “in avanti” (ossia con il pulsante Success.) vi spostate dalla nota più bassa verso quella più alta di un accordo e da sinistra verso destra all’interno della misura.
- Tutte. Se volete trasporre tutte le note da voi selezionate del medesimo intervallo, potete specificare una trasposizione usando il pulsante Trasponi oppure Enarmonica. Quindi cliccate su Tutte, in modo da applicare questa trasposizione a tutte le note del pattern melodico da voi selezionato.
Nota: se avete selezionato più note per accedere alla finestra di dialogo,potete operare una trasposizione su tutte contemporaneamente, cliccando sul pulsante Tutte.
- OK
• Annulla. Cliccate su OK per confermare le impostazioni effettuate all’interno di questa finestra di dialogo e ritornare alla partitura; ora apparirà il menu Cerca, che vi offrirà numerosi comandi grazie ai quali potrete scegliere il tipo di procedura di ricerca più adatto alle vostre esigenze. Cliccate su Annulla per dire a Finale di ignorare qualsiasi cambiamento da voi effettuato nella finestra di dialogo e ritornare alla partitura.
Si veda anche:
Cerca e sostituisci
Finestra di dialogo Cerca e sostituisci
Strumento Sposta-Note

![]() e cliccate su di una misura; apparirà una maniglia accanto a ciascuna testa di nota. Selezionate una maniglia cliccando su di essa, aggiungete alla selezione altre maniglie facendo shift-click oppure cliccando e trascinando il mouse per includere le maniglie nella selezione. Potete anche selezionare tutte le note presenti nella misura scegliendo Seleziona tutto dal menu Modifica (o usando la combinazione Ctrl-A). A questo punto scegliete Cerca e sostituisci dal menu Sposta-Note; effettuate le impostazioni per la ricerca secondo le vostre esigenze e poi cliccate su OK. Apparirà la finestra di dialogo Alterazioni per la nota.
e cliccate su di una misura; apparirà una maniglia accanto a ciascuna testa di nota. Selezionate una maniglia cliccando su di essa, aggiungete alla selezione altre maniglie facendo shift-click oppure cliccando e trascinando il mouse per includere le maniglie nella selezione. Potete anche selezionare tutte le note presenti nella misura scegliendo Seleziona tutto dal menu Modifica (o usando la combinazione Ctrl-A). A questo punto scegliete Cerca e sostituisci dal menu Sposta-Note; effettuate le impostazioni per la ricerca secondo le vostre esigenze e poi cliccate su OK. Apparirà la finestra di dialogo Alterazioni per la nota.