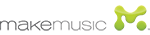Inserire la musica con lo Strumento Inserimento semplice
Con questo tutorial potrete imparare ad inserire la musica in partitura utilizzando il mouse o la tastiera del computer, senza la necessità di una tastiera MIDI.
Utilizzando lo Strumento Inserimento semplice di Finale, avete a disposizione due metodologie per l'inserimento della musica in partitura. La scelta dipenderà esclusivamente dalle vostre preferenze. Se avete più confidenza con l'utilizzo del mouse potete cliccare direttamente in partitura, se invece siete più a vostro agio con la tastiera, potete digitare le lettere corrispondenti alle note. Inoltre la vostra scelta potrebbe essere influenzata dal tipo di lavoro che state facendo. Ad esempio, potreste trovare una differenza importante, che vi farà scegliere una modalità di scrittura o l'altra, fra la trascrizione di un manoscritto e la scrittura di un vostro lavoro originale. In questa esercitazione cercheremo di aiutarvi a prendere confidenza con entrambi i metodi di scrittura e inserimento della musica.
Riassumento, al termine dell'esercitazione, saprete:
- Inserire la musica usando soltanto il mouse
- Inserire la musica usando sia il mouse che la tastiera
- Inserire la musica usando soltanto la tastiera.
Note. A questo punto dovete aprire il file di notazione di Finale "Tutorial 2a.MUSX" che si trova nella cartella Tutorials (C:/Programmi/Finale 2014/Music Files/Tutorials).
Inserire la musica usando soltanto il mouse
Questo è il metodo più intuitivo per inserire le note in partitura. Benché non sia il modo più rapido per inserire la musica, è comunque molto immediato e per questo lo abbiamo considerato il miglior punto di partenza per la vostra avventura con Finale!
- Cliccate sull'icona
 (verrà selezionate lo Strumento Inserimento semplice). Osservate la barra dei menu, sul margine superiore della finestra del documento: è apparso il menu Ins. semplice. Potete usare questo menu per modificare le impostazioni dello Strumento Inserimento semplice e per sapere quali sono le scorciatoie da tastiera relative alle sue funzioni.
(verrà selezionate lo Strumento Inserimento semplice). Osservate la barra dei menu, sul margine superiore della finestra del documento: è apparso il menu Ins. semplice. Potete usare questo menu per modificare le impostazioni dello Strumento Inserimento semplice e per sapere quali sono le scorciatoie da tastiera relative alle sue funzioni.
- Sulla Tavolozza Inserimento semplice selezionate lo Strumento Semiminima (cliccate sull'icona
 ). Noterete che il vostro cursore ha mutato forma, prendendo le sembianze di una semiminima
). Noterete che il vostro cursore ha mutato forma, prendendo le sembianze di una semiminima  .
.
- Inizieremo l'esercitazione inserendo la parte vocale. Cliccate sul Re sotto il rigo, nella misura in levare del primo rigo.
- Selezionate lo Strumento Punto di valore
 sulla Tavolozza Inserimento Semplice. Il cursore ha nuovamente cambiato aspetto, e adesso si presenta come una semiminima puntata
sulla Tavolozza Inserimento Semplice. Il cursore ha nuovamente cambiato aspetto, e adesso si presenta come una semiminima puntata  . Lo Strumento Inserimento semplice vi permette di attivare più Strumenti della Tavolozza contemporaneamente (ad esempio legatura di valore e diesis) ed inserirli tutti contemporaneamente, come attributi della stessa nota, con un solo click.
. Lo Strumento Inserimento semplice vi permette di attivare più Strumenti della Tavolozza contemporaneamente (ad esempio legatura di valore e diesis) ed inserirli tutti contemporaneamente, come attributi della stessa nota, con un solo click.
- Cliccate sul Sol in corrispondenza della prima pulsazione della prima misura.
- Fate doppio click sullo Strumento Croma
 sulla Tavolozza Inserimento Semplice. Notate che il cursore ha ora l'aspetto di una croma e che il punto di valore è stato rimosso
sulla Tavolozza Inserimento Semplice. Notate che il cursore ha ora l'aspetto di una croma e che il punto di valore è stato rimosso  . Facendo doppio click su uno degli Strumenti della Tavolozza Inserimento Semplice, tutti gli altri strumenti vengono disattivati (deselezionati).
. Facendo doppio click su uno degli Strumenti della Tavolozza Inserimento Semplice, tutti gli altri strumenti vengono disattivati (deselezionati).
- Cliccate sul Fa del primo spazio, sempre nella prima misura (la nota reale sarà un Fa#, perché è impostata la tonalità di Sol).
- Utilizzando la stessa procedura fin qui descritta, completate le prime 4 misure seguendo la traccia riportata qui sotto. Ricordate: un solo click su una figura musicale per cambiare la durata, un click sugli Strumenti che vi servono per aggiungere o modificare gli attributi della nota e un doppio click su uno Strumento qualsiasi per deselezionare tutti quelli attivati precedentemente.

Tip. Se commettete un errore premete CTRL+Z per eliminare l'ultima modifica effettuata (oppure scegliete Annulla dal menu Modifica).
Inserire le note usando sia il mouse che la tastiera
Ora che avete imparato ad inserire le note in partitura cliccando con il mouse, inizieremo a vedere come utilizzare la tastiera per rendere più veloce il vostro lavoro. Ad esempio, anziché spostarvi con il mouse e cliccare sulla Tavolozza Inserimento Semplice per cambiare la durata, potete semplicemente premere un pulsante sul tastierino numerico.
Note. Per gli utenti che utilizzano un computer portatile: potete utilizzare il tasto Fn per convertire la parte destra della vostra tastiera in un tastierino numerico – osservate i numeri riportati in un carattere più piccolo sui tasti. In alternativa selezionate l'opzione Tavola scorciatoie per portatile nella finestra di dialogo Modifica le scorciatoie da tastiera per utilizzare la riga dei numeri della tastiera.
- Premete il tasto 5 e poi il punto (.) sul tastierino numerico.
- Cliccate sulla linea del Re in corrispondenza della prima pulsazione nella misura 5.
- Premete due volte il tasto 4. Notate che il cursore cambierà aspetto, da semiminima puntata a croma. Questa doppia pressione del tasto 4 corrisponde ad un doppio click sullo Strumento Croma nella Tavolozza Inserimento Semplice.
- Cliccate sulla linea del Si.
- Continuate con la procedura descritta fino a completare le misure da 5 a 8, seguendo la traccia riportata qui sotto.

Inserire la musica usando soltanto la tastiera
Vi sarete probabilmente accorti che l'inserimento della musica con la tastiera del computer rende il lavoro un po' più veloce ed è altrettanto semplice. Se abbandonate del tutto l'utilizzo del mouse e inserite la musica soltanto con la tastiera, riuscirete a lavorare ancora più rapidamente.
- Premete ENTER per attivare l'Indicatore di Inserimento semplice. Si tratta del cursore di inserimento di Finale. Se non viene visualizzato con la forma di una semiminima, premete il tasto 5.
- Utilizzate i tasti freccia in su e in giù per spostare l'Indicatore sul rigo. La posizione sul rigo determina l'altezza della nota che verrà inserita. Spostate l'Indicatore di inserimento semplice sul Re e premete ENTER. Un Re sulla quarta linea verrà inserito sulla prima pulsazione di misura 9.
- Premete il punto (.) per aggiungere un punto alla nota, trasformandola in una semiminima puntata. Per inserire il punto di valore potete usare indifferentemente il punto sulla tastiera o sul tastierino numerico.
- Premete due volte il tasto 4 per cambiare la durata in una croma e deselezionare il punto di valore, quindi premete la freccia in giù fino a portare l'Indicatore di inserimento semplice sul Si (terza linea). Premete ENTER.
Note. Se inserite una durate sbagliata, per errore, o se volete modificare la durata dell'ultima nota inserita, premete ALT e il numero corrispondente alla durata corretta. La durata della nota verrà modificata, mentre il cursore rimarrà con l'aspetto della durata selezionata precedentemente (questo significa che la prossima nota che inserirete, avrà di nuovo la durata indicata dal cursore).
- Inserite le note rimanenti di battuta 9 e il La puntato sulla prima pulsazione di battuta 10, quindi inserite un Sol croma e premete + (tasto più) per aggiungere il diesis.
- Completate le misure dalla 10 alla 16 usando la procedura fin qui descritta.

Inserire la parte del pianoforte
Abbiamo visto i tre metodi di Finale più semplici per l'inserimento della musica, ma non abbiamo ancora finito di esplorare le potenzialità supplementari che offre il terzo di questi metodi. Inserendo la musica usando solo la tastiera, infatti, si possono utilizzare scorciatoie da tastiera, funzioni, e comandi che non abbiamo menzionato nei paragrafi precedenti.
Per fare ancora un po' di pratica con lo Strumento Inserimento semplice, completate la parte per pianoforte del brano. In ogni caso, per esercitarci con il prossimo Tutorial, Modificare la musica inserita in partitura con lo Strumento Inserimento semplice, dovrete aprire il file "Tutorial 2b.MUSX," nel quale la musica è già stata scritta per voi.
Se invece siete curiosi di imparare ad inserire la musica suonandola sulla vostra tastiera MIDI, andate al Tutorial Inserire la musica con lo Strumento HyperScribe.
Note. Per visualizzare le procedure e le istruzioni generali relavite allo Strumento Inserimento semplice, aprite il file "Entry Exercises.MUSX" seguendo il percorso: Finale 2014/Music Files/Tutorials folder.
- Alla misura 4 e successive, nel rigo per la mano destra, cliccate direttamente sopra o sotto le note per aggiungere le note che compongono gli accordi.
- [Solo per utenti di computer fissi] Un altro modo per inserire gli intervalli e comporre gli accordi, come quelli che vedete nel rigo per la mano destra, a misura 3, consiste nell'inserire una nota, quindi specificare l'intervallo usanto i tasti della riga dei numeri. Ad esempio: inserite la nota Sol nella misra 4 del rigo per la mano destra. quindi premete 6 per aggiungere una nota a distanza di una sesta sopra (SHIFT+6 se volete aggiungere una nota a distanza di un intervallo di sesta sotto).
- Nella misura16, per inserire la pausa, inserite una semiminima, a qualunque altezza sul rigo, e premete R. Tenete presente che se, come in questo caso, la pausa si trova sull'ultima pulsazione della misura, potete anche semplicemente cliccare in un'altra battuta, sposare il cursore o selezionare un diverso Strumento e Finale completerà la misura con la pausa del valore adeguato.
- Usate i tasti + or - per innalzare o abbassare una nota di un semitono. Ricordate che tutte le scorciatoie da tastiera si applicano esclusivamente alle note selezionate. Se la nota è stata appena inserita è automaticamente selezionata. Se dovete selezionare una nota che non è appena stata inserita, cliccate su di essa tenendo premuto il tasto CTRL, quindi usate i tasti freccia a destra o a sinistra per spostare la selezione.
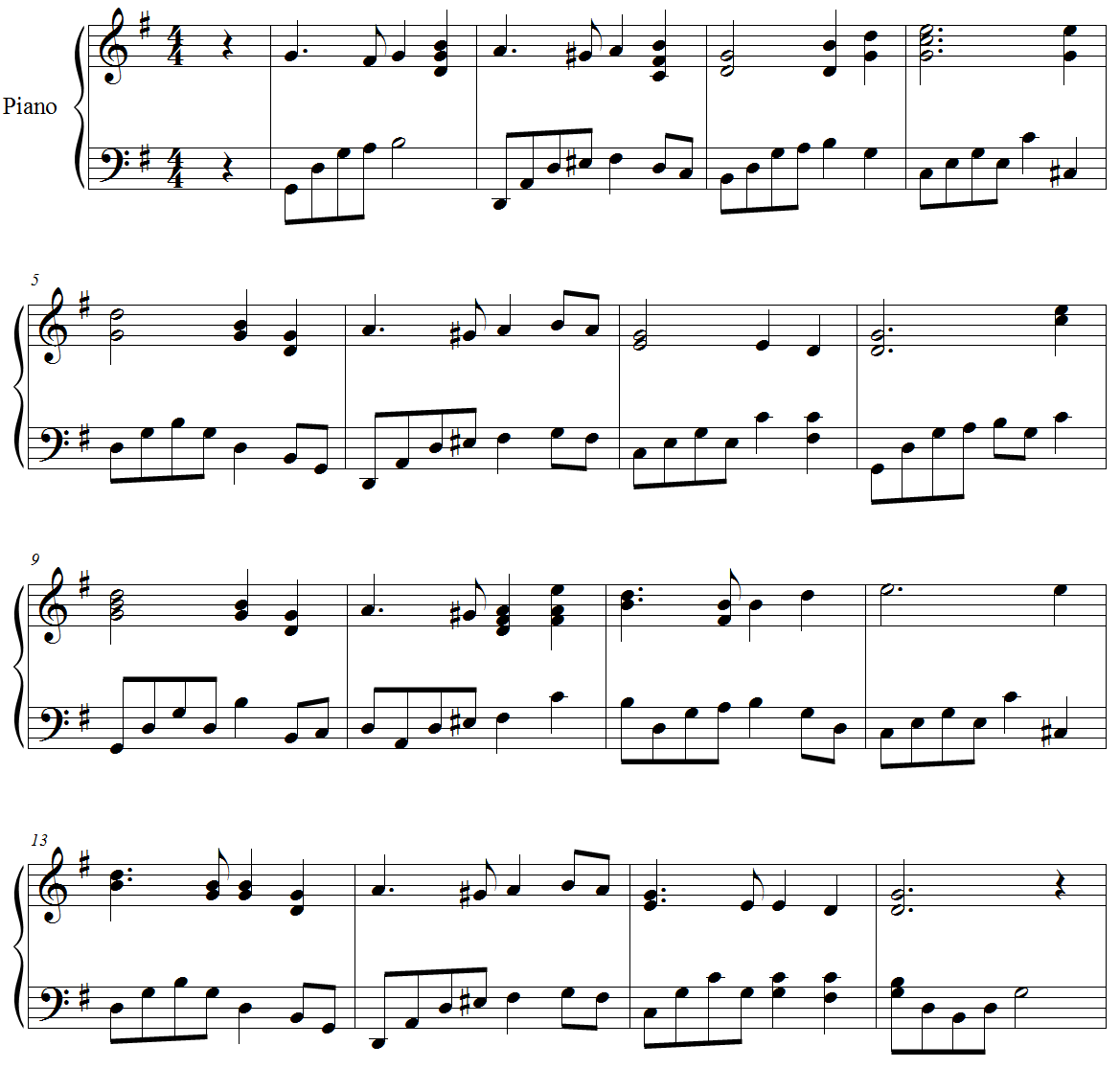
 ). Noterete che il vostro cursore ha mutato forma, prendendo le sembianze di una semiminima
). Noterete che il vostro cursore ha mutato forma, prendendo le sembianze di una semiminima  .
. sulla Tavolozza Inserimento Semplice. Il cursore ha nuovamente cambiato aspetto, e adesso si presenta come una semiminima puntata
sulla Tavolozza Inserimento Semplice. Il cursore ha nuovamente cambiato aspetto, e adesso si presenta come una semiminima puntata  . Lo Strumento Inserimento semplice vi permette di attivare più Strumenti della Tavolozza contemporaneamente (ad esempio legatura di valore e diesis) ed inserirli tutti contemporaneamente, come attributi della stessa nota, con un solo click.
. Lo Strumento Inserimento semplice vi permette di attivare più Strumenti della Tavolozza contemporaneamente (ad esempio legatura di valore e diesis) ed inserirli tutti contemporaneamente, come attributi della stessa nota, con un solo click. . Facendo doppio click su uno degli Strumenti della Tavolozza Inserimento Semplice, tutti gli altri strumenti vengono disattivati (deselezionati).
. Facendo doppio click su uno degli Strumenti della Tavolozza Inserimento Semplice, tutti gli altri strumenti vengono disattivati (deselezionati).
 Guarda il video "Inserire la musica usando soltanto il mouse."
Guarda il video "Inserire la musica usando soltanto il mouse."

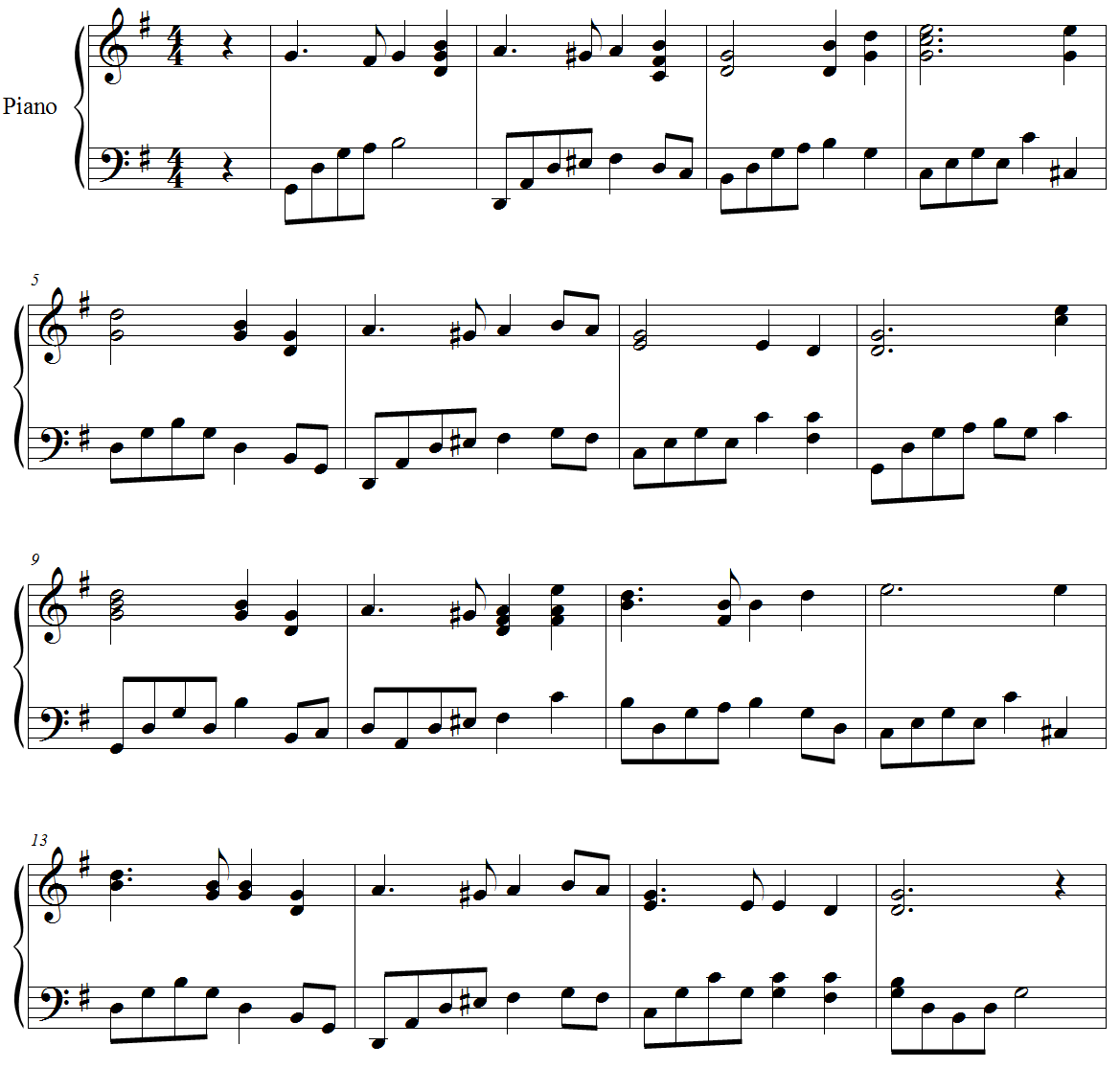
 Indietro
Indietro