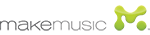Finestradi dialogo Cornice Standard
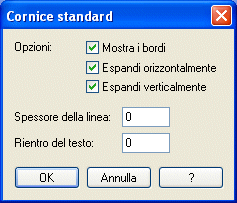
Come farla apparire
Selezionate lo Strumento Testo  . Cliccate sulla maniglia di un blocco di testo e scegliete Cornice standard dal menu Testo.
. Cliccate sulla maniglia di un blocco di testo e scegliete Cornice standard dal menu Testo.
Qual è la sua funzione
Usate la finestra di dialogo Cornice standard per specificare se debba o meno apparire un bordo attorno al blocco di testo e per specificare lo spessore di quel bordo. Potete inoltre specificare, nell’unità di misura predefinita, l’indentazione (rientro) del testo rispetto alla cornice. Queste impostazioni hanno effetto sia a video che sulla musica stampata.
- Mostra i bordi. Usate questa opzione per determinare se debba apparire un bordo attorno alla cornice di testo. Con questa opzione selezionata, Finale mostrerà un bordo attorno al blocco di testo usando lo spessore della linea specificato nell’apposito campo di testo in questa finestra di dialogo. Con questa opzione non selezionata, il blocco di testo apparirà senza bordo.
- Espandi orizzontalmente • Espandi verticalmente. Queste opzioni vi consentono di controllare la modalità di riflusso del testo inserito dentro una cornice di testo. Talvolta potrebbe esservi utile che la cornice rimanga con una dimensione fissa, mentre in altri casi risulta più agevole se essa si espande man mano che inserite il testo. Per fare in modo che la cornice si espanda mentre inserite il testo, fate doppio click nel punto in cui volete inserire il blocco di testo e iniziate a digitare il testo stesso senza prima trascinare con il mouse per creare la cornice; oppure, fate apparire la finestra di dialogo Attributi della cornice di testo relativa ad un blocco di testo e selezionate l’opzione Espandi orizzontalmente. I bordi della cornice si espanderanno verso destra o verso sinistra—a seconda del tipo di allineamento orizzontale—durante l’inserimento del testo, sino al momento in cui premerete invio (a capo) per iniziare una nuova linea di testo. Per consentire l’inserimento di un numero illimitato di linee di testo all’interno della cornice, fate doppio click su di un punto nella partitura e iniziate ad inserire il testo senza trascinare per creare la cornice; oppure, fate apparire la finestra di dialogo Attributi della cornice di testo relativa ad un blocco di testo e selezionate l’opzione Espandi verticalmente. I bordi della cornice si espanderanno verso l’alto o verso il basso—a seconda del tipo di allineamento verticale—durante l’inserimento del testo.
Nessuna delle due opzioni verrà selezionata se create un blocco di testo facendo doppio click e trascinando per creare una cornice di dimensioni fisse all’interno della quale far rifluire il testo. Se trascinate una cornice esistente a video per aggiustare le dimensioni del blocco di testo, verranno anche deselezionate queste opzioni nella finestra di dialogo. Assicuratevi che non sia selezionata l’opzione Espandi orizzontalmente se volete che il testo vada a capo quando incontra il bordo della cornice, e che non sia selezionata l’opzione Espandi verticalmente se volete che il testo resti all’interno dell’altezza della cornice da voi impostata.
I lati della cornice verranno visualizzati a video come linea singola nel caso in cui si riferiscano ad una cornice in grado di espandersi mentre digitate. Viceversa una doppia linea indica una cornice di dimensioni fisse; trascinate i lati della cornice stessa per ridimensionarla.
- Spessore della linea. nserite in questo campo di testo il valore relativo allo spessore della linea.
- Rientro del testo. Inserite in questo campo di testo la distanza, espressa nell’unità di misura corrente, in base alla quale volete far rientrare il testo rispetto al bordo della cornice. Questo valore verrà sempre usato, anche se non fate vedere il bordo della cornice.
- OK
• Annulla. Cliccate su Annulla per tornare alla partitura senza effettuare alcun cambiamento alla cornice che contiene il testo da far rifluire. Cliccate su OK per confermare le vostre scelte e tornare alla partitura.
Si veda anche:
Strumento Testo
Cornice personalizzata
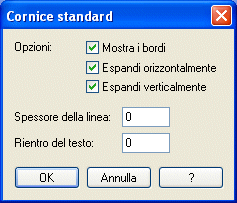
![]() . Cliccate sulla maniglia di un blocco di testo e scegliete Cornice standard dal menu Testo.
. Cliccate sulla maniglia di un blocco di testo e scegliete Cornice standard dal menu Testo.