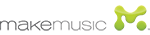Finestra di dialogo Configurazione del rigo
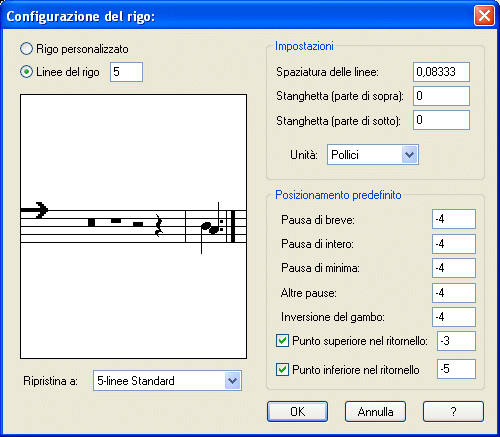
Come farla apparire
Selezionate lo Strumento Rigo musicale  , quindi fate doppio click su un rigo per far apparire la finestra di dialogo Attributi del rigo. Scegliete Altro dall'elenco a discesa Rigo.
, quindi fate doppio click su un rigo per far apparire la finestra di dialogo Attributi del rigo. Scegliete Altro dall'elenco a discesa Rigo.
Qual è la sua funzione
Nella finestra di dialogo Configurazione del rigo definite il numero delle linee del rigo in esame, stabilite la lunghezza delle stanghette, la dislocazione delle pause e il punto del rigo in cui Finale dovrà invertire automaticamente la direzione dei gambi delle note.
- Rigo personalizzato. Quando l’opzione Rigo personalizzato è selezionata potete creare un rigo avente sino a 27 linee. Cliccate semplicemente le maniglie per mostrare o mascherare le linee del rigo. Finale corregge automaticamente le stanghette per comprendervi le linee del rigo. La freccia indica la linea del rigo di riferimento di Finale, sopra la quale potete aggiungere fino a 11 linee, e al di sotto della quale potete aggiungere fino a 15 linee. Tenete presente che potete creare un rigo le cui linee non devono essere necessariemnte consecutive. Questa è la linea su cui Finale desume le informazioni musicali e misura la dislocazione di elementi come chiavi e posizionamenti predefiniti di pause.
- Linee del rigo. Cliccate Linee del rigo se volete creare un rigo fino a 100 linee. Questo valore indica il numero di linee del rigo che appare nella vostra partitura. La freccia indica la linea di riferimento di Finale, che è la linea superiore di un rigo predefinito di 5 linee. Questa è la linea da cui Finale desume le informazioni musicali e misura la dislocazione di elementi quali le chiavi e il posizionamento predefinito di pause. Tutte le linee del rigo sono aggiunte sotto il rigo di 5 linee. Finale corregge automaticamente le stanghette per includervi le linee del rigo.
- Ripristina a: • 5-linee Standard • 1-linea con stanghette intere • 1-linea con stanghette corte • 0-linee con stanghette intere. Usate questo elenco a discesa per ripristinare un rigo standard di 5 linee o un rigo comune di una linea (con una stanghetta intera o corta). Se specificate un rigo di una singola linea con le stanghette intere, Finale le trascina sino alla lunghezza di un rigo di 5 linee e le centra sulla linea selezionata..
- Spaziatura delle linee. Inserite in questo campo di testo il valore per determinare la distanza fra le linee del rigo.
- Stanghetta (parte di sopra) • Stanghetta (parte di sotto). Questi parametri consentono di regolare la lunghezza della stanghetta di battuta, permettendovi di accorciarla o allungarla a vostro piacimento. Un valore positivo posiziona più in alto gli estremi della stanghetta di battuta, un valore negativo lo posiziona invece più in basso. Il valore predefinito è zero; con questo valore la stanghetta di battuta include perfettamente le linee del rigo conincidendo agli estremi con le linee superiore e inferiore rispettivamente.
- Unità. Utilizzate questo elenco a discesa
per cambiare l’unità di misura corrente qualora questo vi fosse necessario per lavorare più agevolmente con questi parametri.
- Posizionamento predefinito delle pause: Pausa di breve • Pausa di intero • Pausa di minima • Altre pause. Inserite valori nei campi di testo, espressi in steps, per determinare la posizione verticale alla quale volete che Finale collochi ogni pausa. Il valore è misurato dalla linea di riferimento di Finale. Inserite un valore positivo per muovere le pause più in alto o uno negativo per muoverle più in basso. Notate che Finale visualizza la pausa intera predefinita nella stessa posizione della pausa intera inserita da voi.
- Inversione del gambo. Il valore Inversione del gambo, misurato in linee e spazi, controlla il punto di un rigo in cui Finale determina la direzione dei gambi, in su o in giù. Inserite -4 per sistemare la linea centrale di un rigo regolare di 5 linee come punto di riferimento per la direzione dei gambi. Inserite un valore positivo per specificare una linea sopra la linea di riferimento o uno negativo se volete specificare una linea sotto la linea di riferimento.
- Punto superiore nel ritornello • Punto inferiore nel ritornello. Usate queste opzioni per visualizzare i punti di ritornello in ogni battuta ripetuta di un rigo personalizzato. Questa opzione è selezionata in modo predefinito così che Finale visualizzi entrambi i punti del ritornello. Se non vi piace il modo in cui Finale li visualizza, disinserite questa opzione per nascondere i punti. Se preferite visualizzarne uno solo, ad esempio per le intavolature, scegliete quale dei due fare apparire. Utilizzate i campi di testo per regolare la posizione verticale dei punti di ritornello.
- OK
• Annulla. Cliccate OK (o premete enterreturn) per salvare le nuove disposizioni o Annulla per eliminare, qualsiasi modifica apportata e ritornate alla finestra di dialogo Attributi del rigo.
Si veda anche:
Strumento Rigo musicale
Impostazione della configurazione delle percussioni
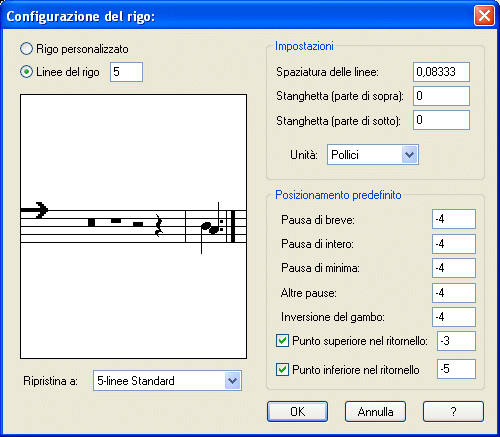
![]() , quindi fate doppio click su un rigo per far apparire la finestra di dialogo Attributi del rigo. Scegliete Altro dall'elenco a discesa Rigo.
, quindi fate doppio click su un rigo per far apparire la finestra di dialogo Attributi del rigo. Scegliete Altro dall'elenco a discesa Rigo.