

Come farli apparire
Scegliete Controlli per il Playback dal Menu Finestre.
Qual è la loro funzione
I controlli per il Playback sono raggruppati in una finestra fluttuante che vi consente di controllare l’esecuzione della vostra partitura. Cliccando sul pulsante Impostazioni per il playback apparirà la finestra di dialogo Impostazioni per il Playback, all’interno della quale troverete un certo numero di opzioni come il tempo, l’ambito delle misure da suonare, il volume, e così via. Inoltre i Controlli per il Playback vi permettono di accedere alla finestra di dialogo Impostazioni per il Playback, all’interno della quale potrete regolare in maniera personale il comportamento di Finale in fase di esecuzione.
I Controlli per il Playback supportano le funzioni di registrazione e di ascolto dello strumento HyperScribe. Per iniziare la registrazione, potete cliccare Record dopo aver selezionato la casella di controllo Rec nel canale del Mixer assegnato al rigo su cui volete registrare (se selezionata sarà di colore giallo, per indicare che la funzione di registrazione è attiva), nei controlli dei righi (in Visualizzazione Studio) o dopo aver selezionato la casella di controllo R nella finestra Elenco degli strumenti.
 (sinistra).
Cliccate questo pulsante per inserire il numero uno nel campo di testo Misura, che indica la battuta dalla quale inizierà il playback. Se la musica è in riproduzione quando cliccate questo pulsante, Finale fermerà il playback per un momento, salterà alla misura indicata nel campo di testo relativo alla battuta d’inizio del playback, e da qui riprenderà il playback.
(sinistra).
Cliccate questo pulsante per inserire il numero uno nel campo di testo Misura, che indica la battuta dalla quale inizierà il playback. Se la musica è in riproduzione quando cliccate questo pulsante, Finale fermerà il playback per un momento, salterà alla misura indicata nel campo di testo relativo alla battuta d’inizio del playback, e da qui riprenderà il playback. .
Cliccate su questo pulsante e tenetelo premuto per fare in modo che i numeri nel campo di testo misura decrescano rapidamente. Se la musica sta già suonando e desiderate sentire ancora qualcosa, cliccate questo pulsante per un momento, poi rilasciatelo; il playback riprenderà dal numero di misura (nel frattempo modificato) nel campo di testo Misura.
.
Cliccate su questo pulsante e tenetelo premuto per fare in modo che i numeri nel campo di testo misura decrescano rapidamente. Se la musica sta già suonando e desiderate sentire ancora qualcosa, cliccate questo pulsante per un momento, poi rilasciatelo; il playback riprenderà dal numero di misura (nel frattempo modificato) nel campo di testo Misura. • Play
• Play  • Pausa. Cliccate Stop per fermare il playback e resettare il campo di testo misura al suo valore originale (oppure, al valore indicato dal campo di testo Suona da; vedi più sotto).
Cliccate su Play per iniziare il playback. Mentre la musica suona, il campo di testo Misura mostra la misura in esecuzione e il bottone Play cambia in Pausa. Se cliccate su Pausa click Pause il playback si fermerà e il campo di testo Misura mostrerà la misura alla quale vi siete fermati. Dopo aver cliccato su Pausa, cliccate nuovamente su Play per far ripartire dal punto in cui lo avete sospeso.
• Pausa. Cliccate Stop per fermare il playback e resettare il campo di testo misura al suo valore originale (oppure, al valore indicato dal campo di testo Suona da; vedi più sotto).
Cliccate su Play per iniziare il playback. Mentre la musica suona, il campo di testo Misura mostra la misura in esecuzione e il bottone Play cambia in Pausa. Se cliccate su Pausa click Pause il playback si fermerà e il campo di testo Misura mostrerà la misura alla quale vi siete fermati. Dopo aver cliccato su Pausa, cliccate nuovamente su Play per far ripartire dal punto in cui lo avete sospeso. . Cliccate sul pulsante Rec per avviare la registrazione. Assicuratevi di aver selezionato un rigo per la registrazione nella finestra Elenco degli strumenti (cliccate nella colonna R a fianco del rigo nel quale volete registrare) oppure di aver armato la traccia per la registrazione (cioè aver cliccato sul pulsante R del canale relativo al rigo sul quale volete registrare nel Mixer o nel controllo dei righi in Visualizzazione Studio). A seconda dei settaggi nella finestra di dialogo Click e battute a vuoto..., Finale inizierà la registrazione immediatamente, o dopo il numero di misure indicate nell’apposita finestra. Se invece utilizzate la funzione tapping per fornire il tempo (Tap deve essere selezionato nel sottomenu sorgente della pulsazione del menu HyperScribe), Finale attenderà il vostro segnale per iniziare a registrare la performance.
. Cliccate sul pulsante Rec per avviare la registrazione. Assicuratevi di aver selezionato un rigo per la registrazione nella finestra Elenco degli strumenti (cliccate nella colonna R a fianco del rigo nel quale volete registrare) oppure di aver armato la traccia per la registrazione (cioè aver cliccato sul pulsante R del canale relativo al rigo sul quale volete registrare nel Mixer o nel controllo dei righi in Visualizzazione Studio). A seconda dei settaggi nella finestra di dialogo Click e battute a vuoto..., Finale inizierà la registrazione immediatamente, o dopo il numero di misure indicate nell’apposita finestra. Se invece utilizzate la funzione tapping per fornire il tempo (Tap deve essere selezionato nel sottomenu sorgente della pulsazione del menu HyperScribe), Finale attenderà il vostro segnale per iniziare a registrare la performance.
Nota: come scorciatoia potete cliccare una misura nella vostra partitura per iniziare la registrazione, invece di utilizzare il bottone Registrazione. Finale inizierà a registrare dalla misura nella quale avete cliccato, in accordo con i settaggi della finestra di dialogo Click e battute a vuoto..., esattamente come se cliccaste il bottone Registrazione. Se è selezionata l’opzione Registrazione multitraccia nel sottomenu Modalità di registrazione del menu HyperScribe, dovete settare l’Elenco degli strumenti (per specificare in quale rigo o voce registrare, e da quali canali ricevere).
 .
Questo pulsante fa avanzare rapidamente il numero delle misure nel relativo campo di testo. Se la musica è in esecuzione e desiderate mandarla avanti, cliccate questo pulsante per un momento e rilasciatelo; il playback ripartirà dalla misura indicata.
.
Questo pulsante fa avanzare rapidamente il numero delle misure nel relativo campo di testo. Se la musica è in esecuzione e desiderate mandarla avanti, cliccate questo pulsante per un momento e rilasciatelo; il playback ripartirà dalla misura indicata. (destra). Quando cliccate su questo pulsante il campo Misura mostrerà il numero dell’ultima battuta della vostra partitura.
(destra). Quando cliccate su questo pulsante il campo Misura mostrerà il numero dell’ultima battuta della vostra partitura.Se l’opzione Impostazioni correnti del contatore è selezionata nella finestra di dialogo Impostazioni per il Playback, potete fare click sulle frecce in su o in giù per regolare il numero della misura. Per indicare un punto di inizio all’interno della misura digitate semplicemente il numero della misura, della pulsazione e il valore in EDU separati dal carattere “|”[misura]|[pulsazione]|[EDU] (si veda Equivalenze per una spiegazione dettagliata dell’unità di misura EDU). Tenete presente che quando fate questo la pulsazione e gli EDU potrebbero temporaneamente non essere visibili sul display.
Si veda anche:
Opzioni per Playback/Registrazione
| Pagina iniziale |
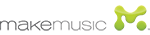
|