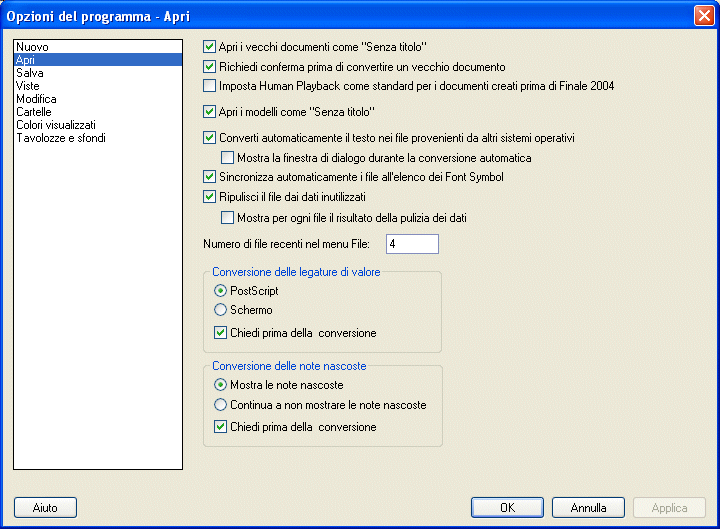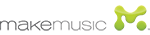Finestra di dialogo Opzioni del programma - Apri
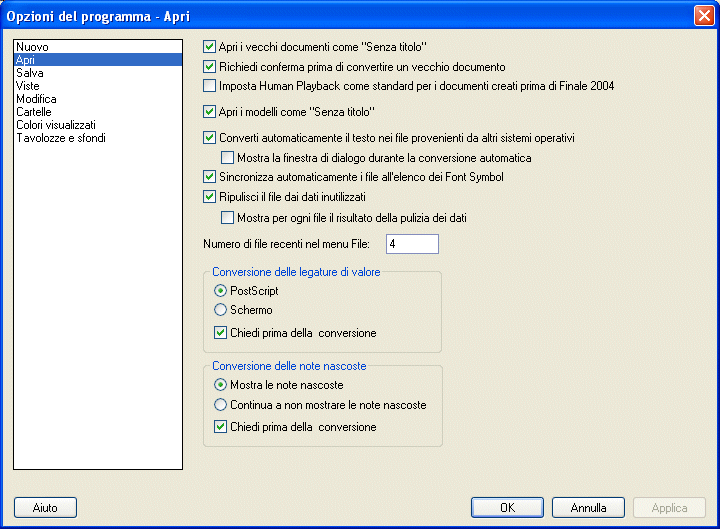
Come farla apparire
Dal Menu Modifica selezionate Opzioni del programma, si aprirà la finestra di dialogo Opzioni del programma. Nella parte sinistra della finestra di dialogo selezionate la voce Apri. Apparirà la relativa maschera di opzioni della parte destra della finestra di dialogo.
Qual è la sua funzione
Usate le opzioni di questa categoria per dire a Finale come debba comportarsi durante l’apertura dei file.
- Apri i vecchi documenti come “Senza titolo”. Questa opzione è selezionata di default. Quando questa opzione è selezionata Finale apre i documenti creati con versioni precedenti del programma come documenti senza titolo; vi richiederà di rinominare i files quando li salverete. Questa è una funzione cautelativa che ha lo scopo di evitarvi di apportare delle modifiche ai file e salvarli inavvertitamente: se questo succedesse non potreste più aprirli con le versioni precedenti di Finale con le quali li avete creati.
- Richiedi conferma prima di aprire un vecchio documento. Questa opzione è selezionata di default. Finale visualizza una finestra di avvertimento prima di provedere alla lettura e alla conversione di un vecchio file. Dovete cliccare su OK per procedere alla conversione. Questo ha uno scopo cautelativo, per fare in modo che siate perfettamente consci di operare una conversione del file. Tuttavia può capitare che voi vi sentiate perfettamente consapevoli di aprire dei vecchi files convertendoli, o anche indifferenti alla cosa (ad esempio se avete una copia di backup per ciascuno di questi vecchi files), soprattutto se avete intenzione di convertire molti files in una volta sola. In questo caso, cliccare OK per ogni finestra di avvertimento sarebbe lungo e noioso. Deselezionate questa casella di scelta e il messaggio non apparirà più; Finale procederà immediatamente alla conversione.
- Apri i modelli come “Senza titolo”. Questa opzione è selezionata di default. Quando questa opzione è selezionata Finale apre i documenti da modello come documenti senza titolo, richiedendo poi a voi di nominare i files al momento del salvataggio. Questo è fatto per evitare che sovrascriviate su un modello salvandolo pi inavvertitamente. Tuttavia possono esserci dei casi (come quando volete apportare molte modifiche al file di modello stesso) nei queli preferite aprire il documento di modello con il suo nome originale, potendo così sovrascrivere e salvare. Per fare questo è sufficiente deselezionare l’opzione.
- Imposta Human Playback come standard per i documenti creati prima di Finale 2004. Scegliete questa opzione se volete che i documenti creati con versioni precedenti a Finale 2004 vengano automaticamente reimpostati per le funznioni di riproduzione Human Playback. Si veda la finestra di dialogo Impostazioni per il Playback .
- Converti automaticamente il testo nei file provenienti da altri sistemi operativi • Mostra la finestra di dialogo durante la conversione automatica. Selezionate questa opzione per convertire i caratteri ASCII superiori (come è, ö e lo spazio forzato) nei caratteri del sistema corrente. Se Finale non è abilitato alla conversione visualizzerà un messaggio informandovi del problema. Finale controllerà soltanto i caratteri di testo, come definiti nel file MacSymbolFonts.txt, non i caratteri o i simboli musicali. Si veda Configurare il file Macsymbolfonts.txt.
Selezionate l'opzione Mostra la finestra di dialogo durante la conversione automatica per visualizzare una lista degli elementi controllati, convertiti e di altre informazioni inerenti il processo di conversione.
- Sincronizza automaticamente i file all'elenco dei Font Symbol. Selezionate questa opzione per sincronizzare automaticamente i font con l'eleneco dei font Symbol se i caratteri utilizzati nel file che state aprendo non sono inclusi in questo stesso elenco. Per maggiori informazioni su come aggiungere nuovi font all'elenco dei font Symbol, si veda Configurare il file MacSymbolFonts.txt.
- Ripulisci il file dai dati inutilizzati • Mostra per ogni file il risultato della pulizia dei dati. Selezionate questa opzione se volete che Finale lanci automaticamente la procedura ricognitiva di manutenzione del file all'apertura di un documento creato con una versione precedente del programma, allo scopo di rimuovere tutti gli elementi inutilizzati nella nuova versione. Si veda la finestra di dialogo Manutenzione del file. Selezionate l'opzione Mostra per ogni file il risultato della pulizia dei dati per visualizzare un report con la statistica degli elementi cancellati, al termine della procedura. Si veda la finestra di dialogo Statistiche degli elementi cancellati.
- Numero di file recenti nel menu File. Inserite in questo campo di testo il numero di file recenti che volete che compaiano nel relativo elenco contenuto nel menu File.
- Conversione delle legature di valore: PostScript • Schermo • Chiedi prima della conversione. Queste opzioni servono per la conversione di file creati con versioni di Finale precedenti alla versione Finale 97, per ricalcolare i parametri delle maniglie delle legature di valore. Prima di Finale 97 le legature di valore erano rappresentate diversamente sia a schermo che sulla stampa PostScript. A partire da Finale 97 non si è più avuta questa grande differenza, i vecchi file possono essere convertiti utilizzando la rappresentazione a video delle legature di valore o utilizzando le impostazioni PostScript. Potete anche scegliere di ricevereun messaggio di avvertimento, in forma di domanda, da Finale durante il processo di conversione selezionando l’opzione Chiedi prima della conversione.
- Conversione delle note nascoste: Mostra le note nascoste • Lascia le note nascoste • Chiedi prima della conversione. Scegliete Mostra le note nascoste se volete che vengano visualizzare tutti i righi nei quali vi sono note precedentemente nascoste con delle accollature, quando aprite un file creato con Finale 2010 o con una versione precedente. Selezionate l'opzione Lascia le note nascoste se volete che i righi precedentemente ottimizzati rimangano nascosti (solitamente questa opzione è utile quando si siano scritte delle parti soltanto per il playback). Se scegliete questa opzione, automaticamente Finale applica uno Stile di rigo a tutti i righi precedentemente ottimizzati. Una volta aperta la partitura in Finale, potrete comunque visualizzare le misure nascoste in Visualizzazione lineare. Attivate la Visualizzazione lineare e selezionate lo Strumento Rigo musicale per visualizzare la barra dello stile applicato da Finale sulle misure nascoste. Per visualizzare il nome dello stile di rigo applicato, dal menu Rigo musicale scegliete Mostra i nomi degli Stili di rigo. Le misure nascoste automaticamente da Finale saranno contrassegnate dalla dicitura "Rigo nascosto (creato automaticamente durante la conversione)". Selezionate l'opzione Chiedi prima della conversione per visualizzare la finestra di dialogo Sono state trovate note nascoste, all'interno della quale potrete stabilire come Finale debba trattare queste note.
Si veda anche:
Menu File/Apri
Menu Modifica/Opzioni del programma