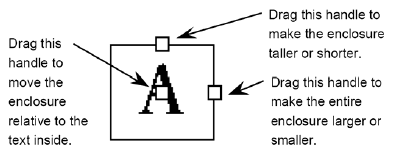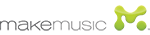Finestra di dialogo Impostazione della cornice
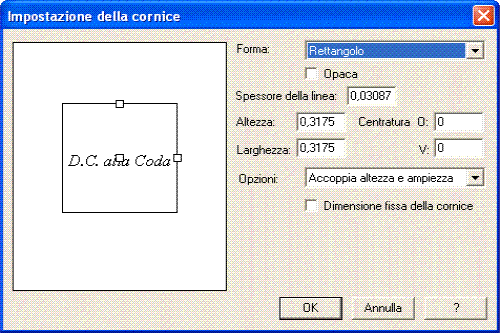
Come farla apparire
Selezionate lo Strumento Espressione e fate doppio click su una nota o su una misura. Apparirà la finestra di dialgoo Selezione dell'espressione. Cliccate su Crea oppure sul pulsante Modifica dopo aver selezionato una delle espressioni già disponibili. Si aprirà la finestra di dialogo Impostazione delle espressioni. Dall'elenco a discesa Forma della sezione Cornice scegliete una qualunque delle opzioni disponibili, quindi cliccate sul pulsante Modifica.
e fate doppio click su una nota o su una misura. Apparirà la finestra di dialgoo Selezione dell'espressione. Cliccate su Crea oppure sul pulsante Modifica dopo aver selezionato una delle espressioni già disponibili. Si aprirà la finestra di dialogo Impostazione delle espressioni. Dall'elenco a discesa Forma della sezione Cornice scegliete una qualunque delle opzioni disponibili, quindi cliccate sul pulsante Modifica.
Potete anche accedere a questa finestra lavorando con le ripetizioni. Selezionate lo Strumento Ripetizioni  , quindi fate doppio click in una misura. Apparirà la finestra di dialogo Selezione della ripetizione. Cliccate sul pulsante Crea oppure selezionate una delle ripetizioni testuali già disponibili e cliccate su Modifica. Apparirà la finestra di dialogo Configurazione della ripetizione. Dall'elenco a discesa Forma della cornice scegliete una qualunque delle opzioni disponibili, quindi cliccate sul pulsante Modifica.
, quindi fate doppio click in una misura. Apparirà la finestra di dialogo Selezione della ripetizione. Cliccate sul pulsante Crea oppure selezionate una delle ripetizioni testuali già disponibili e cliccate su Modifica. Apparirà la finestra di dialogo Configurazione della ripetizione. Dall'elenco a discesa Forma della cornice scegliete una qualunque delle opzioni disponibili, quindi cliccate sul pulsante Modifica.
Infine, potete accedere a questa finestra di dialogo lavorando con lo Strumento Misure. Selezionate lo Strumento Misure  , quindi scegliete Modifica le regioni dei numeri di battuta dal menu Misure. Dall'elenco a discesa Forma della sezione Cornici selezionate una qualunque delle opzioni disponibili, quindi cliccate sul pulsante Modifica. Se preferite, fate doppio click sulla
di un numero di battuta in partitura. Apparirà direttamente la finestra di dialogo Impostazione della cornice.Si veda anche la finestra di dialogo Numerazione delle misure per ulteriori dettagli.
, quindi scegliete Modifica le regioni dei numeri di battuta dal menu Misure. Dall'elenco a discesa Forma della sezione Cornici selezionate una qualunque delle opzioni disponibili, quindi cliccate sul pulsante Modifica. Se preferite, fate doppio click sulla
di un numero di battuta in partitura. Apparirà direttamente la finestra di dialogo Impostazione della cornice.Si veda anche la finestra di dialogo Numerazione delle misure per ulteriori dettagli.
Qual è la sua funzione
Questa finestra di dialogo, quando vi accedete usando lo Strumento Misure, vi permette di definire le caratteristiche di una cornice per i numeri di battuta, quali la forma, lo spessore delle linee, l’altezza, la larghezza e la centratura rispetto al numero de alcune opzioni di visualizzazione.
- Forma: Rettangolo, Ellisse, ... Nessuno. Utilizzate questo elenco a discesa per selezionare una forma come un rettangolo, un ellisse o un triangolo da disegnare attorno al testo, oppure scegliere Nessuno se non volete far apparire la cornice.
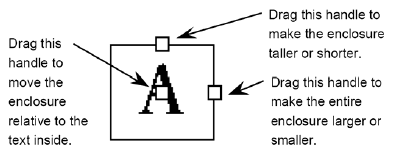
Notate che a video appaiono tre maniglie quadrate. Trascinando queste maniglie potete cambiare la forma, le dimensioni e la posizione della cornice, come si vede nell'immagine sopra riprodotta.
- Spessore della linea. Digitate lo spessore – in unità di misura – della linea esterna della forma per l’inclusione.
- Opaca. Selezionate questa opzione per evitare che un eventuale elemento posto dietro la cornice sia visibile. L’opzione è disponibile solamente per i rettangoli e le ellissi.
- Altezza. Digitate la distanza da aggiungere all’altezza predefinita per la cornice, espressa in unità di misura (l’unità di misura è quella che avete impostato, o che potete impostare, dal sottomenu Unità di misura nel menu Modifica).
- Larghezza. Digitate la distanza da aggiungere all’ampiezza utilizzata di default da Finale per la cornice, espressa in unità di misura (l’unità di misura è quella che avete impostato, o che potete impostare, dal sottomenu Unità di misura nel menu Modifica).
- Centratura: O: • V:. Digitate la misura desiderata per spostare l’inclusione orizzontalmente e verticalmente se non volete che venga centrata sul testo. Centratura O: i numeri positivi spostano la forma per l’inclusione a destra rispetto al centro del testo; i numeri negativi la spostano verso sinistra. Centratura V: i numeri positivi muovono la forma per l’inclusione al di sopra della linea di base del testo; valori negativi la spostano verso il basso.
- Opzioni: Nessuna, Costringi ampiezza minima, Accoppia altezza e ampiezza. Usate questo elenco a discesa
per controllare come la forma viene disegnata. Se scegliete “Nessuna” Finale vi permette di impostare in modo indipendente l’altezza e l’ampiezza della forma. Scegliete “Accoppia altezza e ampiezza” per far apparire la forma simmetricamente, in modo che l’altezza dell’inclusione ne determini l’ampiezza. Scegliete “Costringi ampiezza minima” per obbligare a una ampiezza minima l’inclusione, in modo tale che la sua altezza non sia modificata qualora adattiate l’ampiezza al testo.
- Dimensione fissa della cornice. Quando questa opzione è selezionata Finale mantiene invariata la dimensione della cornice nonostante le dimensioni del testo. Quando questa opzione non è selezionata, Finale adatta l’ampiezza (e le dimensioni) dell’inclusione a seconda della voce selezionata nell'elenco a discesa.
- Usa la cornice predefinita. Questa opzione è disponibile solamente quando avete accesso alla finestra di dialogo facendo doppio click sulla maniglia di un numero di battuta. Se avete specificato una cornice unica, usate questo pulsante per ripristinare in quel numero l’uso di quella cornice (usata nel resto del documento).
- OK
• Annulla. Cliccate su OK per ritornare alla precedente finestra di dialogo (o alla partitura se avete raggiunto la finestra di dialogo tramite un doppio click o tramite il menu contestuale). Cliccate Annulla per ritornare alla precedente finestra (o alla partitura) senza effettuare alcun cambiamento.
Suggerimento: scegliete Accoppia altezza e ampiezza dall'elenco a discesa Opzioni per le lettere di sezione se volete che le loro cornici abbiano sempre le stesse dimensioni in tutta la partitura.
Si veda la finestra di dialogo Numerazione delle misure per maggiori dettagli.
Si veda anche:
Espressioni
Strumento Espressione
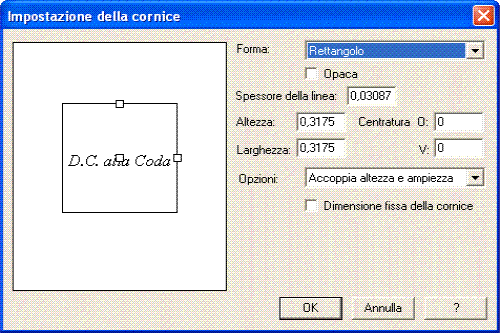
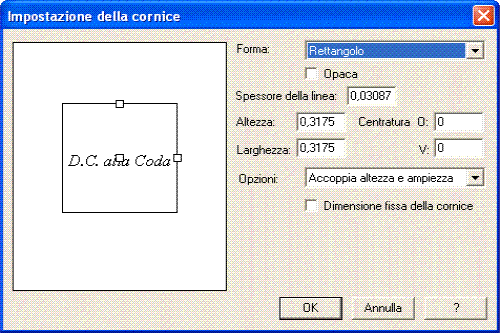
![]() e fate doppio click su una nota o su una misura. Apparirà la finestra di dialgoo Selezione dell'espressione. Cliccate su Crea oppure sul pulsante Modifica dopo aver selezionato una delle espressioni già disponibili. Si aprirà la finestra di dialogo Impostazione delle espressioni. Dall'elenco a discesa Forma della sezione Cornice scegliete una qualunque delle opzioni disponibili, quindi cliccate sul pulsante Modifica.
e fate doppio click su una nota o su una misura. Apparirà la finestra di dialgoo Selezione dell'espressione. Cliccate su Crea oppure sul pulsante Modifica dopo aver selezionato una delle espressioni già disponibili. Si aprirà la finestra di dialogo Impostazione delle espressioni. Dall'elenco a discesa Forma della sezione Cornice scegliete una qualunque delle opzioni disponibili, quindi cliccate sul pulsante Modifica. , quindi fate doppio click in una misura. Apparirà la finestra di dialogo Selezione della ripetizione. Cliccate sul pulsante Crea oppure selezionate una delle ripetizioni testuali già disponibili e cliccate su Modifica. Apparirà la finestra di dialogo Configurazione della ripetizione. Dall'elenco a discesa Forma della cornice scegliete una qualunque delle opzioni disponibili, quindi cliccate sul pulsante Modifica.
, quindi fate doppio click in una misura. Apparirà la finestra di dialogo Selezione della ripetizione. Cliccate sul pulsante Crea oppure selezionate una delle ripetizioni testuali già disponibili e cliccate su Modifica. Apparirà la finestra di dialogo Configurazione della ripetizione. Dall'elenco a discesa Forma della cornice scegliete una qualunque delle opzioni disponibili, quindi cliccate sul pulsante Modifica.![]() , quindi scegliete Modifica le regioni dei numeri di battuta dal menu Misure. Dall'elenco a discesa Forma della sezione Cornici selezionate una qualunque delle opzioni disponibili, quindi cliccate sul pulsante Modifica. Se preferite, fate doppio click sulla maniglia
di un numero di battuta in partitura. Apparirà direttamente la finestra di dialogo Impostazione della cornice.Si veda anche la finestra di dialogo Numerazione delle misure per ulteriori dettagli.
, quindi scegliete Modifica le regioni dei numeri di battuta dal menu Misure. Dall'elenco a discesa Forma della sezione Cornici selezionate una qualunque delle opzioni disponibili, quindi cliccate sul pulsante Modifica. Se preferite, fate doppio click sulla maniglia
di un numero di battuta in partitura. Apparirà direttamente la finestra di dialogo Impostazione della cornice.Si veda anche la finestra di dialogo Numerazione delle misure per ulteriori dettagli.