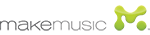Finestra di dialogo Cambio assegnazioni per le espressioni legate alle note
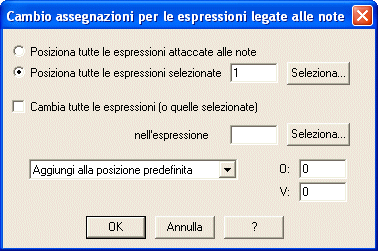
Come farla apparire
Attivate lo Strumento Selezione  e selezionate una regione di misure (o parte di una misura). Dal sottomenu Cambia del menu Utilità scegliete Espressioni legate alle note. Apparirà la finestra di dialogo Cambio assegnazioni per le espressioni legate alle note.
e selezionate una regione di misure (o parte di una misura). Dal sottomenu Cambia del menu Utilità scegliete Espressioni legate alle note. Apparirà la finestra di dialogo Cambio assegnazioni per le espressioni legate alle note.
Qual è la sua funzione
Usando la finestra di dialogo Cambio Assegnazioni per le espressioni legate alle not potete sostituire un’espressione legata al pentagramma con un altra, aggiustare, ad esempio, il posizionamento delle espressioni presenti nella regione selezionata, o cancellare i posizionamenti effettuati in precedenza sulle espressioni all’interno di una regione.
- Posiziona tutte le espressioni attaccate alle note. Selezionate questa opzione se volete che Finale aggiusti la posizione di tutte le espressioni legate al rigo presenti nella regione selezionata. L’entità dello spostamento dipenderà dalle vostre impostazioni nell'elenco a discesa Aggiungi alla posizione… (vedere più avanti).
- Posiziona tutte le espressioni selezionate • Seleziona. Se desiderate semplicemente spostare tutte le ricorrenze di una specifica espressione, inserite il suo numero nel campo di testo. Finale numera le sue espressioni da sinistra a destra e dall’alto al basso nella finestra di dialogo Selezione dell’espressione legata al rigo. Può essere più conveniente, naturalmente, cliccare su Seleziona; Finale mostrerà la finestra di dialogo Selezione dell’espressione, contenente tutte le espressioni attualmente disponibili all’interno del documento corrente. Fate doppio click sul tipo di espressione desiderata (oppure cliccate su di essa con il mouse e poi premete Seleziona o enterreturn); ritornere all’attuale finestra di dialogo Camibo assegnazioni per le espressioni legate alle note, dove nel campo di testo apparirà il numero corretto relativo all’espressione selezionata.
Ancora una volta, ricordate che l’entità dello spostamento dipenderà dalle vostre impostazioni nell'elenco a discesa
“Aggiungi alla posizione… (vedere più avanti).
- Cambia tutte le espressioni (o quelle selezionate) nell’espressione ___ • Seleziona.
Selezionando questa opzione indicate al programma che anziché spostare tutte le espressioni (o solo quella selezionata, a seconda della vostra scelta), volete sostituirle con una diversa espressione. Potete, ad esempio, rimpiazzare tutti i segni di piano P con un pianissimo pp. Per fare questo, immettete il numero relativo al simbolo da usare in sostituzione nel campo di testo, oppure cliccate su Seleziona e scegliete nella finestra di dialogo che apparirà l’espressione che volete utilizzare in luogo di quella originaria. Fate doppio click su di essa oppure selezionatelo con un clik del mouse e poi premete il pulsante Seleziona.
Naturalmente, se inserite dei numeri nei campi di testo relativi alle coordinate O: e V: , potete anche cambiare il posizionamento delle nuove espressioni che state usando in sostituzione di quelle originarie.
- Aggiungi alla posizione predefinita • Aggiungi alla posizione attuale. Se decidete di modificare il posizionamento delle articolazioni, usate questo elenco a discesa per specificare in che modo.
Se scegliete Aggiungi alla posizione predefinita, Finale sposterà ciascuna espressione partendo dalla sua posizione predefinita (il centro della testa della nota o la nota più in alto di un accordo) e aggiungendo la regolazione addizionale da voi specificata per le coordinate O: e V: (si veda più avanti).
Se invece scegliete Aggiungi alla posizione attuale dall'elenco a discesa, Finale semplicemente sposterà ciascun segno—dalla sua attuale posizione—della distanza da voi specificata nei campi di testo relativi alle coordinate O: e V: (vedere sotto).
- O:
• V:. Digitate i numeri indicanti l’ammontare dello spostamento in questi campi di testo (un numero positivo di O: indica uno spostamento verso destra e uno negativo verso sinistra; un numero positivo di V: indica uno spostamento verso l’alto e uno negativo verso il basso).
- OK
• Annulla. Cliccate su OK per procedere con la trasformazione da voi impostata; cliccate su Annulla per ritornare alla partitura senza effettuare alcun cambiamento.
Si veda anche:
Espressioni
Menu Utilità
Strumento Espressioni
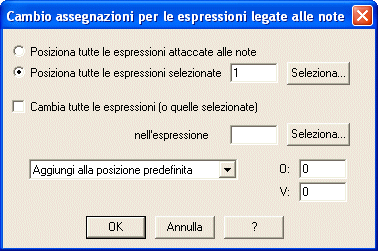
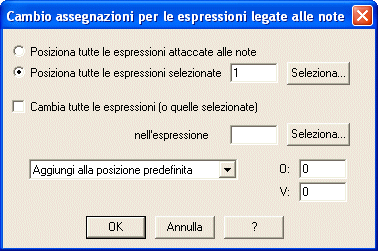
![]() e selezionate una regione di misure (o parte di una misura). Dal sottomenu Cambia del menu Utilità scegliete Espressioni legate alle note. Apparirà la finestra di dialogo Cambio assegnazioni per le espressioni legate alle note.
e selezionate una regione di misure (o parte di una misura). Dal sottomenu Cambia del menu Utilità scegliete Espressioni legate alle note. Apparirà la finestra di dialogo Cambio assegnazioni per le espressioni legate alle note.