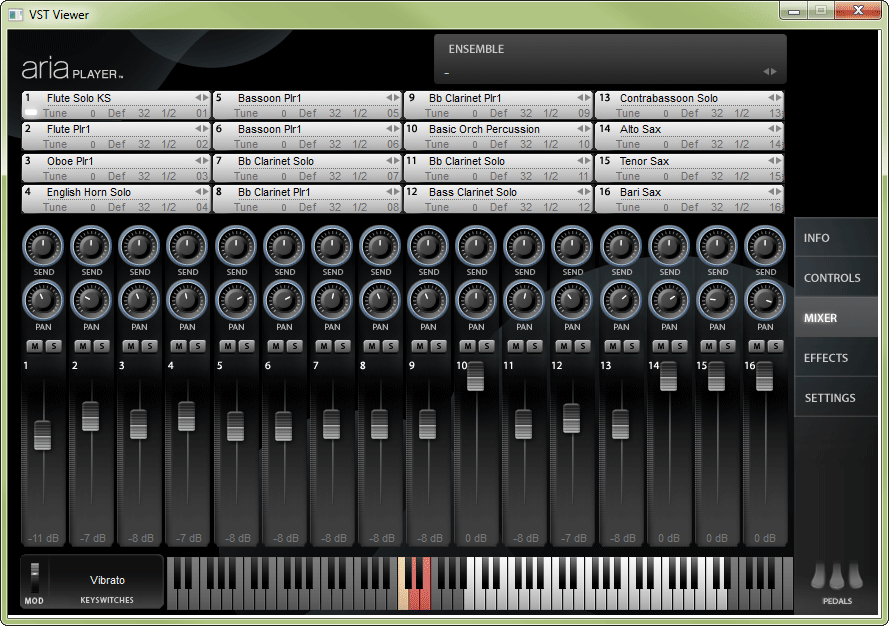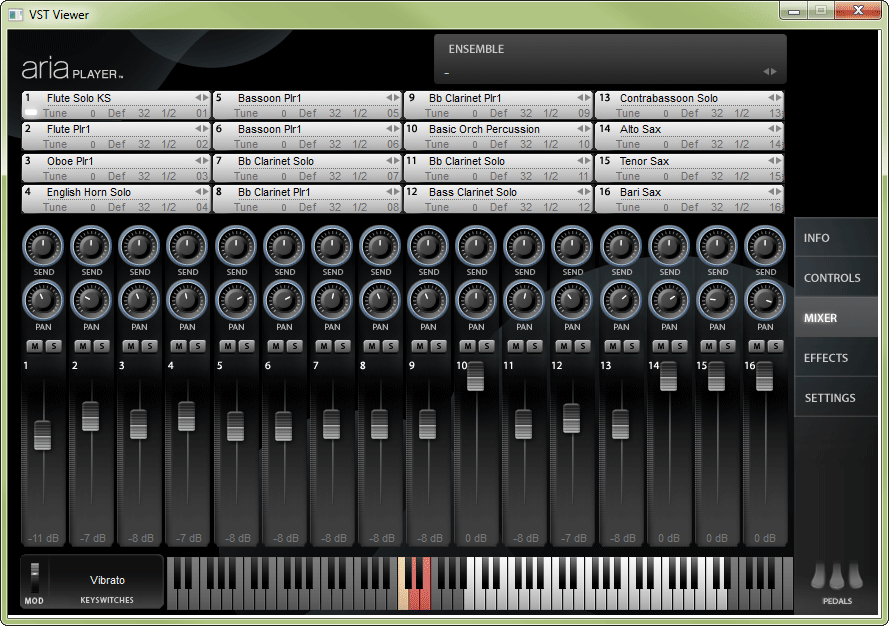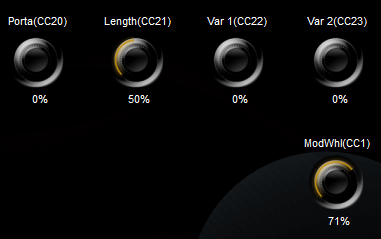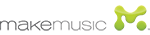Aria Player per Finale
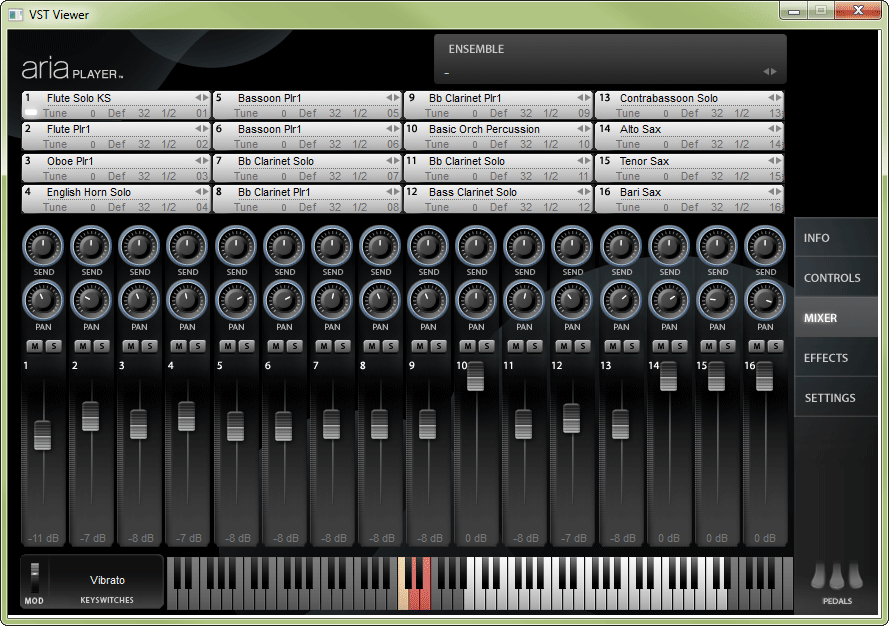
Come farlo apparire
- Dal menu MIDI/Audio scegliete Banchi ed effettiVST .
- Aprite il menu a discesa di uno dei gruppi di canali e scegliete un plug-in VST come "Strumento per Finale 2012."
- Cliccate sul pulsante Modifica.
Oppure,
- Dal menu Finestre scegliete ScoreManager e assicuratevi di aver selezionato l'opzione Suona Finale tramite VST nel menu MIDI/Audio.
- Nella colonna Periferica selezionate Player ARIA.
- Cliccate sul pulsante Modifica nella colonnna Suono.
Qual è la sua funzione
Quando utilizzate gli strumenti VST per il playback (MIDI/Audio > Suona Finale tramite VST) Finale assegna tutti gli strumenti nel Player Aria automaticamente. Ad esempio Finale utilizza il Player per l'assegnazione dei suoni agli strumenti della partitura ogni volta che create un nuovo documento con l'Impostazione guidata o inserite un cambio di strumento con la finestrae ScoreManager (questo fin tanto che la Mappa dei Suoni Garritan è impostata come prioritaria nella finestra di dialogo Mappa dei suoni Prioritaria–si veda Mappe dei suoni).
Dovete inoltre utilizzare il Player Aria se volete usare delle librerie di strumenti VST forniti da terze parti, in quanto per queste librerie non vi sono le corrispondenti Mappe dei suoni. Inoltre potreste voler cambiare l'assegnazione predefinita delle Mappe dei suoni per un particolare strumento. Ifine potete utilizzare il Player anche soltanto per identificare l'estensione di uno strumento o i keyswitch ad esso assegnato. Il Player vi consente di assegnare anche manualmente gli strumenti Garritan ai canali di Finale.
Tutte le assegnazioni manuali verranno sovrascritte dalle assegnazioni predefinite nelle Mappe dei suoni ogni volta che utilizzerete il comando Riassegna i suoni per il playback (si veda menu MIDI/Audio/Riassegna i suoni per il playback).
- Ensembles. Salvate e caricate i vostri ensemble per spostare queste impostazioni del Player Aria da un documento all'altro di Finale.
- [Canali 1-16]. Ciascuno dei 16 campi visibili in elenco rappresenta l'assegnazione del canale per un banco di 16 canali di Finale. Potete caricare un massimo di 8 istanze dell'interfaccia del Player Aria nella finestra di dialogo Impostazione strumenti VSTdella Native Instruments di Finale, per un totale di 128 strumenti.
Per caricare un nuovo strumento cliccate su empty ((o sul nome dello strumento precedentemente caricato se lo volete sostituire) > GPO > Notation >quindi selezionate lo strumento dal menu a discesa. Gli strumenti "Notation" sono stati progettati specificamente per essere usati con Human Playback di Finale.
Se caricate più istanze del Player, il canale 1 in ciascuna finestra del Player corrisponderà al primo canale dell'ambito di canali per il quale lo avete caricato. Ad esempio: se selezionate "Strumenti per Finale 2011" per l'ambito di canali 17-32 nella finestra di dialogo Impostazione strumenti VSTdella Native Instruments, il canale 1 del Player corrisponderà al canale 17 in Finale. Il rigo per questo strumento dovrà essere assegnato al canale 17 nella finestra ScoreManager.
- [Volume]. Usate questi cursori per regolare i valori dei controller MIDI (Controller #7: Volume o Controller #10: Mod Wheel). Notate che potete anche lasciare questi controller nella loro posizione predefinita e utilizzare il Mixer di Finale per regolare il volume, la panoramica stereofonica e gli altri parametri per il playback. Si veda Mixer.
- [Tastiera]. La tastiera virtuale del Player Aria
vi permette di sentire il suono di ciascuno strumento che caricate nel documento con un semplice click del mouse. Se avete colleato una tastiera MIDI potete usare quest'ultima per far suonare lo strumento. Per sentire gli strumenti caricati nel Player con la vostra tastiera MIDI dovete selezionare MIDI Thru dal menu MIDI/Audio. Si veda finestra di dialogo MIDI
Thru. Inoltre, sempre nel menu MIDI/Audio, dev'essere selezionata l'opzione suona Finale tramite i VST. Se non sentite alcun suono quando premete i tasti, muovete il cursore della Mod wheel.Osservate la tastiera virtuale del Player per conoscere l'ambito di estensione dello strumento e le note alle quali sono assegnati i keyswitches. Si veda keyswitch .
- Controls: Cliccate su questo pulsante per far apparire il pannello dei controlli nella parte destra dell'interfaccia del Player Aria.
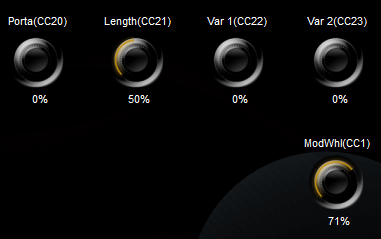
- Porta (CC20): Tutti gli strumenti a fiato e ad arco sono dotati di questa funzione di slide (CC#18). Questo controllo è particolarmente utilizzato quando si lavora con strumenti come il trombone o con gli strumenti a corda, per i quali l’effetto di slide è normale. Può anche essere utilizzato con altri strumenti a fiato per ricreare l’effetto di raggiungimento dell’altezza di destinazione attraverso un movimento per ampi intervalli.
- Length(CC21): Questo controller vi permette di modificare la durata della nota.
- VAR1
(CC22): Questo controllo permette di introdurre una certa casualità nella precisione dell’intonazione. L’utilizzo di questo parametro può fare una grande differenza, specialmente nei passaggi molto veloci, durante i quali l’esecutore dal vivo non si preoccuperebbe realmente di curare con la massima precisione l’intonazione nota per nota.
- VAR2
(CC23): Questo controllo permette di introdurre un fattore di casualità nel timbro. Entrambi questi due controlli aiutano ad evitare un effetto troppo “artificiale” durante il playback. Un’adeguata applicazione dei controlli VAR potrà essere utile anche per creare un effetto verosimile nei passaggi degli ottoni ad ancia doppia o tripla.
- ModWhl(CC1): Con questo controller potete regolare la Modulation e, tramite essa, il volume degli strumenti.
- About. Cliccate su questo pulsante per ottenere informazioni sul Player Aria e sull'impatto che il suo utilizzo può avere sulle risorse del vostro computer. Cliccate sul pulsante Get More Sounds per accedere al sito web della Garritan dove potrete vedere tutti i suoni e i pacchetti di strumenti disponibili.
Note. per applicare il riverbero al playback selezionate l'opzione Riverbero di ambiente che si trova nella finestra di dialogo Banchi ed effetti VST.
Si veda anche:
finestra di dialogo Strumenti VST
GPO e HP Tutorial