Finestra di dialogo Attributi dell'immagine grafica
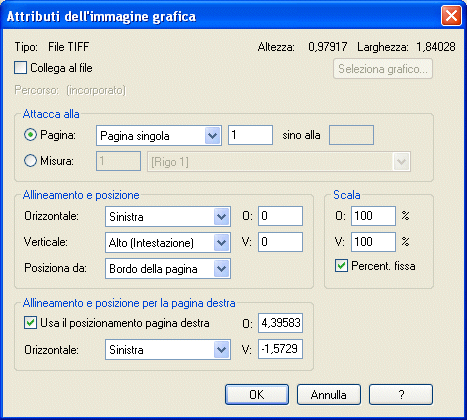
Come farla apparire
Dal menu Finestre selezionate Strumenti Avanzati per far apparire la relativa Tavolozza, nal caso in cui non fosse ancora disponibile a video. Selezionate lo Strumento Grafica  . Cliccate su un grafico per selezionarlo, quindi scegliete Attributi dal menu Grafica. Oppure, fate doppio-click su un grafico.
. Cliccate su un grafico per selezionarlo, quindi scegliete Attributi dal menu Grafica. Oppure, fate doppio-click su un grafico.
Qual è la sua funzione
Usate la finestra di dialogo Attributi dell’immagine grafica per controllare il posizionamento di un grafico in partitura, l’eventuale intervallo di pagine sul quale deve apparire, e se deve essere assegnato ad una misura (nel qual caso il grafico apparirà solamente nella pagina contenente quella misura), o ad una pagina (nel qual caso potete scegliere di far apparire il grafico su una o più pagine). Se il grafico viene mostrato su più di una pagina, cambiando gli attributi di un grafico verranno anche mutati gli stessi attributi degli stessi grafici che si trovano nelle altre pagine.
Se state utilizzando delle intestazioni o piè di pagina fissi nella partitura, potreste voler posizionare un grafico nell’intestazione o nel piè di pagina accanto ai margini esterni delle pagine affiancate (destre e sinistre), anziché posizionarlo nella stessa posizione in tutte le pagine. Questa operazione è facilmente effettuabile usando le impostazioni speciali per le pagine destre affiancate.
- Collega al file • Percorso• Seleziona. Selezionate questa opzione per dire a Finale, di mantenere un collegamento con il file grafico e con la sua collocazione sul disco rigido, anziché comprenderlo negli elementi inclusi in partitura. Quando un’immagine grafica inclusa in partitura viene cambiata in un’immagine “collegata” al file di origine utilizzando la finestra di dialogo Attributi dell’immagine grafica o la finestra di dialogo Verifica i file di grafica, appare la finestra di dialogo Salva il file TIFF, per permettervi di selezionare il file TIFF al quale collegare l’immagine presente nel file di Finale. Potete cambiare un’immagine “inclusa” in una collegata al file, purché esista un file TIFF al quale collegarla. Cliccate su Seleziona per cambiare il percorso di ricerca del file da inserire. Questa possibilità si rivela molto utile nel caso in cui il collegamento del file sia interrotto (come accade nei casi in cui i file sono stati rimossi). Si veda anche la Finestra di dialogo Verifica i grafici.
Se decidete di collegare l’immagine al suo file di origine, vi consigliamo di creare una cartella apposita, nella quale conservare i file grafici che utilizzate nei documenti di Finale. Questo vi potrebbe essere utile per recuperare velocemente tutti i file utilizzati nel caso doveste spostare i file di Finale su un altro computer. Quando copiate i file di Finale assicuratevi anche di copiare i file grafici utilizzati.
- Tipo • Altezza • Larghezza. Queste informazioni posizionate nella parte alta della finestra, vi consentono di conoscere il formato del grafico inserito (EPS, TIFF o WMF), le sue dimensioni attuali., e il percorso originale (dove era collocato il grafico al momento del suo inserimento in partitura).
- Attacca alla: Pagina: Pagina singola • Tutte le pagine • Intervallo di pagine • Pagine sinistre • Pagine destre; __sino a__. Nella sezione Attacca alla: scegliete l’opzione Pagina per assegnare il grafico a una o più pagine. Scegliete una voce nell'elenco a discesa
per assegnare il grafico ad una pagina singola, a tutte le pagine, a un intervallo di pagine, alle pagine di sinistra (numerazione pari), a quelle di destra (numerazione dispari), quindi specificate l’intervallo di pagine (con eccezione della pagina singola e di tutte le pagine). Inserite i numeri di pagina in cui volete far apparire il grafico (ad esempio, selezionate Pagine sinistre e come intervallo da 6 sino a 10 per far apparire il grafico sulle sole pagine di sinistra comprese tra le pagine 6 e10). Per far apparire il grafico su una pagina singola, scegliete Pagina singola, quindi inserite il numero della pagina nel primo campo di testo. Per visualizzare il grafico dalla prima all’ultima pagina, scegliete Tutte le pagine. Per far apparire il grafico su tutte le pagine a partire dalla pagina 6, dovete selezionare Intervallo di pagine e immettere 6 sino a 0, o immettere 6 e lasciare vuoto il campo sino a.
Quando visualizzate la finestra di dialogo Attributi dell’immagine grafica lavorando su una parte collegata, vedrete anche un testo fisso che vi riporta il riferimento con la pagina corrispondente della partitura (tenendo conto di eventuali pagine bianche per i titoli).
Nota: un grafico assegnato ad una misura appare solamente nella pagina contenente quella misura, di conseguenza le impostazioni relative alle pagine non sono disponibili per i grafici assegnati alle misure.
- Attacca alla: Misura • [nomi dei righi]. Selezionate questa opzione per assegnare il grafico ad una misura. Nel campo di testo Misura inserite il numero della misura alla quale volete attaccare il grafico. Dall'elenco a discesa relativo ai righi, scegliete il rigo al quale volete associare il grafico. Finale allineerà e posizionerà il grafico in relazione a quel rigo. Finale visualizzerà un’immagine soltanto sulla pagina nella quale si trova la misura alla quale l’avete collegata e soltanto in Visualizzazione Pagina . Se la dimensione e il posizionamento della misura dovesse cambiare, l’immagine verrà spostata in modo da adeguarsi..
Nota: quando cambiate l’assegnazione di un grafico da una pagina a una misura o viceversa, Finale azzera i valori di O: e V: . Inoltre imposta su 1 la misura o la pagina (o indica la pagina corrente se siete in Visualizzazione pagina).
- Allineamento e posizione: Orizzontale: Sinistra • Centro • Destra; Verticale: Alto (Intestazione) • Centro • Basso (Piè di pagina); Posizione da: Margine della pagina • Bordo della pagina; O: • V:. Usate il menu a discesa Orizzontale per posizionare il grafico orizzontalmente all’interno dei bordi o dei margini destro e sinistro della pagina. Scegliete Sinistra o Destra per posizionare il grafico contro il margine o bordo destro o sinistro. Scegliete Centro per centrare il grafico nella pagina. Quando selezionate una opzione orizzontale, Finale azzera il valore del campo di testo O: nella sezione Allineamento e posizione, e posiziona il grafico orizzontalmente sulla base dell’impostazione Posizione da.
Usate il menu a discesa Verticale per posizionare il grafico verticalmente all’interno dei bordi o dei margini superiore e inferiore della pagina. Scegliete Alto (Intestazione) o Basso (Piè di pagina) per inserire il grafico ad una distanza misurata a partire dal bordo o margine alto o dal bordo o margine basso della pagina. Scegliete Centro per centrare il grafico fra i bordi o margini superiore e inferiore della pagina. Quando selezionate una opzione verticale, Finale azzera il valore del campo di testo V: nella sezione Allineamento e posizione, e posiziona il grafico verticalmente sulla base dell’impostazione Posizione da.
Usate il menu a discesa Posizione da per indicare a Finale se il posizionamento del grafico deve essere effettuato a partire dai bordi o dai margini della pagina. Selezionate Margine della pagina per fare in modo che Finale calcoli la posizione del grafico a partire dai margini della pagina. Selezionate Bordo della pagina per fare in modo che Finale calcoli la posizione del grafico a partire dai bordi della pagina.
Nota: gli elenchi a discesa Orizzontale, Verticale e Posizione da sono disponibili per i soli grafici assegnati alla pagina (quei grafici per i quali si è selezionata l’opzione Attacca alla: Pagina).
Usate i campi di testo O:
and V: per posizionare orizzontalmente e verticalmente un grafico assegnato ad una misura o ad una pagina. Per i grafici assegnati alle misure (quei grafici per i quali si è selezionata l’opzione Attacca alla: Misura), inserite i valori nei campi di testo O: e V: per posizionare il grafico a partire dalla parte superiore sinistra della battuta. Per grafici assegnati alle pagine (quei grafici per i quali si è selezionata l’opzione Attacca alla: Pagina), inserite i valori nei campi di testo O: e V: per posizionare il grafico nella pagina, sulla base delle vostre impostazioni di Allineamento e posizione. Inserite un valore nel campo di testo O: per cambiare la posizione orizzontale; un numero positivo sposta il grafico verso destra; un numero negativo lo sposta verso sinistra. Immettete un valore nel campo di testo V: per modificare la posizione verticale; un numero positivo sposta il grafico verso l’alto; un numero negativo lo sposta verso il basso.
Nota: i campi di testo O: e V: nel gruppo Allineamento e posizione vengono usati sia per i grafici assegnati alle misure, che per quelli assegnati alle pagine.
- Scala: O: • V: • Percent(uale) fissa. Questi valori mostrano l’esatta percentuale di ridimensionamento applicata ad un grafico in partitura quando viene appunto ridimensionato. I valori nei campi di testo O: e V: indicano la percentuale rispetto alla dimensione originale del grafico. Se volete scalare il grafico in modo proporzionale, inserite lo stesso valore nei campi di testo O: e V:. Inserite 100 in entrambi i campi di testo per mostrare l’immagine grafica al 100% (la sua dimensione originale); inserite 50 per ridurla della metà (50%). Percentuali maggiori aumentano la dimensione del grafico; percentuali inferiori la riducono.
Selezionate l'opzione Percentuale fissa per fare in modo che il grafico mantenga quella dimensione anche nel caso in cui ridimensioniate la pagina utilizzando lo Strumento Ridimensiona.
- Allineamento e posizionamento nella pagina destra: Usa il posizionamento nella pagina destra; Orizzontale: Sinistra • Centro • Destra; O: • V:. Selezionate la casella di controllo Usa il posizionamento nella pagina destra se volete che Finale posizioni un grafico assegnato alle pagine in modo differenziato sulle pagine di destra. Quando viene selezionata questa opzione, potete impostare allineamenti O: e V: e impostazioni separate per le pagine di destra. Finale utilizza le impostazioni del gruppo Allineamento e posizione per le pagine di sinistra (numerazione pari), mentre le impostazioni di Allineamento e posizione nella pagina destra influenzano le pagine di destra (numerazione dispari) della partitura.
Usate il menu a discesa Orizzontale per posizionare orizzontalmente i grafici assegnati alle pagine di destra quando è selezionata l’opzione Usa il posizionamento nella pagina destra. Queste impostazioni funzionano allo stesso modo delle opzioni omonime disponibili nella sezione Allineamento e posizione, ma hanno effetto sulle sole pagine di destra.
Usate i campi di testo O:
and V: per posizionare i grafici assegnati alle pagine di destra quando è selezionata l’opzione Usa il posizionamento nella pagina destra. Queste impostazioni funzionano allo stesso modo delle opzioni O: e V: presenti nella sezione Allineamento e posizione, ma hanno effetto sulle sole pagine di destra.
- OK
• Annulla. Cliccate su Annulla per ritornare alla partitura senza modificare il posizionamento del grafico. Cliccate su OK per confermare le impostazioni e tornare alla partitura.
Si veda anche:
Grafica
Strumento Grafica
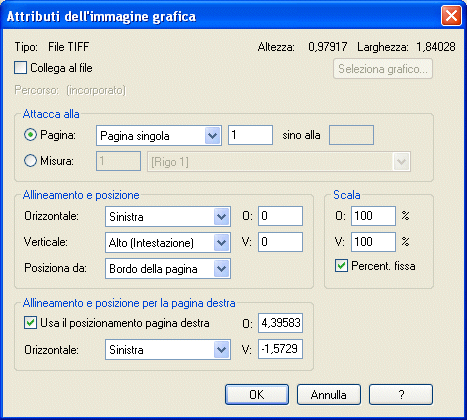
![]() . Cliccate su un grafico per selezionarlo, quindi scegliete Attributi dal menu Grafica. Oppure, fate doppio-click su un grafico.
. Cliccate su un grafico per selezionarlo, quindi scegliete Attributi dal menu Grafica. Oppure, fate doppio-click su un grafico.