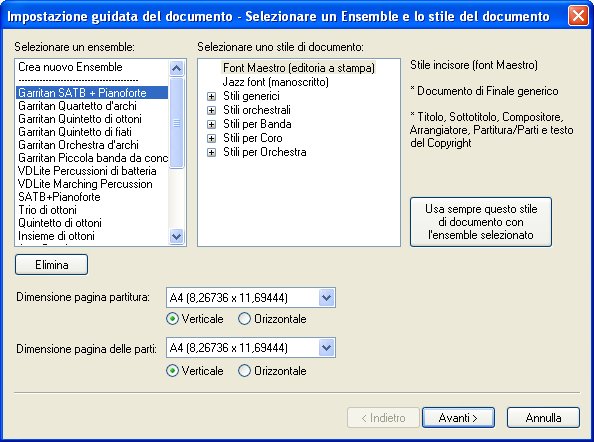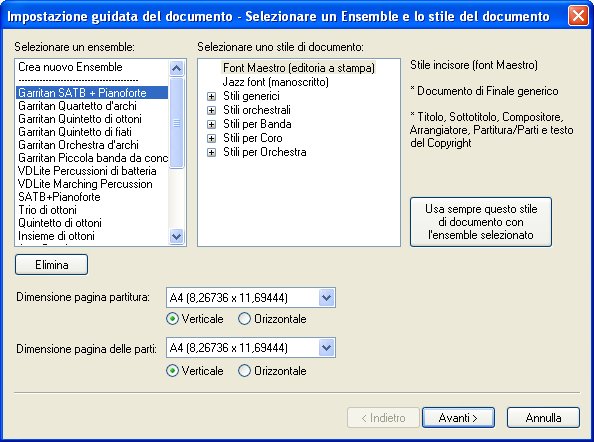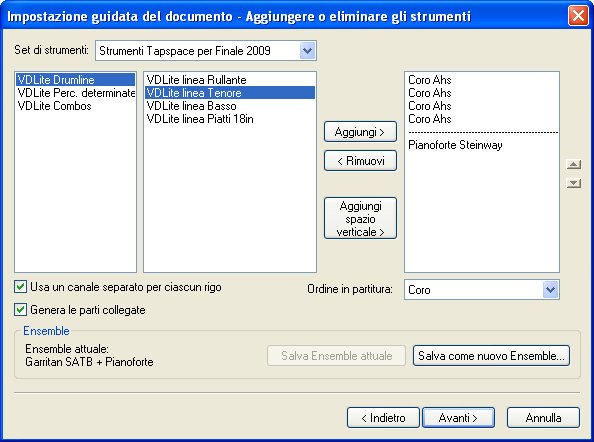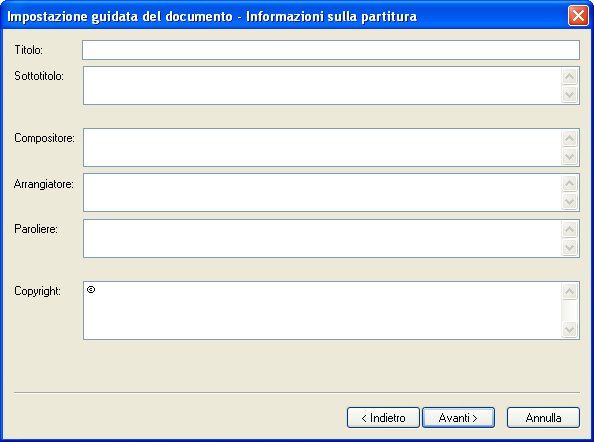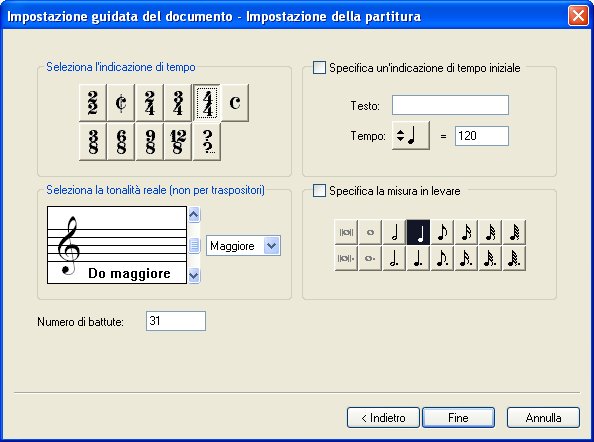Impostazione guidata
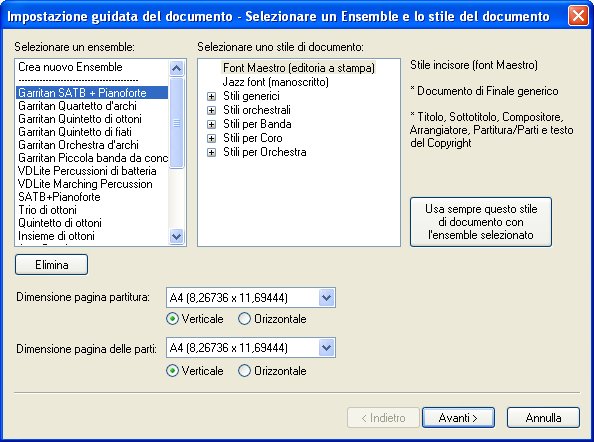
Come farla apparire
Scegliete Documento con Impostazione guidata dal sottomenu Nuovo del menu File oppure cliccate sul pulsante Impostazione guidata nella Finestra di avvio.
Qual è la sua funzione
L’impostazione guidata vi aiuta nella creazione della vostra partitura consentendovi di configurare il documento con il titolo e il compositore, le dimensioni di pagina, gli strumenti che verranno utilizzati e altri elementi musicali.
- Selezionare un ensemble. Se volete utilizzare uno degli ensemble predefiniti sceglietelo da questo elenco. Notate che se scegliete uno di questi ensemble ne potrete comunque modificare l’organico nelle successive pagine dell’impostazione guidata. Se desiderate invece utilizzare un ensemble personalizzato o un singolo rigo, selezionate l’opzione Crea un nuovo ensemble.
- Selezionare uno stile di documento. All’interno dell’area di visualizzazione compare un elenco di stili predefiniti. Uno stile del documento include le impostazioni relative a molti elementi, come articolazioni, espressioni, accordi ed altri ancora, che possono variare a seconda degli stili musicali. Ad esempio, lo stile Jazz Band include molte articolazioni che vengono usate usualmente nelle partiture jazz. Selezionando questo stile, all’apertura del documento, Finale caricherà automaticamente le librerie necessarie. Un asterisco (*) a fianco del nome di uno stile del documento indica che questo è predefinito per il tipo di ensemble selezionato. Utilizzate il pulsante Usa sempre questo stile di documento con l’ensemble selezionato per associare l’ensemble e lo stile del documento. Quando selezionate l’ensemble, lo stile del documento predefinito viene selezionato automaticamente. Si veda Stili del documento.
- Usa sempre questo stile di documento con l’ensemble selezionato. Cliccate su questo pulsante per assegnare lo stile di documento selezionato all’ensemble selezionato. Lo stile del documento predefinito per l’ensemble viene indicato con un asterisco a fianco, nel momento in cui selezionate l’ensemble. Se spostate o eliminate uno stile del documento l’associazione con l’ensemble andrà persa: apparità un messaggio di allerta per ricordarvi che state eliminando uno stile collegato ad un enesemble e per darvi la possibilità di scegliere se procedere o meno. L’associazione Ensemble-Stile del documento può essere modificata in qualsiasi momento.
- Dimensione pagina partitura • Dimensione pagina delle parti: Verticale • Orizzontale. Selezionate la dimensione che desiderate per la partitura e per le parti staccate dai relativi menu a discesa e utilizzate i pulsanti Verticale o Orizzontale per impostare la direzione della pagina. Le impostazioni relative alle parti verranno applicate anche alle parti collegate (si veda Parti collegate). Le informazioni relative alle dimensioni di pagina per la partitura vengono raccolte nel file pagesizes.txt e possono essere modificate. Si veda anche Configurare il file Pagesizes.txt nell'Appendice.
- Annulla
· Avanti. Cliccate su Annulla per uscire dall’impostazione guidata e ritornare a Finale senza aver aperto alcun documento.
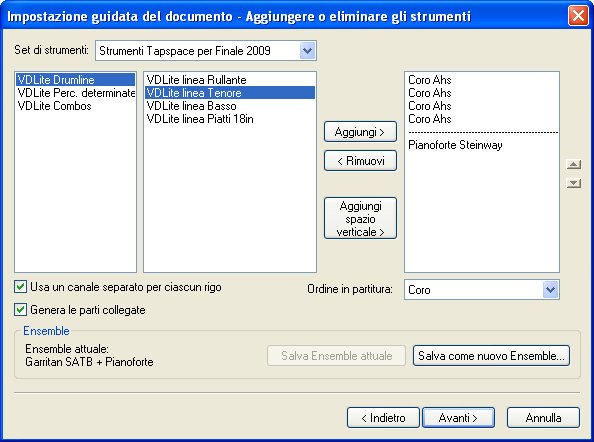
- Set di Strumenti. Da questo elenco a discesa, scegliete uno dei set di strumenti ottimizzati per il playback dalle librerie di suoni.
Ad esempio, se selezionate Strumenti Garritan per Finale 2011, scegliete di aggiornare gli strumenti nell’elenco sottostante, per i righi destinati al playback, utilizzando i suoni GPO compresi in Finale. Se scegliete Strumenti Tapspace per Finale 2011, verranno visualizzati gli strumenti Drumline e altri strumenti a percussione. Per assegnare gli strumenti VST utilizzate la finestra di dialogo Strumenti VST.
Si veda, appunto, la finestra di dialogo Strumenti VST.
- Famiglie • Parti: Aggiungi - Rimuovi. Selezionate una certa famiglia di strumenti e aggiungete la parte strumentale desiderata nella colonna delle parti. Le parti selezionate verranno visualizzate sulla destra. Le parti strumentali verranno aggiunte secondo il tradizionale ordine della partitura. Se volete rimuovere una parte dall’elenco di destra, evidenziate la parte e cliccate su Rimuovi. Le famiglie di strumenti e le singole parti strumentali sono memorizzate nel file di testo Instrument.txt e possono essere modificate a seconda delle vostre esigenze.Si veda Configurare il file Instrument.txt nell'Appendice.
- Aggiungi spazio verticale. Cliccate su questo pulsante per poter inserire uno spazio aggiuntivo alla distanza predefinita tra i righi della partitura (sotto lo strumento selezionato). Apparirà una linea tratteggiata per indicare lo spazio aggiuntivo tra quel rigo (selezionato) e quello sottostante. Questo indicatore di spazio aggiuntivo può essere spostato utilizzando le frecce a fianco dell’area di visualizzazione degli strumenti inseriti. L’ammontare dello spazio aggiuntivo è registrato nella finestra di dialogo Opzioni del documento-Righi.
- Ordine della partitura • [Frecce]. Se preferite che le parti strumentali siano disposte seguendo un diverso ordine rispetto a quello tradizionale della partitura, deselezionate Ordine della partitura e usate le frecce per muovere le parti evidenziate verso l’alto o verso il basso. Le informazioni relative all’ordine della partitura sono conservate nel file di testo Instrument.txt e possono essere modificate. Si veda Configurare il file Instrument.txt nell'Appendice.
- Usa un canale separato per ciascun rigo. Selezionate questa casella di controllo se desiderate che ad ogni rigo della partitura venga assegnato automaticamente un canale indipendente. Gli strumenti verranno associati ai canali in modo crescente a partire dal rigo superiore e dal canale 1. Questo consente di dare a ciascun rigo un timbro MIDI o un suono GPO specifico.
- Genera le parti collegate. Selezionate questa opzione se volete che vengano create automaticamente le parti collegate per ciascuno strumento inserito in partitura. Se non avete bisogno delle parti staccate deselezionate questa opzione, in modo da ridurre le dimensioni del file. Si veda Parti collegate.
- Salva Ensemble attuale • Salva come nuovo Ensemble. Cliccate sul primo pulsante per ridefinire l’ensemble selezionato, includendo gli strumenti che avete aggiunto. Cliccate su Salva come nuovo Ensemble per aprire la finestra di dialogo Salva il tipo di Ensemble, all’interno della quale potrete dare un nome all’ensemble così modificato con l’aggiunta di strumento e un nuovo ordine della partitura e salvarlo. Gli ensemble sono registrati nel file ensembles.txt che si trova nella cartella Component Files, all’interno della cartella Finale2010. Si veda Configurare il file Ensembles.txt).
- Annulla • Indietro • Avanti. Cliccate su Annulla per uscire dall’impostazione guidata e ritornare a Finale senza aver aperto alcun documento. Cliccate su Indietro per tornare alla finestra di dialogo precedente o su Avanti per continuare l’impostazione guidata.
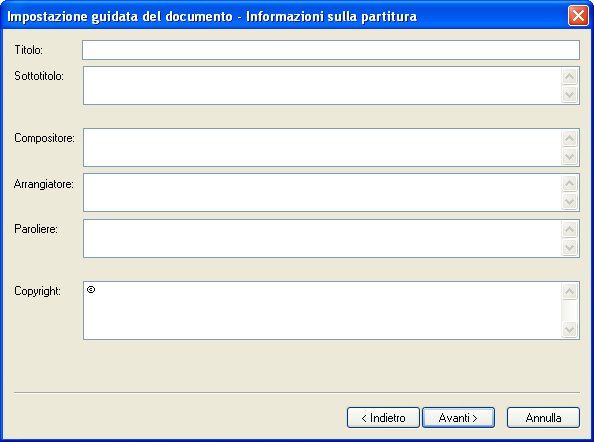
- Titolo • Sottotitolo • Compositore • Arrangiatore • Paroliere • Copyright. Immettete il Titolo, il nome del compositore e dell’arrangiatore, del paroliere e i dati di copyright del vostro brano e Finale inserirà automaticamente questi dati nel documento. Finale utilizza in proposito gli inserimenti nel testo. Se desiderate cambiare in seguito queste informazioni, fatelo nella finestra di dialogo Informazioni sul file. Si veda la finestra di dialogo Informazioni sul file per ulteriori chiarimenti.
- Annulla
· Indietro · Avanti. Cliccate su Annulla per uscire dall’impostazione guidata e ritornare a Finale senza aver aperto alcun documento. Cliccate su Indietro per tornare alla finestra di dialogo precedente o su Avanti per continuare l’impostazione guidata.
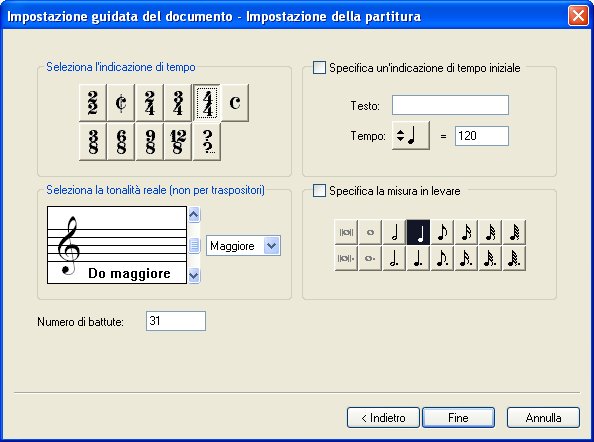
- Seleziona l’indicazione di tempo. Selezionate un’indicazione di tempo fra quelle riportate più usuali. Cliccate sul pulsante ?/? per creare una diversa indicazione di tempo.
- Seleziona la tonalità reale (non per traspositori). Usate la barra di scorrimento per impostare la tonalità; scegliete dal menu a discesa se questa debba essere maggiore o minore.
- Specifica un’indicazione iniziale. Selezionate la casella di controllo e impostate l’indicazione di metronomo cliccando sulla figura musicale e scrivendo la relativa velocità nel campo di testo se volete inserire l’indicazione metronomica all’inizio del brano. Per inserire l’indicazione metronomica in seguito, si veda Espressioni.
- Specifica la misura in levare. Se il vostro brano inizia in levare, selezionate la durata complessiva della misura in levare cliccando sulla corrispondente figura musicale.
- Numero di battute. Potete impostare già dall’impostazione guidata del documento quante battute dovrà avere la vostra partitura. Potete inserire fino a 1.000 battute (esclusa la misura in levare). Le misure in eccedenza potranno essere rimosse in qualsiasi momento, così come se ne potranno aggiungere ulteriori in caso di necessità. Si veda anche il Menu Modifica).
- Annulla • Indietro • Fine. Cliccate su Annulla per uscire dall’impostazione guidata e ritornare a Finale senza aver aperto alcun documento. Cliccate su Indietro per tornare alla finestra di dialogo precedente o su Fine per creare la partitura da voi impostata.