Finestra di dialogo Stile delle linee ‘intelligenti’
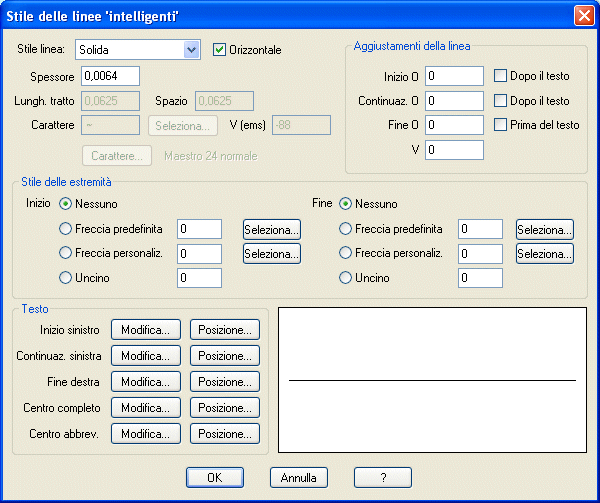
Come farla apparire
Selezionate lo Strumento Forme ‘Intelligenti’  . Scegliete la voce Opzioni Forme intelligenti dal menu Forme-Intelligenti. Apparirà la finestra di dialogo Opzioni per le forme disegnate ‘intelligenti’; cliccate, in questa finestra di dialogo, sul pulsante Seleziona relativo alla voce Stile linee intellig. Se preferite fate ctrl-click sullo Strumento Linea personalizzata, nella Tavolozza Forme intelligenti.
. Scegliete la voce Opzioni Forme intelligenti dal menu Forme-Intelligenti. Apparirà la finestra di dialogo Opzioni per le forme disegnate ‘intelligenti’; cliccate, in questa finestra di dialogo, sul pulsante Seleziona relativo alla voce Stile linee intellig. Se preferite fate ctrl-click sullo Strumento Linea personalizzata, nella Tavolozza Forme intelligenti.
Qual è la sua funzione
La finestra di dialogo Stile delle linee intelligenti, vi permette di creare o modificare lo stile che intendete usare per la linea.
- Stile linea: Solida • Tratteggiata • Carattere. Selezionate lo stile che volete utilizzare per la linea da questo elenco a discesa.
- Orizzontale.
Selezionate questa opzione se volete che la linea possa essere immessa solo in orizzontale e non in diagonale.
- Aggiustamenti della linea: Inizio O • Dopo il testo • Continuaz. O • Dopo il testo • Fine O • Prima del testo • V. Usate questi campi di testo e queste opzioni per impostare dove debba avere inizio, continuare e finire la vostra linea, quanto sopra o sotto debba apparire rispetto al punto in cui cliccate, e se la linea debba iniziare, continuare o finire prima o dopo il testo.
- Sepssore.
In questo campo di testo potete impostare, digitando un valore numerico, lo spessore delle linee continue o tratteggiate. Questo parametro può essere determinato solamente quando sia scelta una delle due opzioni Solida o Tratteggiata dall'elenco a discesa Stile linea.
- Lungh. tratto • Spazio. Usate campi di testo per modificare la lunghezza e la spaziatura dei trattini nelle linee tratteggiate, digitando in essi i relativi valori numerici. Questi parametri possono essere editati soltanto quando si seleziona la voce Carattere dall'elenco a discesa Stile linea.
- Carattere • Seleziona • V(ems) • Carattere. Impostate il carattere e il font. Cliccate sul pulsante Carattere per far apparire la finestra di dialogo Carattere all’interno della quale potete selezionare il tipo di font, la sua dimensione e lo stile. Impostate la posizione verticale della linea base in ems. Cliccate su Seleziona per scegliere il carattere desunto dal font selezionato. Si veda la finestra di dialogo Carattere e la finestra di dialogo Selezione del simbolo Queste opzioni sono disponibili solamente quando si sceglie la voce Carattere dall'elenco a discesa Stile linea.
- Stile delle estremità: Inizio • Fine: Nessuno • Freccia predefinita; Seleziona • Freccia personaliz.; Seleziona • Uncino. Potete impostare lo stile iniziale e finale della linea stabilendo se debbano essere presenti o no una freccia o un uncino selezionando una delle caselle di scelta. Scegliete il tipo di freccia dalla finestra di dialogo Selezione predefinita delle frecce che potete raggiungere cliccando sui pulsanti Seleziona relativi alle voci elencate qui sopra. Specificate la lunghezza dell’uncino nel relativo campo di testo.
- Testo: Inizio sinistro • Continuazione sinistra • Fine destra • Centro completo • Centro abbrev.; Modifica • Posizione. Usate questi elementi per impostare la combinazione testuale per la paarte sinistra, destra e centrale della vostra linea personalizzata. Cliccate su Modifica per far apparire la finestra di dialogo Modifica il testo, all’interno della quale potete effettuare delle modifiche al testo. Cliccate su Posizione per impostare la posizione del testo in relazione alla linea attraverso la finestra di dialogo Posizionamento del testo nello stile della linea intelligente che apparirà. Si veda la finestra di dialogo Modifica del testo e la finestra di dialogo Posizione del testo nello stile della linea intelligente.
- OK
• Annulla. Cliccate su OK per confermare le impostazioni effettuate; cliccate invece su Annulla per dire a Finale di non tener conto di tali impostazioni. Tornerete alla partitura.
Si veda anche:
Strumento Forme intelligenti
Menu Forme-Intelligenti
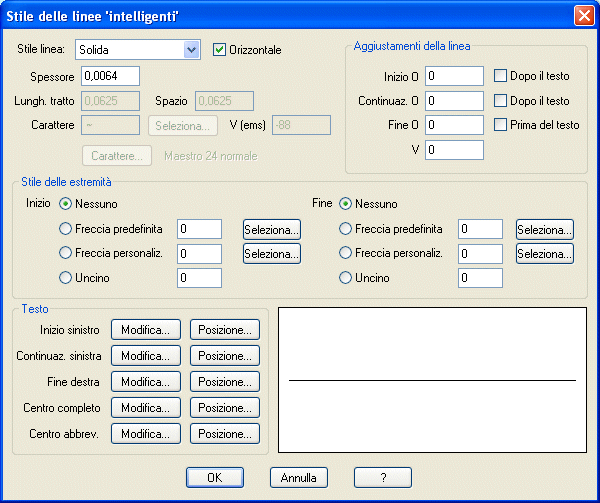
 . Scegliete la voce Opzioni Forme intelligenti dal menu Forme-Intelligenti. Apparirà la finestra di dialogo Opzioni per le forme disegnate ‘intelligenti’; cliccate, in questa finestra di dialogo, sul pulsante Seleziona relativo alla voce Stile linee intellig. Se preferite fate ctrl-click sullo Strumento Linea personalizzata, nella Tavolozza Forme intelligenti.
. Scegliete la voce Opzioni Forme intelligenti dal menu Forme-Intelligenti. Apparirà la finestra di dialogo Opzioni per le forme disegnate ‘intelligenti’; cliccate, in questa finestra di dialogo, sul pulsante Seleziona relativo alla voce Stile linee intellig. Se preferite fate ctrl-click sullo Strumento Linea personalizzata, nella Tavolozza Forme intelligenti.