Finestre di dialogo Esporta la pagina e Esporta la selezione
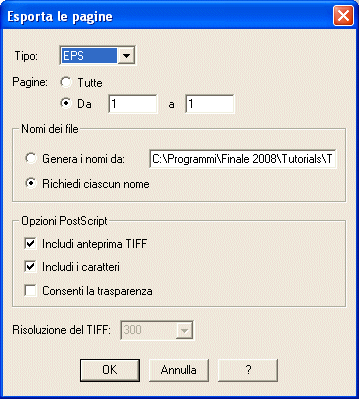
Come farle apparire
Scegliete Visualizzazione pagina dal menu Visualizzazione. Dal menu Finestre selezionate Strumenti Avanzati per far apparire la relativa Tavolozza, nal caso in cui non fosse ancora disponibile a video.
Selezionate lo Strumento Grafica  . Scegliete Esporta le pagine dal menu Grafica per visualizzare la finestra di dialogo Esporta le pagine. Oppure, fate doppio-click e trascinate per includere gli elementi musicali che volete esportare. Scegliete Esporta la selezione dal menu Grafica per visualizzare la finestra di dialogo Esporta la selezione.
. Scegliete Esporta le pagine dal menu Grafica per visualizzare la finestra di dialogo Esporta le pagine. Oppure, fate doppio-click e trascinate per includere gli elementi musicali che volete esportare. Scegliete Esporta la selezione dal menu Grafica per visualizzare la finestra di dialogo Esporta la selezione.
Quali sono le loro funzioni
Sia che scegliete Esporta la selezione o Esporta le pagine, le impostazioni della finestra di dialogo sono le stesse, eccettuato il titolo. La sola differenza è che state esportando una selezione della pagina corrente (o di un intervallo di pagine), o esportando una pagina intera (o un intervallo di pagine). Usate questa finestra di dialogo per esportare le pagine della vostra partitura in un formato grafico utilizzabile da altri programmi come elaboratori di testo o desktop publishing. Questi file possono essere salvati come Encapsulated
PostScript (), o . I file di grafica saranno esportati comunque in bianco e nero.
Tenete presente che per esportare e aprire un file EPS non avete necessità di installare i driver di una stampante PostScript. Avete bisogno di questi driver soltanto per stampare un file EPS.
- Tipo:
EPS •TIFF.• Selezionate il tipo di formato grafico che volete creare. Se scegliete EPS diverranno disponibili le Opzioni PostScript. Se scegliete TIFF o , diverrà attiva la casella Risoluzione del TIFF. Effettuate i cambiamenti necessari.
- Pagine: Tutte • Da ___ a ___. Selezionate l’opzione Tutte per esportare graficamente tutte le pagine della partitura. Selezionate invece l’opzione Da___a___ per esportare un intervallo di pagine, quindi inserite i numeri dell’intervallo di pagine nei campi di testo. Ricordate che ogni pagina viene salvata in un file grafico separato.
- Nomi dei file: Genera i nomi da • Richiedi ciascun nome.
Se volete che Finale dia automaticamente un nome a ciascun file, selezionate l’opzione Genera i nomi da: e immettete un nome per i file seguito dal simbolo di numero (#). Finale userà il titolo da voi inserito e sostituirà il segno di numero con un numero progressivo indicante i diversi file (nel caso in cui stiate esportando un intervallo di pagine in file separati). Selezionate l’opzione Richiedi ciascun nome se volete che Finale richieda ogni volta di inserire un nome per il file che viene creato.
Nota: Finale mostra automaticamente l’estensione relativa al tipo di file che state creando come parte stessa del nome del file: EPS per i file Encapsulated PostScript e TIF per i file TIFF. Se inserite un nuovo nome sostituendo il nome del file e l’estensione, Finale utilizzerà il nome da voi inserito.
- Opzioni PostScript: Includi anteprima
TIFF •
Includi i caratteri • Consenti la trasparenza. Queste opzioni sono disponibili solamente quando il formato selezionato è l’EPS. Usate questo gruppo per impostare le opzioni PostScript per i file EPS che volete esportare. Selezionate Includi anteprima TIFF per avere un’anteprima che consenta di visualizzare il contenuto del file EPS quando viene importato in un altro programma. Selezionate Includi i caratteri per fare in modo che i caratteri musicali usati nel documento vengano incorporati nel file EPS che state esportando. Selezionate l’opzione Consenti la trasparenza se volete creare un file EPS trasparente. Queste opzioni funzionano allo stesso modo di quelle presenti nella finestra di dialogo Compila l’elenco PostScript. Si veda in proposito la finestra di dialogo Compila il listato PostScript.
- Risoluzione del TIFF: 72 • 150 • 300 • 600 • 1200. Scegliete un’opzione dall'elenco a discesa per cambiare la risoluzione del file TIFF, o inserite un valore compreso fra 1–3500 dpi nel campo di testo; ad un valore più elevato, corrisponde una migliore qualità dell’immagine in fase di stampa. In genere, dovreste impostare questo valore facendolo corrispondere alla risoluzione della vostra stampante. Per esempio, se state usando una stampante a 300 punti, inserite 300. Se invece usate una stampante a 600 o 800 punti, inserite rispettivamente 600 o 800.
Nota: ate attenzione che a più alta risoluzione, corrisponde un file di dimensioni maggiori, e la vostra stampante potrebbe non avere memoria a sufficienza. Se la vostra stampante ha problemi con la stampa di un file TIFF, scegliete una risoluzione inferiore quando esportate i file—300 punti che potrebbe corrispondere alla risoluzione della vostra stampante, o 72 punti che corrisponde alla risoluzione del vostro monitor.
- OK
• Annulla. Cliccate su OK per salvare il file grafico; si aprirà la finestra Salva il file TIFF o Compila (se avete selezionato di richiedere la conferma per ciascun nome). Cliccate su Annulla per tornare alla partitura senza salvare il file.
Suggerimento: selezionate l'opzione Includi i caratteri se intendete creare un file EPS da utilizzare su un altro computer, dove i caratteri non sono installati.
Nota: più è alta la risoluzione di esportazione del file, più sarà pesante il file stesso. Se utilizzate una stampante dalle capacità ridotte, salvate il file ad una risoluzione bassa - ad esempio 300.
Si veda anche:
Grafica
Strumento Grafica
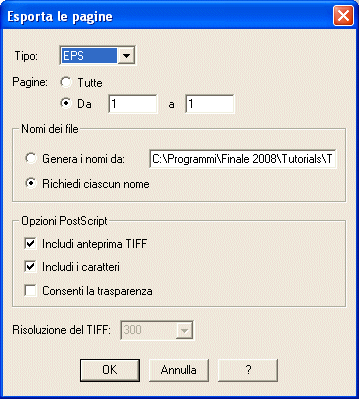
![]() . Scegliete Esporta le pagine dal menu Grafica per visualizzare la finestra di dialogo Esporta le pagine. Oppure, fate doppio-click e trascinate per includere gli elementi musicali che volete esportare. Scegliete Esporta la selezione dal menu Grafica per visualizzare la finestra di dialogo Esporta la selezione.
. Scegliete Esporta le pagine dal menu Grafica per visualizzare la finestra di dialogo Esporta le pagine. Oppure, fate doppio-click e trascinate per includere gli elementi musicali che volete esportare. Scegliete Esporta la selezione dal menu Grafica per visualizzare la finestra di dialogo Esporta la selezione.