Finestra di dialogo Cambia le assegnazioni dell'accordo
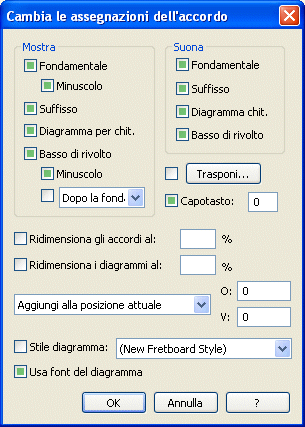
Come farla apparire
Attivate lo Strumento Selezione e selezionate una regione di misure (o parte di una misura). Dal sottomenu Cambia del menu Utilità scegliete Accordi. Apparirà la finestra di dialogo Camba le assegnazioni dell’accordo.
e selezionate una regione di misure (o parte di una misura). Dal sottomenu Cambia del menu Utilità scegliete Accordi. Apparirà la finestra di dialogo Camba le assegnazioni dell’accordo.
Qual è la sua funzione
La finestra di dialogo Cambia le assegnazioni dell’accordo vi consente di modificare in vari modi i simboli degli accordi presenti in una regione selezionata. Potete trasporli, attivare o disattivare la loro capacità di suonare, cambiare la loro visualizzazione nello stile frazionario, oppure spostarli di uno spazio determinato.
- Mostra:
Fondamentale • Minuscolo • Suffisso • Diagramma per chitarra • Basso di rivolto • Minuscolo • Dopo la fondamentale • Sotto la fondamentale • Sottotesto. Potete nascondere certe parti dei simboli degli accordi selezionati. Cliccate una prima volta su di una casella di selezione per renderla completamente vuota (indicando in questo modo che quell’elemento del simbolo dell’accordo non dovrà apparire in partitura), cliccate una seconda volta per far apparire il simbolo di selezione (indicando in questo modo che quell’elemento del simbolo dell’accordo dovrà apparire in partitura), e cliccate ancora per rendere la casella di selezione grigia (indicando che quell’elemento non subirà alcun cambiamento).
L'opzione Fonamentale indica appunto la nota fondamentale dell’accordo; deselezionando questa casella nel caso, ad esempio, di un accordo di Cmaj7, rimarrà solo il suffisso “maj7”. La prima opzione Minuscolo indica se la fondamentale debba essere indicata in maiuscolo o in minuscolo.
L'opzione Basso di rivolto indica la posizione di rivolto; deselezionando questa casella nel caso, ad esempio, di un accordo di Cmaj7/G, rimarrà in partitura solo Cmaj7. La seconda opzione Minuscolo indica se la nota indicante il rivolto debba essere indicata in maiuscolo o in minuscolo.
Dopo la fondamentale,
Sotto la fondamentale e Sotto testo. Se la casella di controllo relativa all’elenco a discesa appare bianca, tutti i simboli degli accordi utilizzeranno la scrittura predefinita per i rivolti, ossia di seguito, dopo una barra inversa. Cliccate una seconda volta per far apparire un simbolo di selezione e selezionate dall’elenco una delle tre opzioni alternative per la scrittura del bassi di rivolto (Dopo la fondamentale, Sotto la fondamentale o Sotto testo).
- Suona:
Fondamentale • Suffisso • Diagramma per chitarra • Basso di rivolto. Normalmente, Finale fa suonare i simboli degli accordi quando mandate in riproduzione la partitura. Usando queste caselle di selezione, potete silenziare del tutto la loro riproduzione—oppure di una sola loro porzione.
Poichè alcuni accordi all’interno di una regione selezionata potrebbero essere impostati per la riproduzione mentre altri no, queste caselle di selezione appaiono inizialmente grigie—indicando che Finale non cambierà affatto le attuali impostazioni. Per disattivare la riproduzione di un elemento deselezionate l’opzione, in modo che la relativa casella di controllo diventi bianca. Per attivare la riproduzione di un elemento, cliccate una seconda volta per far apparire un simbolo di selezione sulla casella di controllo. Cliccate ancora sulla casella di controllo per renderla grigia, in modo da non modificare le impostazioni attuali.
L'opzione Fondamentale indica la fondamentale dell’accordo (il Do ad esempio nell’accordo di Domaj7/Sol); la voce Suffisso
rappresenta le sole note del suffisso dell’accordo. L’opzione Diagramma per chitarrasuona l’intero accordo così come viene mostrato dal diagramma e, infine, l’opzione Basso di rivolto indica la nota del basso nei rivolti (il Sol nell’accordo di Domaj7/Sol). Potete attivare o disattivare singolarmente la riproduzione sonora di ciascuno di questi elementi per tutti gli accordi presenti nella regione selezionata.
- Trasponi. Finale traspone automaticamente i simboli degli accordi; quando cambiate tonalità al vostro brano, anche i simboli degli accordi subiranno un cambiamento in modo da mantenere la relazione armonica con la parte melodica trasposta.
Occasionalmente, comunque, potreste voler cambiare l’armonia degli accordi senza realmente cambiare la tonalità del brano. Cliccate su questo pulsante per far apparire la finestra di dialogo Trasposizione, all’interno della quale potrete specificare il tipo di trasposizione desiderato. Si veda la finestra di dialogo Trasposizione.
- Usa Font diagramma. Scegliete questa voce per usare il font predefinito che è stato impostato nella finestra di dialogo Opzioni del documento-Font per il diagramma di chitarra, anziché quello personalizzato da voi..
- Capotasto. Selezionate questa opzione per immettere un numero di tasto onde regolare automaticamente la posizione del capotasto nella regione selezionata. Oppure immettete zero per rimuovere una esistente regolazione. Esempio: se il capotasto è impostato sul primo tasto ed è stato immesso un accordo di Eb7 (Mib7), il diagramma che apparirà sarà quello del D7 (Re7). Inoltre il nome dell’accordo cambierà in D7 anche se il suono sarà quello del Eb7. Per cambiare lo stile dell’accordo in corsivo selezionate Accordi con capotasto in corsivo dal menu Accordi
- Ridimensiona gli accordi al • Ridimensiona i diagrammi al. Utilizzate queste opzioni e i relativi campi di testo per ridimensionare i simboli degli accordi e i diagrammi nella regione selezionata. La percentuale di ridimensionamento impostata qui si andrà ad aggiungere a quella impostata nella finestra di dialogo Opzioni del documento - Accordi. Tenete presente che per ottenere un ridimensionamento importante degli accordi con suffisso è bene utilizzare le opzioni relative alla voce Simboli degli accordi nella finestra di dialogo Opzioni del documento - Font (caratteri).
- Stile diagramma. Selezionate questa opzione per poter cambiare lo stile che Finale utilizza per disegnare taluni elementi dei diagrammi personalizzati. Scegliete uno stile diverso avvalendovi dell'elenco a discesa.
- Aggiungi alla posizione predefinita • Aggiungi alla posizione attuale. Se decidete di aggiustare la posizione dei simboli di accordo, usate questo elenco a discesa per specificare la modalità.
Se scegliete Aggiungi alla posizione predefinita, Finale sposterà ogni simbolo sulla sua posizione predefinita (dettata dalla sua linea base e dal punto di attacco alla relativa nota)—più l’eventuale vostra regolazione addizionale specificata nei campi di testo O: e V: (si veda più avanti).
Se invece scegliete Aggiungi alla posizione attuale dall'elenco a discesa, Finale ignorerà la loro posizione predefinita e sposterà ciascun simbolo dalla sua attuale posizione, anche se posizionati da voi manualmente, della distanza da voi specificata nei campi di testo O: e V: (vedere sotto).
- O:
• V:. Digitate i numeri indicanti la misura dello spostamento in questi campi di testo (un numero positivo di O: indica uno spostamento verso destra, e un numero positivo di V: indica uno spostamento verso l’alto). Se lasciate entrambi i numeri sullo zero, Finale non effettuerà alcun spostamento.
- OK
• Annulla. Cliccate su OK per confermare i cambiamenti da voi effettuati. Cliccate su Annulla per ritornare alla partitura senza fare modifiche.
Nota: se volete che i diagrammi per chitarra siano visualizzati su tutti gli accordi del brano, dovete selezionare l'opzione, Mostra i diagrammi per chitarra dal menu Accordi.
Si veda anche:
Simboli degli accordi
Menu Utitlità
Strumento Accordi
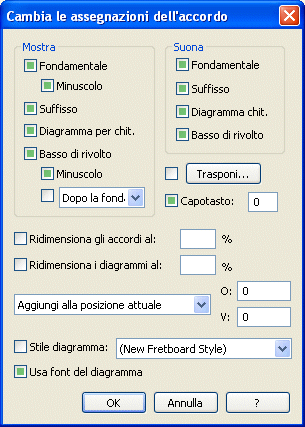
![]() e selezionate una regione di misure (o parte di una misura). Dal sottomenu Cambia del menu Utilità scegliete Accordi. Apparirà la finestra di dialogo Camba le assegnazioni dell’accordo.
e selezionate una regione di misure (o parte di una misura). Dal sottomenu Cambia del menu Utilità scegliete Accordi. Apparirà la finestra di dialogo Camba le assegnazioni dell’accordo.