Finestra di dialogo Definizione dell'accordo
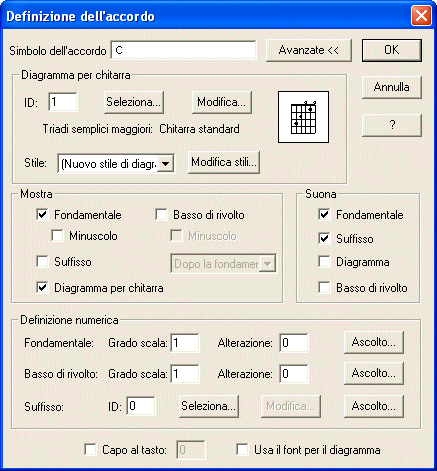
Come farla apparire
Selezionate lo Strumento Accordi  per far apparire il menu Accordi. Scegliete Inserimento manuale dal menu Accordi. Cliccate su di una nota o su una pausa in partitura alla quale volete attaccare un simbolo di accordo. Se la nota ha già un simbolo di accordo ad essa attaccato, cliccate su di essa per far apparire una maniglia sull’accordo, quindi fate doppio click sulla maniglia per modificare l’accordo attuale, oppure cliccate nuovamente sulla nota per inserire un nuovo accordo.
per far apparire il menu Accordi. Scegliete Inserimento manuale dal menu Accordi. Cliccate su di una nota o su una pausa in partitura alla quale volete attaccare un simbolo di accordo. Se la nota ha già un simbolo di accordo ad essa attaccato, cliccate su di essa per far apparire una maniglia sull’accordo, quindi fate doppio click sulla maniglia per modificare l’accordo attuale, oppure cliccate nuovamente sulla nota per inserire un nuovo accordo.
La finestra di dialogo Definizione dell’accordo appare anche quando selezionate lo Strumento Accordi e premete il tasto shift (maiusc) in concomitanza con una lettera o numero. La pressione del tasto shift con una lettera o numero è la procedura per programmare un Metatool per gli accordi, utilissimo per aggiungere velocemente gli accordi in partitura.
Qual è la sua funzione
La finestra di dialogo Definizione dell’accordo offre una facile opportunità di inserimento di un intero simbolo di accordo digitandolo semplicemente in un campo di testo. Oppure, se preferite, potete inserire la fondamentale, il basso di rivolto, e il suffisso in campi di testo separati. Da questa finestra di dialogo avete anche accesso all'editor per i diagrammi degli accordi.
Dopo aver digitato un simbolo di accordo, premete il tasto tabulazione (o cliccate su di un altro campo), Finale aggiornerà le impostazioni che controllano la visualizzazione delle diverse parti dell’accordo.
Se accedete a questa finestra di dialogo usando un Metatool, Finale memorizzerà ogni accordo da voi costruito nella finestra e gli assegnerà il numero di Metatool corrispondente a quello da voi premuto. Per esempio, se premete shift-5 e costruite un accordo di Mi 13/Sol nella finestra di dialogo Definizione dell’accordo, potrete in seguito semplicemente inserire in partitura questo accordo cliccando sulla nota alla quale lo volete attaccare mentre premete il tasto del numero 5.
13/Sol nella finestra di dialogo Definizione dell’accordo, potrete in seguito semplicemente inserire in partitura questo accordo cliccando sulla nota alla quale lo volete attaccare mentre premete il tasto del numero 5.
- Simbolo dell’accordo. Usate questo campo di testo se preferite inserire l’intero simbolo di accordo in una volta anziché immettere separatamente la fondamentale, il basso di rivolto e il suffisso. Inserite l’accordo usando lo stile Standard. Per aggiungere il suffisso, inseritelo dopo la fondamentale; per esempio, potete digitare Cmin7. Quando premete il tasto tabulazione (o cliccate su di un altro campo), Finale interpreta l’accordo (prestando attenzione alle lettere maiuscole e minuscole), quindi aggiorna le impostazioni presenti nella finestra di dialogo. Nel campo di testo Simbolo dell’accordo, il simbolo di accordo apparirà scritto con il font di sistema; tuttavia, questo apparirà scritto in modo corretto nella partitura, dove la fondamentale e il basso di rivolto utilizzeranno lo stile selezionato nel sottomenu Stile degli accordi.
Se non viene trovato un suffisso corrispondente a quello da voi inserito, apparirà un messaggio di allerta. Cliccate su Annulla per ritornare alla finestra di dialogo Definizione dell’accordo. Oppure, cliccate su OK per creare un nuovo suffisso utilizzando quello da voi digitato; apparirà la finestra di dialogo Impostazione del suffisso dell’accordo contenente già i caratteri del suffisso da voi inseriti. Modificate il suffisso o impostate la definizione per la sua riproduzione sonora, quindi cliccate su OK. Finale aggiungerà il nuovo suffisso alla libreria dei suffissi per accordi e vi farà tornare alla partitura, dove vedrete apparire il vostro simbolo di accordo.
Per avere l’elenco completo dei tasti di scelta rapida che potete usare per l’inserimento degli accordi, consultate la Tabella dei tasti di scelta rapida, nella sezione Menu Accordi/Inserimento manuale.
- Avanzate. Cliccate su questo pulsante per espandere o restringere la finestra di dialogo. Quando la medesima viene espansa, potete avere accesso ad un numero maggiore di opzioni.
- Diagramma per chitarra: ID; Seleziona; Modifica. Il campo ID (identificativo) mostra il numero associato al gruppo di diagrammi personalizzati attualmente selezionato. Cliccate su Seleziona per aprire la finestra di dialogo Selezione del diagramma, all’interno della quale potrete selezionare un gruppo di diagrammi o crearne uno nuovo. Cliccate su Modifica per aprire la finestra di dialogo Editor del diagramma per chitarra e modificare il gruppo di diagrammi attualmente selezionato. Questo pulsante non risulta disponibile se non avete caricato alcuna libreria di diagrammi per chitarra.
- [Icone dei diagrammi]. Finale mostra in questo riquadro l’immagine del diagramma per chitarra attualmente selezionato.
- Stile
• Modifica stili. Questo elenco a discesa mostra il tipo di stile usato per il diagramma attualmente selezionato. Cliccate su Modifica stili per aprire la finestra di dialogo Stili del diagramma e personalizzare il blocco strutturale di base dei vostri diagrammi.
- Mostra: Fondamentale. In generale questa opzione viene lasciata selezionata per indicare a Finale di visualizzare la fondamentale dell’accordo come facente parte del simbolo di accordo. Potete in ogni caso omettere la fondamentale deselezionando la casella di controllo (per creare, ad esempio, degli accordi senza fondamentale in successioni tipo: Domaj7 /Si /La).
- Mostra: Fondamentale—Minuscolo. Selezionate l’opzione Minuscolo se volete che la fondamentale appaia con carattere minuscolo. Per esempio, se state usando lo stile Romanico per la visualizzazione degli accordi, dovete usare il carattere minuscolo per mostrare gli accordi minori (ii, iii, e così via) in partitura. Questa casella di selezione viene automaticamente aggiornata quando digitate il vostro simbolo di accordo.
Finale ignora le impostazioni relative alle lettere minuscole quando utilizzate gli stili Nashville e Sol-Fa (solfeggio), che utilizzano delle diverse convenzioni. La fondamentale scritta in minuscolo influenza anche la riproduzione sonora dell’accordo, a meno che sia presente anche nel suffisso dell’accordo l’indicazione maggiore o minore. Finale suonerà una triade maggiore nel caso di una fondamentale scritta con carattere maiuscolo, mentre suonerà una triade minore nel caso di una fondamentale scritta con carattere minuscolo e senza la presenza del suffisso.
- Mostra: Suffisso. Selezionate l’opzione Suffisso per nascondere o mostrare il suffisso dell’accordo. Quando è selezionata, il suffisso appare in partitura. Cliccate per deselezionare l’opzione se volete nascondere il suffisso.
Quando specificate un suffisso cliccando sul pulsante Seleziona nella finestra di dialogo Selezione del suffisso dell'accordo Finale seleziona automaticamente la casella di scelta Suffisso nella sezione Mostra della finestra di dialogo Definizione dell’accordo e questo apparirà in partitura.
- Mostra:
Diagramma per chitarra. Selezionate questa opzione se volete mostrare singolarmente il diagramma di chitarra. Assicuratevi di conseguenza che non sia selezionata se volete fare scomparire il diagramma relativo all’accordo. Per mostrare globalmente i diagrammi consultate Mostra i diagrammi per chitarra nel menu Accordi.
- Mostra: Basso di rivolto. Selezionando questa opzione Finale utilizzerà la nota posta nel campo di testo Simbolo dell’accordo dopo la fondamentale come nota di rivolto al basso, e la scriverà come parte di un simbolo di accordo diviso da una barra inversa (come Domaj7/Mi). Per esempio, se siete in tonalità di Do maggiore e la fondamentale è C (Do), selezionate Basso di rivolto e inserite G per produrre in partitura l’accordo di Do/Sol.
- Mostra: Basso di rivolto—Minuscolo. Selezionate l’opzione Minuscolo se volete che la nota del basso di rivolto appaia con la lettera minuscola. Questa casella di controllo viene aggiornata automaticamente quando digitate il vostro simbolo di accordo.
Finale ignora le impostazioni relative alle minuscole quando mostra gli accordi secondo gli stili Nashville e Sol-Fa (solfeggio), che seguono delle diverse impostazioni.
- Mostra: Basso di rivolto: Dopo la fondamentale • Sotto la fondamentale • Sotto testo. Quando viene selezionata la visualizzazione del basso di rivolto, potete scegliere fra tre diverse tipologie di visualizzazione dello stesso. Scegliendo Dopo la fondamentale il rivolto viene posizionato subito dopo la fondamentale e separato dalla medesima da una barra inversa. Selezionate Sotto la fondamentale se volete che la nota del basso di rivolto venga posizionata direttamente sotto il simbolo di accordo (come fosse il denominatore di una frazione) anziché dopo la barra inversa (slash). Selezionando l’opzione Sotto testo il rivolto viene posizionato ad un livello inferiore rispetto al testo dell’accordo e leggermente verso destra.
- Suona: Fondamentale • Suffisso • Diagramma • Basso di rivolto. Queste caselle di selezione governano la riproduzione sonora del simbolo dell’accordo. Fondamentale e Suffisso sono opzioni selezionate preventivamente all’apertura della finestra di dialogo. Selezionate l’opzione Basso di rivolto se volete che anche il basso di rivolto venga suonato. Scegliete quale delle parti dell’accordo desiderate siano influenti sulla riproduzione della vostra partitura.
Notate che l’uso della maiuscola o della minuscola per la fondamentale, può influenzare la riproduzione nel caso in cui l’accordo non abbia un suffisso (appare zero nel campo Suffisso); ad esempio, in tonalità di Do maggiore, gli accordi C e d suoneranno rispettivamente come maggiore e minore. La stessa influenza si avrà sui diagrammi per chitarra che saranno relativi rispettivamente all’accordo maggiore e minore.
- Fondamentale—Grado scala. Il numero da voi inserito in questo campo di testo indica il grado della nota fondamentale dell’accordo. Per indicare l’accordo di Do nella tonalità di Do, inserite 1 in questo campo. Per indicare l’accordo di Sol nella tonalità di Do, inserite 5.
- Fondamentale—Alterazione. Potete specificare in questi campi di testo l’alterazione della fondamentale da effettuare rispetto alla normale scala diatonica, inserendo un numero che rappresenta i semitoni di alterazione rispetto alla fondamentale non modificata; un numero positivo innalza la fondamentale mentre un numero negativo la abbassa.
Per esempio, per creare un accordo di Mi in tonalità di Do maggiore, inserite un 3 nel campo di testo Fondamentale (il che normalmente creerebbe un accordo di Mi), ma inserite –1 nel campo di testo Alterazione. Per specificare un accordo di Fa# in tonalità di Do mag.
in tonalità di Do maggiore, inserite un 3 nel campo di testo Fondamentale (il che normalmente creerebbe un accordo di Mi), ma inserite –1 nel campo di testo Alterazione. Per specificare un accordo di Fa# in tonalità di Do mag.
- Basso di rivolto—Grado scala. Selezionando questa opzione Finale utilizzerà il numero relativo al grado della scala come nota di rivolto al basso, e la scriverà come parte di un simbolo di accordo diviso da una barra inversa (come Domaj7/Mi). Per esempio, se siete in tonalità di Do maggiore e la fondamentale è 1 (Do), selezionate Basso di rivolto e inserite 5 per produrre in partitura l’accordo di Do/Sol.
- Basso di rivolto—Alterazione. Potete specificare usando questi campi di testo l’alterazione del basso di rivolto da effettuare rispetto alla normale scala diatonica, inserendo un numero che rappresenta i semitoni di alterazione rispetto al basso non modificato; un numero positivo innalza il basso mentre un numero negativo lo abbassa.
Per esempio, per creare un accordo di Do con un basso di Si in tonalità di Do maggiore, immettete 1 nel campo di testo Fondamentale (per creare l’accordo di Do), 7 nel campo di testo Basso di rivolto (per creare la nota Si del basso), e infine inserite –1 nel campo di testo Alterazione per abbassare il basso di rivolto di un semitono (al Si
in tonalità di Do maggiore, immettete 1 nel campo di testo Fondamentale (per creare l’accordo di Do), 7 nel campo di testo Basso di rivolto (per creare la nota Si del basso), e infine inserite –1 nel campo di testo Alterazione per abbassare il basso di rivolto di un semitono (al Si ).
).
- Suffisso ID; Seleziona; Modifica. Il numero presente in questo campo di testo identifica il suffisso dell’accordo. Se il numero è zero, nessun suffisso viene definito; cliccate il pulsante Seleziona per far apparire la finestra di dialogo Selezione del suffisso dell’accordo. La finestra di dialogo Selezione del suffisso dell'accordo mostra tutti i suffissi importati nel documento (utilizzando una libreria di suffissi per accordi) o che sono stati creati da voi all’interno di quel documento. Fate doppio click su quello desiderato per selezionarlo (oppure selezionatelo con un clik del mouse e poi premete il pulsante Seleziona).
Se il campo di testo Suffisso contiene già un numero (diverso da zero), cliccate sul pulsante Modifica per far apparire l’Impostazione del suffisso dell’accordo, dove potete modificare il suffisso dell’accordo. Per esempio, potete cambiare la spaziatura, specificare un font per ciascun carattere, o determinare se volete utilizzare per un accordo maggiore il suffisso “maj.” o “M”
(si veda la finestra di dialogo Impostazione del suffisso dell'accordo).
Quando specificate un suffisso cliccando sul pulsante Seleziona nella finestra di dialogo Impostazione del suffisso dell’accordo, Finale seleziona automaticamente la casella Suffisso, in modo da farlo apparire in partitura.
- Ascolto. Come scorciatoia al posto di digitare i numeri nella finestra di dialogo, potete cliccare su ciascuno dei tre pulsanti di ascolto, quindi suonare la singola nota (fondamentale o basso di rivolto) o le note (suffisso dell’accordo) sul vostro sintetizzatore. Finale inserirà i numeri corretti nei relativi campi di testo. Per esempio, se cliccate il pulsante di ascolto relativo alla fondamentale e suonate un Si
 (in tonalità di Do maggiore), Finale inserirà automaticamente un 7 nel primo campo di testo e il valore -1 nel campo di testo Alterazione.
(in tonalità di Do maggiore), Finale inserirà automaticamente un 7 nel primo campo di testo e il valore -1 nel campo di testo Alterazione.
Quando cliccate sul pulsante di ascolto del suffisso dell’accordo, suonate solamente il suffisso (senza fondamentale e senza basso). Se il suffisso corrispondente è già stato definito (da voi, da Finale, oppure se avete caricato una libreria di suffissi per accordi), il numero relativo al suffisso apparirà nel campo di testo Suffisso. Se invece quel suffisso non è stato ancora definito per il brano, non apparirà alcun numero..
- Capo al tasto. Selezionate questa casella di controllo e immettete un numero di tasto per regolare automaticamente il diagramma selezionato onde riflettere la posizione del capotasto mobile. Esempio: se il capotasto è impostato su 1 e viene immesso un accordo di Ei
 7 (Mi
7 (Mi 7), il diagramma visualizzato sarà quello del D7 (Re7). Inoltre il nome visualizzato sarà quello del D7, Menu Accordi.
7), il diagramma visualizzato sarà quello del D7 (Re7). Inoltre il nome visualizzato sarà quello del D7, Menu Accordi.
- Usa il font per il diagramma. Selezionate questa opzione per utilizzare per il diagramma il font da voi selezionato nella finestra di dialogo opzioni del documento - Font (caratteri).
Deselezionatela per personalizzare il diagramma.
- OK
• Annulla. Cliccate su OK per ritornare alla partitura e aggiungere l’accordo da voi creato. Cliccate su Annulla per ritornare alla partitura senza effettuare alcun cambiamento.
Si veda Inserimento manuale (Menu Accordi) , per una tabella contenente le scorciatoie da tastiera per l'inserimento degli accordi.
Suggerimento: In Do maggiore, 1
= Do, 2 = Re, 3 = Mi, 4 = Fa, 5 = Sol, 6 = La, 7 = Si.
Nota: perché tutti i diagrammi degli accordi siano visibili, l'opzione, Mostra i diagrammi dev'essere selezionata nel Menu Accordi.
Si veda anche:
Simboli degli accordi
Finestra di dialogo Opzioni del documento - Accordi
Strumento Accordi
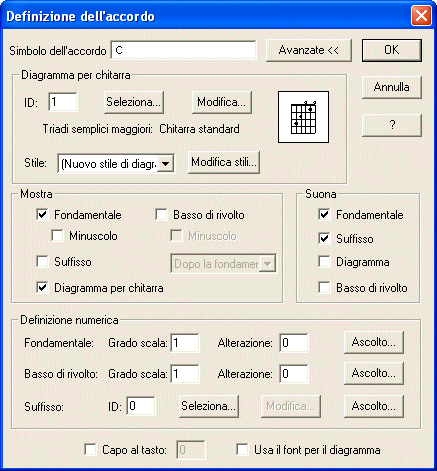
![]() per far apparire il menu Accordi. Scegliete Inserimento manuale dal menu Accordi. Cliccate su di una nota o su una pausa in partitura alla quale volete attaccare un simbolo di accordo. Se la nota ha già un simbolo di accordo ad essa attaccato, cliccate su di essa per far apparire una maniglia sull’accordo, quindi fate doppio click sulla maniglia per modificare l’accordo attuale, oppure cliccate nuovamente sulla nota per inserire un nuovo accordo.
per far apparire il menu Accordi. Scegliete Inserimento manuale dal menu Accordi. Cliccate su di una nota o su una pausa in partitura alla quale volete attaccare un simbolo di accordo. Se la nota ha già un simbolo di accordo ad essa attaccato, cliccate su di essa per far apparire una maniglia sull’accordo, quindi fate doppio click sulla maniglia per modificare l’accordo attuale, oppure cliccate nuovamente sulla nota per inserire un nuovo accordo.![]() 13/Sol nella finestra di dialogo Definizione dell’accordo, potrete in seguito semplicemente inserire in partitura questo accordo cliccando sulla nota alla quale lo volete attaccare mentre premete il tasto del numero 5.
13/Sol nella finestra di dialogo Definizione dell’accordo, potrete in seguito semplicemente inserire in partitura questo accordo cliccando sulla nota alla quale lo volete attaccare mentre premete il tasto del numero 5.![]() in tonalità di Do maggiore, inserite un 3 nel campo di testo Fondamentale (il che normalmente creerebbe un accordo di Mi), ma inserite –1 nel campo di testo Alterazione. Per specificare un accordo di Fa# in tonalità di Do mag.
in tonalità di Do maggiore, inserite un 3 nel campo di testo Fondamentale (il che normalmente creerebbe un accordo di Mi), ma inserite –1 nel campo di testo Alterazione. Per specificare un accordo di Fa# in tonalità di Do mag.![]() in tonalità di Do maggiore, immettete 1 nel campo di testo Fondamentale (per creare l’accordo di Do), 7 nel campo di testo Basso di rivolto (per creare la nota Si del basso), e infine inserite –1 nel campo di testo Alterazione per abbassare il basso di rivolto di un semitono (al Si
in tonalità di Do maggiore, immettete 1 nel campo di testo Fondamentale (per creare l’accordo di Do), 7 nel campo di testo Basso di rivolto (per creare la nota Si del basso), e infine inserite –1 nel campo di testo Alterazione per abbassare il basso di rivolto di un semitono (al Si![]() ).
).