
![]()

Probabilmente avrete già familiarizzato con le procedure automatizzate (Wizard) presenti in altre applicazioni, come word processor e fogli di calcolo. Questa Impostazione guidata è stata disegnata per aiutarvi nell'impostazione di un vostro nuovo documento di Finale. In questo esempio creeremo una partitura per pianoforte.
Se non avete ancora lanciato Finale, l’Impostazione guidata dovrebbe avviarsi automaticamente. Se avete già aperto Finale cliccate sul menu File e scegliete Nuovo, quindi Documento con Impostazione guidata. Apparirà la prima pagina dell'Impostazione guidata (Impostazione guidata del documento - Selezionare un Ensemble e lo stile del documento).
In questa pagina vengono visualizzati due elenchi contenenti tutti gli Ensemble e gli stili del documento al momento disponibili, utili per personalizzare il file che state creando. Per il nostro esempio lasciamo la selezione nell'elenco degli Ensemble così com'è e scegliamo lo stile del documento “Font Maestro (editoria a stampa)", il quale dovrebbe essere già selezionato in modo predefinito. Si tratta dello stile del documento base.
.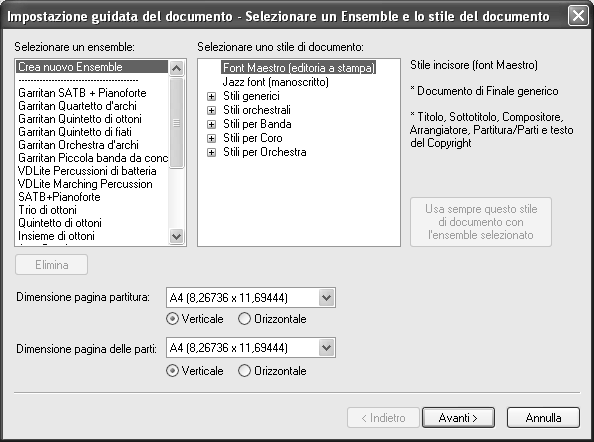
L'ordine in cui sono disposti gli strumenti nell'elenco a destra della finestra di dialogo è lo stesso ordine con cun saranno disposti in partitura, a partire dal rigo superiore. Se state creando una partitura con più strumenti e l'Impostazione guidata non li ha ordinati nel modo corretto quando li avete aggiunti o in un modo che non corrisponde alle vostre esigenze, selezionate gli strumenti e usate i tasti freccia in su e in giù che si trovano sulla destra per spostarli. Potete anche scegliere uno degli ordinamenti della partitura “standard” predefiniti dall'elenco a discesa (dal menu popup) Ordine partitura.
Se volete salvare il nuovo ensemble che avete creato (selezione e ordine degli strumenti in partitura) per usarlo successivamente in altri documenti, cliccate sul pulsante Salva come nuovo Ensemble. Apparirà la finestra di dialogo Salva il tipo di Ensemble. Date un nome al nuovo ensemble creato e cliccate su OK. La prossima volta che utilizzerete l'Impostazione guidata, nella prima pagina comparirà il nuovo ensemble che avete salvato tra quelli disponibili.
La finestra dell'Impostazione guidata apparirà adesso così:
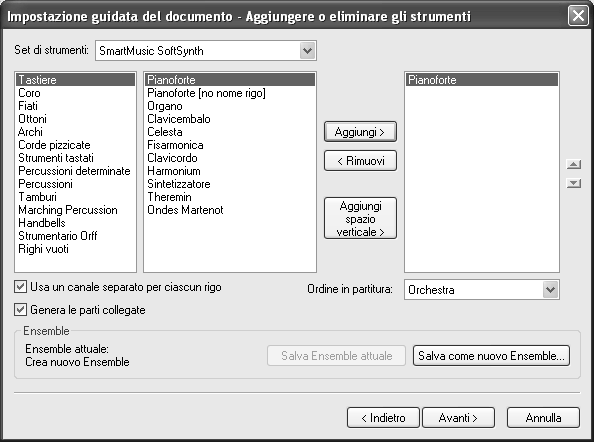
Nota: Selezionate l'opzione Genera le parti collegate se volete che vengano create automaticamente le parti collegate per ciascuno strumento inserito in partitura. Se non avete bisogno delle parti staccate deselezionate questa opzione, in modo da ridurre le dimensioni del file. Si veda Parti collegate..
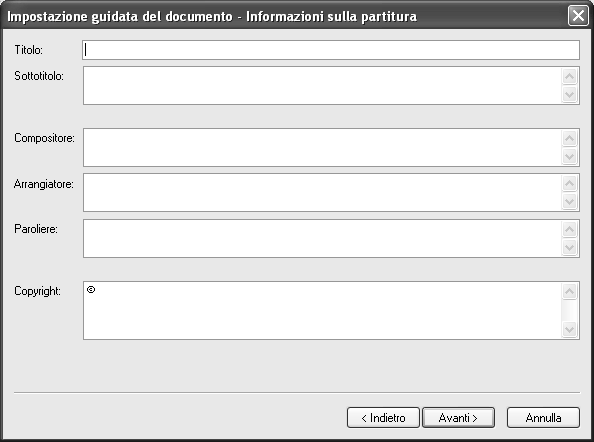
Adesso la finestra di dialogo dell'Impostazione guidata apparirà così:
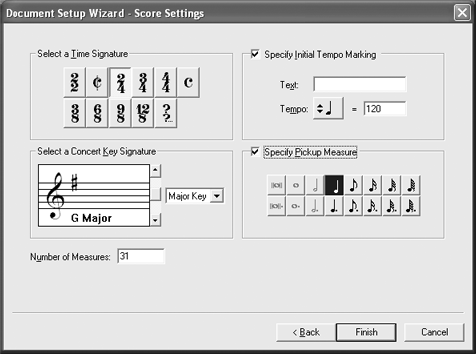
Potreste continuare con questo file, ma per adesso chiudetelo e aprite un file che noi abbiamo preparato per quest'esercitazione, dove il rigo per la mano sinistra è già stato scritto.
Come potete notare il rigo in chiave di basso è già stato scritto. Ora toccherà a voi inserire la melodia.
Aspetto in Windows
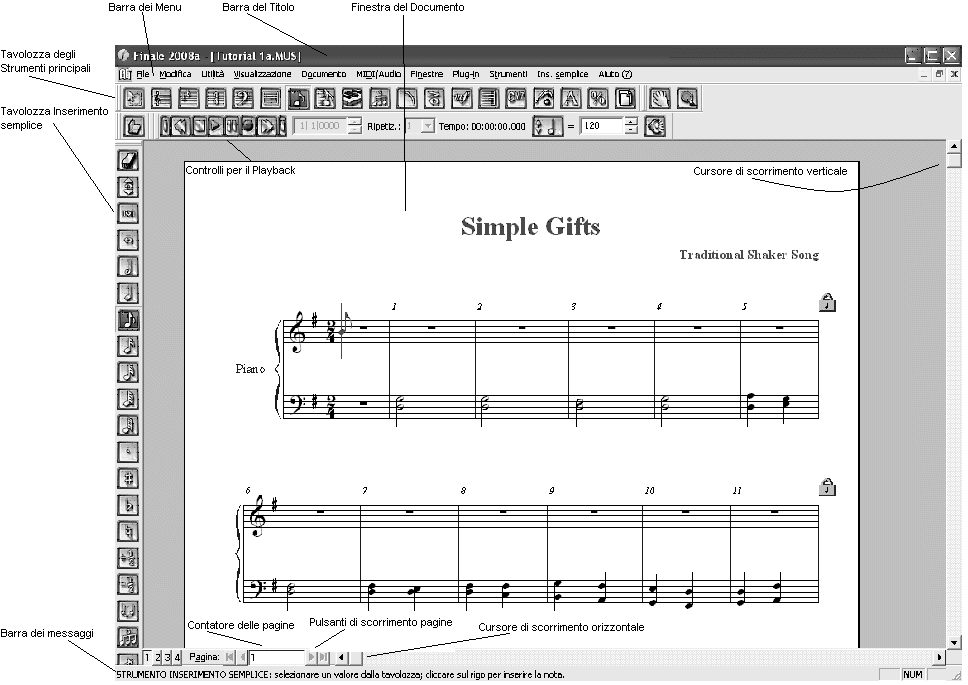
Osservate lo schermo. Lungo il bordo superiore trovate la barra dei menu standard di Finale. Questi menu vi serviranno per gestire il comportamento di Finale per quanto riguarda la visualizzazione, le modifiche e molti altri aspetti ancora. Ci sono dieci menu fissi in Finale: File, Modifica, Utilità, Visualizzazione, Documento, MIDI/Audio, Finestre,
Plug-in (Mac: ), Strumenti e Aiuto (in Mac i menu fissi sono unidci, in quanto c'è anche il menu Finale 2010). Oltre a questi menu, comparirà un menu specifico ogni volta che selezionerete un preciso Strumento di Finale dalla Tavolozza degli Strumenti principali o dalla Tavolozza degli Strumenti avanzati.
), Strumenti e Aiuto (in Mac i menu fissi sono unidci, in quanto c'è anche il menu Finale 2010). Oltre a questi menu, comparirà un menu specifico ogni volta che selezionerete un preciso Strumento di Finale dalla Tavolozza degli Strumenti principali o dalla Tavolozza degli Strumenti avanzati.
La Tavolozza degli Strumenti principali si trova sotto la barra dei menu (in Windows), normalmente è fluttuante, come tutte le Tavolozze di Finale (in Mac). Ciascun riquadro di questa Tavolozza contiene uno simbolo che rappresenta lo uno specifico Strumento. Quando passate con il puntatore del mouse su uno di questi Strumenti compare una breve descrizione scritta delle sue funzioni essenziali in Finale. Potete inoltre osservare la Tavolozza Inserimento Semplice (in Windows, posizionata lungo il bordo sinistro della finestra). Gli utenti di Windows tengano presente che tutte le Tavolozze di Finale possono essere rese fluttuanti e spostate. Le Tavolozze di Finale possono essere chiuse (nascoste), in modo da avere un maggior spazio di visualizzazione sul video. Per nascondere una Tavolozza deselezionatela dal menu Finestre; selezionatela nuovamente per farla riapparire.
La Tavolozza degli Strumenti principali si trova sotto la barra dei menu (in Windows), normalmente è fluttuante, come tutte le Tavolozze di Finale (in Mac). Ciascun riquadro di questa Tavolozza contiene uno simbolo che rappresenta lo uno specifico Strumento. Quando passate con il puntatore del mouse su uno di questi Strumenti compare una breve descrizione scritta delle sue funzioni essenziali in Finale. Potete inoltre osservare la Tavolozza Inserimento Semplice (in Windows, posizionata lungo il bordo sinistro della finestra). Gli utenti di Windows tengano presente che tutte le Tavolozze di Finale possono essere rese fluttuanti e spostate. Le Tavolozze di Finale possono essere chiuse (nascoste), in modo da avere un maggior spazio di visualizzazione sul video. Per nascondere una Tavolozza deselezionatela dal menu Finestre; selezionatela nuovamente per farla riapparire.
Lungo il bordo inferiore della finestra del documento potete vedere la Barra di stato (in Macintosh troverete questa barra dei messaggi lungo il margine superiore della finestra). La barra di stato/dei messaggi indica qual è lo Strumento selezionato in quel momento e una breve descrizione delle operazioni principali che si possono compiere con esso. Potete nascondere questa barra, se lo ritenete utile per recuperare spazio per la visualizzazione del documento e della musica.
![]()
Notate che Finale riempie automaticamente ogni battuta vuota con una pausa di intero (d’ora in poi detta pausa di intero predefinita). Ciò vi consente di risparmiare tempo, ma la funzione può essere disattivata, se lo si desidera. Noterete anche che la musica viene visualizzata su una pagina di partitura. Questo modo di visualizzare la musica, in Finale, si chiama Visualizzazione Pagina.
Se usate il computer per la prima volta, prendetevi qualche minuto per spostare il puntatore del mouse (mentre tenete premuto il pulsante del mouse dopo aver cliccato) lungo le intestazioni dei menu posti alla sommità dello schermo, e notate come le liste dei comandi si “srotolano” ogni volta che passate su uno dei vari titoli.
Ora che avete dato un primo sguardo al programma, iniziamo a lavorare sul nostro capolavoro. Se la battuta 1 del brano non è visibile, cliccate sulle barre di scorrimento della pagina sino a portarla in posizione.
Avanti  |
| Pagina iniziale Manuale Utente |

|